Hướng dẫn cách khắc phục chú thích sai trong Pivot Table Excel
Nội dung chính
Tại sao một bảng sẽ hiển thị thông tin sai? Trong ví dụ dưới đây một vài tên sản phẩm bị sai. Nếu bạn gặp phải một vấn đề về tương tự, làm thế nào bạn có thể sửa các chú thích mục trục trong Excel để chúng hiển thị lại thông tin chính xác?
Chú thích Pivot sai
Trong ảnh chụp màn hình bên dưới, các ô màu vàng có chú thích sai. Chúng tôi không bán “Healthy Bran” hay bánh quy “Cheddar”. Làm thế nào mà thông tin đó được đưa vào bảng ?
Đôi khi làm mới bảng sẽ khắc phục sự cố nhưng nó không giúp ích gì trong trường hợp này.
- Bấm chuột phải bấm Làm mới
- Các chú thích mục trục vẫn hiển thị dữ liệu sai
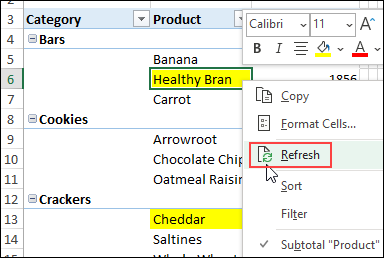
Tên chính xác là gì?
Nếu bạn biết rằng chú thích tên sản phẩm là sai, làm thế nào bạn có thể tìm ra chú thích chính xác là gì?
Khi bạn trỏ đến một ô tên sản phẩm, một mẹo màn hình sẽ hiển thị chú thích hiện tại – Healthy Bran. Không có đề cập đến tên sản phẩm ban đầu.
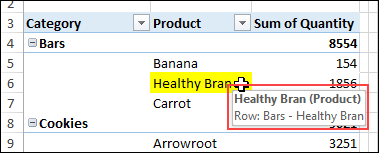
Kiểm tra dữ liệu nguồn
Để xem chú thích của mục bạn có thể sử dụng tính năng Hiển thị chi tiết.
- Nhấp đúp vào số lượng trong hàng Healthy Bran row
- Excel sẽ thêm một trang tính mới vào sổ làm việc với các chi tiết từ dữ liệu nguồn
- Trong bản sao của các bản ghi dữ liệu nguồn bạn có thể thấy tên sản phẩm chính xác – xuất hiện
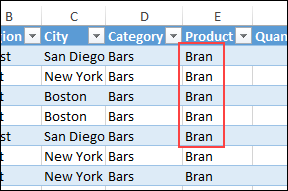
Tại sao Bảng Pivot sai?
Vậy tại sao bảng Pivot hiển thị “Healthy Bran”, thay vì của Bran ?
Thông thường, một chú thích mục vì ai đó đã nhập tên gốc trong bảng
Excel sẽ không cho phép bạn nhập các số trong khu vực Giá trị của bảng Pivot, nhưng bạn có thể nhập vào các chú thích hoặc phụ đề mà không có bất kỳ vấn đề hoặc cảnh báo nào từ Excel.
Đôi khi, đó là một tính năng tiện dụng bạn có thể thường nhập một ký tự khoảng trắng thay cho một hiển thị trống .
Nhưng nó không phải là một tính năng hữu ích khi nó làm cho bảng Pivot nên khó hiểu, như trong trường hợp này.
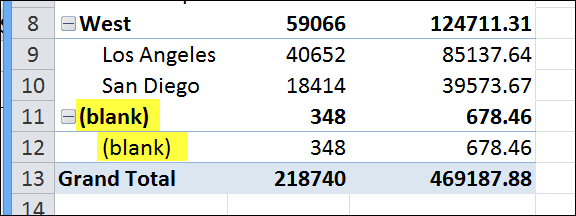
Cách khắc phục chú thích Pivot sai
Không có cách nào để lấy lại chú thích Pivot Item
Nếu ai đó thay đổi chú thích Pivot Field , Excel có thể hiển thị cho bạn tên trường ban đầu và cho bạn thay đổi chú thích.
- Nhấp chuột phải vào một hàng hoặc ô cột trong bảng Pivot
- Nhấp vào Field Settings
- Bạn sẽ thấy tên nguồn của Pivot Field và chú thích (tên tùy chỉnh), có thể thay đổi.
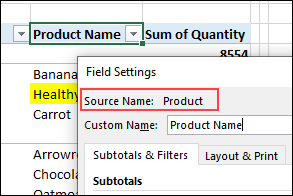
Nó không áp dụng cho Pivot Item.
Khắc phục nhanh
Để khắc phục nhanh, bạn chỉ cần nhập chú thích ban đầu trong ô trên chú thích hiện có.
Nếu bạn không chắc chắn chú thích chính xác là gì, hãy sử dụng thủ thuật Hiển thị chi tiết (ở trên), để xem các bản ghi từ dữ liệu nguồn. Tên chính xác sẽ ở đó.
Sử dụng Macro
Nếu bạn không biết mục đó là gì, hãy sử dụng macro để sửa chú thích.
Có hai macro có sẵn:
- FixPOLLItemCaption – chỉ dành cho các bảng Pivot bình thường
- FixPOLLItemCaptionDual – cho các bảng Pivot thông thường hoặc OLAP (Mô hình dữ liệu)
Ảnh chụp màn hình hoạt hình này cho thấy một trong các macro đang hoạt động.
- Chọn một ô mục Pivot, trong đó chú thích sai
- Nhấp vào nút để đặt lại chú thích đã chọn
- Một thông báo xác nhận xuất hiện, hiển thị tên nguồn và chú thích hiện tại
- Để thay đổi chú thích trở lại tên nguồn, bấm Yes.

Macro để sửa chú thích mục Pivot
Đây là mã cho macro hoạt động với một trong hai loại bảng Pivot – thông thường hoặc dựa trên OLAP (mô hình dữ liệu).
Bạn có thể sao chép mã modun thông thường, sau đó chạy macro khi cần.
Mẹo : Lưu trữ mã trong sổ làm việc luôn mở, chẳng hạn như Sổ làm việc cá nhân của bạn. Sau đó, thêm một biểu tượng vào Thanh công cụ truy cập nhanh, để macro dễ chạy.
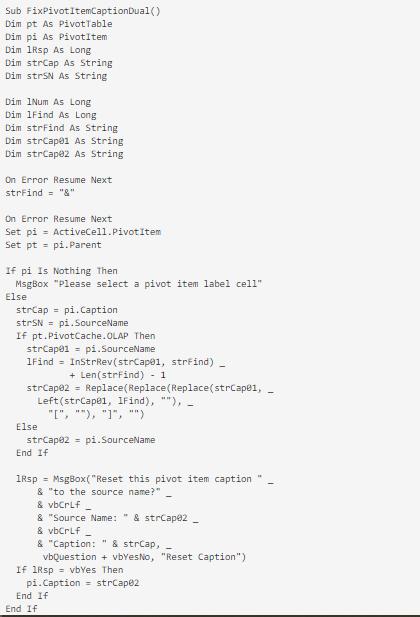
Lấy sách bài tập mẫu
Để lấy sổ làm việc Excel với các macro để sửa chú thích và hai bảng xoay vòng mẫu để kiểm tra Bấm vào đây
Sổ làm việc được nén có định dạng xlsm và chứa macro. Hãy chắc chắn bật macro khi bạn mở tệp, nếu bạn muốn kiểm tra các macro.
Hy vọng bài viết này đã giúp các bạn thực hiện tốt các thao tác sử dụng PivotTable trên Excel. Ngoài ra, bạn có thể truy cập ngay https://gitiho.com/ để tìm hiểu các khóa học thú vị về tin học văn phòng: Word, Excel, Power Point.
Cảm ơn các bạn đã theo dõi. Chúc các bạn thành công!
Khóa học phù hợp với bất kỳ ai đang muốn tìm hiểu lại Excel từ con số 0. Giáo án được Gitiho cùng giảng viên thiết kế phù hợp với công việc thực tế tại doanh nghiệp, bài tập thực hành xuyên suốt khóa kèm đáp án và hướng dẫn giải chi tiết. Tham khảo ngay bên dưới!
Giấy chứng nhận Đăng ký doanh nghiệp số: 0109077145, cấp bởi Sở kế hoạch và đầu tư TP. Hà Nội
Giấy phép mạng xã hội số: 588, cấp bởi Bộ thông tin và truyền thông






