Hướng dẫn cách làm Powerpoint thuyết trình có hiệu ứng đơn giản dễ hiểu
Chèn hiệu ứng cho slide thuyết trình thì rất dễ nhưng không phải ai cũng biết cách làm hiệu ứng chuyên nghiệp trong Powerpoint. Gitiho sẽ hướng dẫn chi tiết cách làm Powerpoint có hiệu ứng giúp bạn sở hữu bài thuyết trình đẹp xuất sắc.
Tạo hiệu ứng là một tính năng rất hữu dụng của Powerpoint. Cách thêm hiệu ứng thì ai cũng có thể học được nhanh chóng. Tuy nhiên, để bài thuyết trình của bạn trở nên chuyên nghiệp thì lại cần cân nhắc kỹ khi thêm hiệu ứng. Tham khảo hướng dẫn chi tiết cách làm Powerpoint có hiệu ứng bắt mắt của Gitiho ngay dưới đây.
Lý do nên học cách làm Powerpoint có hiệu ứng
Tạo hiệu ứng Powerpoint tăng sức hấp dẫn cho bài thuyết trình
Powerpoint thường xuyên được sử dụng để tạo slide thuyết trình phục vụ cho học tập và công việc. Slide Powerpoint là tài liệu để trình chiếu trước nhiều người nên cần có thiết kế đẹp để gây ấn tượng về mặt thị giác. Ngoài các yếu tố về bố cục, màu sắc và hình khối thì hiệu ứng là cách để thu hút người xem rất hữu dụng. Những hiệu ứng sinh động sẽ khiến người xem tập trung vào phần trình bày của bạn.

Trình bày nội dung khoa học hơn nhờ hiệu ứng Powerpoint
Thông thường, một bài thuyết trình luôn chứa rất nhiều thông tin. Bạn có thể chèn thêm hiệu ứng, cài đặt thời điểm xuất hiện để chủ động hơn khi trình bày. Nếu bạn để tất cả nội dung xuất hiện cùng lúc thì người xem sẽ không chú ý nghe bạn nói mà chỉ xem slide. Như vậy, việc chèn hiệu ứng giúp cho bài thuyết trình của bạn khoa học, logic và dễ hiểu hơn.

Cách làm Powerpoint thuyết trình chuyên nghiệp với hiệu ứng đẹp mắt
Thông thường, trong một bản trình chiếu Powerpoint thường sẽ có 3 loại nội dung chính là: văn bản, hình ảnh/video và biểu đồ. Với mỗi loại nội dung, cách tạo và tùy chỉnh hiệu ứng lại khác nhau. Bạn theo dõi hướng dẫn chi tiết dưới đây để học được cách làm Powerpoint nhanh và đẹp nhất nhé.
Tạo hiệu ứng Powerpoint cho văn bản, hình ảnh và video
Bước 1: Chọn nội dung cần tạo hiệu ứng. Với văn bản, bạn bôi đen phần cần chèn hiệu ứng. Với hình ảnh/video, bạn chỉ cần bấm chuột vào là đã chọn được nội dung cần thêm hiệu ứng.
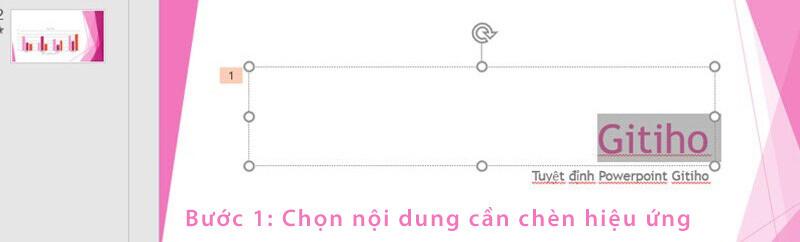
Bước 2: Bấm chuột vào mục Animation nằm phía trên thanh công cụ.
Bước 3: Bạn bấm vào mũi tên dưới cùng ở khung Animation hoặc bấm vào mục Add Animation để xem thêm hiệu ứng. Chọn hiệu ứng mà bạn thích trong hộp thoại mới hiển thị. Nếu vẫn chưa chọn được loại ưng ý, bạn tiếp tục bấm vào mục “More + Tên bộ hiệu ứng” để xem thêm.
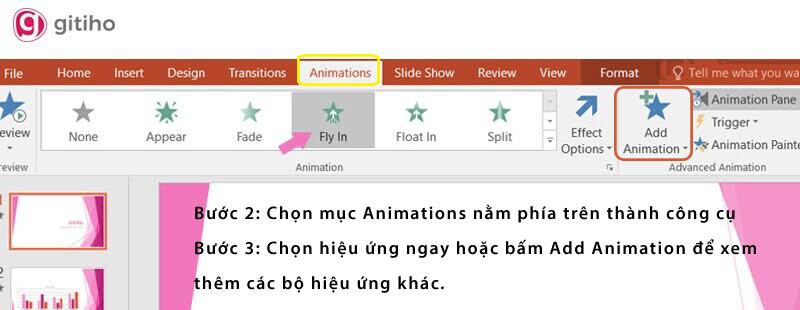
Bước 4: Sau khi đã chọn được hiệu ứng ưng ý, bạn tùy chỉnh thêm các tính năng mở rộng bao gồm:
1. Effect Option: Tùy chỉnh hướng xuất hiện của hiệu ứng. Hiệu ứng sẽ được đẩy vào slide theo chiều của mũi tên trong hộp thoại. Hãy lựa chọn hướng bạn mong muốn và xem kết quả.
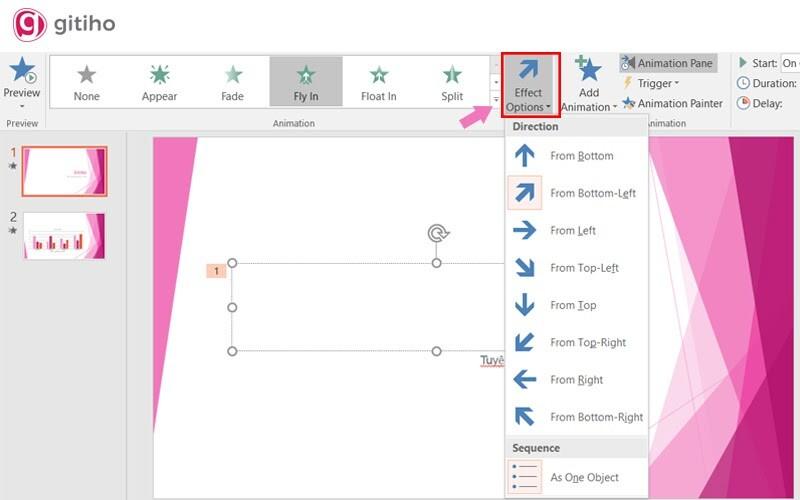
Xem thêm: Hướng dẫn cách tùy chỉnh hiệu ứng trong PowerPoint
2. Animation Pane: Điều chỉnh thời điểm xuất hiện của hiệu ứng. Khi bạn bấm vào mục Animation Pane, các nội dung đã chèn hiệu ứng trong slide sẽ được đánh số thứ tự. Bạn nhìn sang bên phải, sẽ thấy mỗi hàng có một ô màu, đây là thanh thời gian.
Bạn trỏ chuột vào thanh thời gian, khi thấy hiện mũi tên 2 chiều ↔ thì có thể kéo tiến lên hoặc lùi xuống để điều chỉnh thứ tự xuất hiện của hiệu ứng.
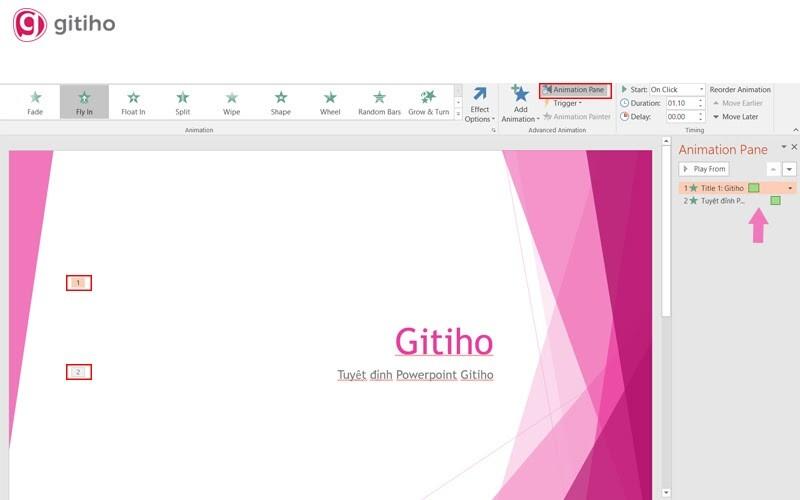
3. Duration: Điều chỉnh thời gian hiển thị hiệu ứng. Bạn có thể xem hình dưới đây để thấy khi thay đổi thời gian thì độ dài của thanh thời gian cũng thay đổi.
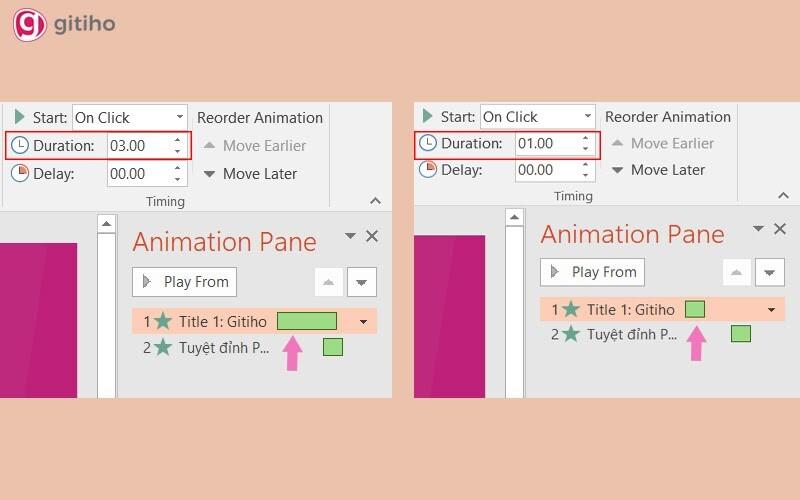
4. Delay: Chỉnh sửa độ trễ cho hiệu ứng. Khi bạn để mặc định là 00:00, thanh thời gian sẽ hiện ở đầu. Nhưng khi bạn chỉnh độ trễ thì thanh thời gian sẽ lùi về phía sau. Xem hình dưới đây để hiểu rõ hơn.
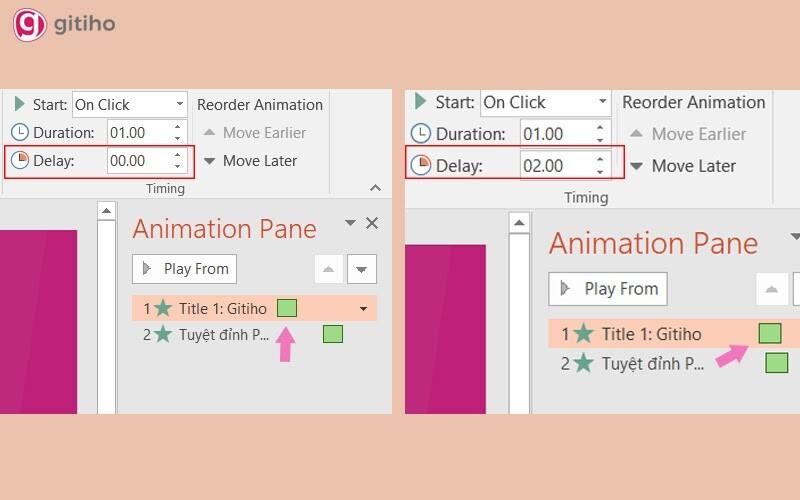
Xem thêm: Những hiệu ứng chữ độc đáo trong PowerPoint giúp slide thêm ấn tượng
5. Start: Điều chỉnh cách thức xuất hiện của hiệu ứng.
- On Click: Hiệu ứng xuất hiện khi bạn bấm chuột
- With Previous: Hiệu ứng xuất hiện cùng lúc với hiệu ứng trước đó
- After Previous: Hiệu ứng xuất hiện liền sau hiệu ứng trước đó
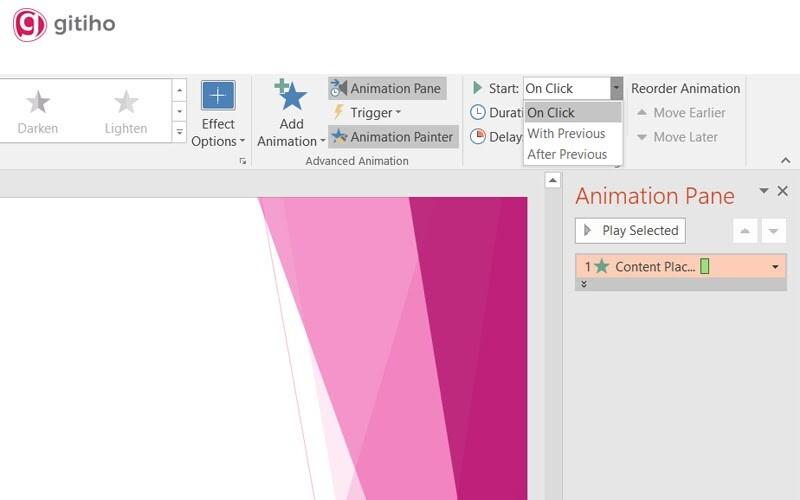
Tạo hiệu ứng cho biểu đồ trong Powerpoint
Cách chèn hiệu ứng cho biểu đồ cũng tương tự như cho hình ảnh/video hay văn bản. Tuy nhiên phần chỉnh sửa tính năng mở rộng có vài điểm khác biệt. Bạn hãy thực hiện theo các bước sau:
Bước 1: Bấm chọn vào biểu đồ muốn tạo hiệu ứng.
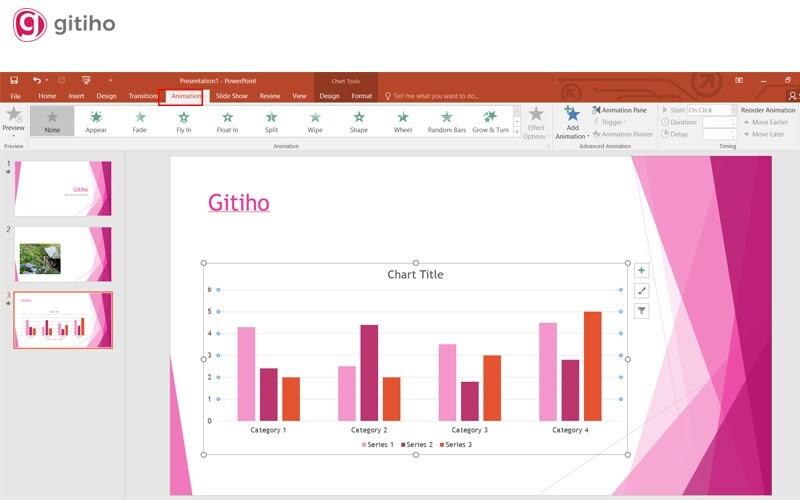
Bước 2: Bấm chuột vào mục Animation nằm phía trên thanh công cụ
Bước 3: Chọn hiệu ứng mà bạn mong muốn. Bạn bấm vào mũi tên dưới cùng ở khung Animation hoặc bấm vào mục Add Animation để xem thêm hiệu ứng. Nếu vẫn chưa chọn được loại ưng ý, bạn tiếp tục bấm vào mục “More + Tên bộ hiệu ứng” để xem thêm.
Ví dụ: Bạn chọn mục More Entrance Effect thì sẽ xuất hiện hộp thoại mới với đầy đủ các hiệu ứng thuộc nhóm Entrance.
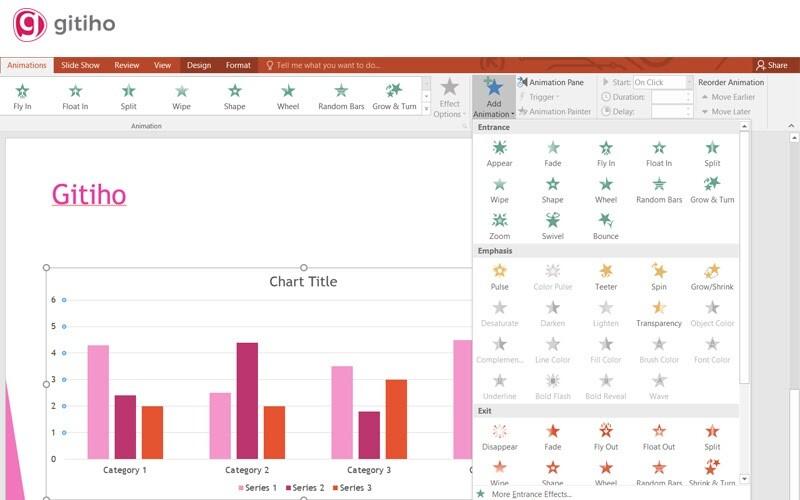
Lưu ý: Những hiệu ứng màu xám là không thể sử dụng cho biểu đồ. Các hiệu ứng còn lại bạn sử dụng tùy theo sở thích.
Sau khi đã chọn được hiệu ứng phù hợp cho biểu đồ, bạn tiến hành chỉnh sửa các tính năng nâng cao cho hiệu ứng. Cách làm Powerpoint có hiệu ứng đẹp cho biểu đồ như sau:
Bước 1: Bấm chuột vào mục Effect Option
Bước 2: Lựa chọn kiểu hiển thị mong muốn cho hiệu ứng của bạn
- As One Object: Hiệu ứng hiển thị toàn bộ biểu đồ
- By Series: Hiệu ứng hiển thị các lần lượt các thành phần của biểu đồ theo chuỗi. Ví dụ với biểu đồ trong hình trên, thứ tự hiển thị sẽ là: các cột thuộc series 1 xuất hiện cùng lúc => series 2 => series 3
- By Category: Hiệu ứng hiển thị lần lượt các thành phần của biểu đồ theo danh mục. Ví dụ với biểu đồ trong hình trên, thứ tự hiển thị là: các cột thuộc category 1 xuất hiện cùng lúc => category 2 => category 3.
- By Element in Series: Hiệu ứng hiển thị cho các yếu tố trong chuỗi. Ví dụ với biểu đồ trong hình trên, các cột thuộc series 1 sẽ xuất hiện lần lượt rồi mới chuyển sang series khác.
- By Element in Category: Hiệu ứng hiển thị cho các yếu tố trong danh mục. Ví dụ với biểu đồ trong hình trên, các cột thuộc category 1 sẽ xuất hiện lần lượt rồi mới chuyển sang category khác.
Bạn tham khảo ảnh dưới đây để hiểu rõ hơn về từng kiểu hiển thị nêu trên.

Các tính năng khác như Animation Pane, Duration, Delay, Start thì bạn sử dụng tương tự như với phần chèn hiệu ứng cho chữ, hình ảnh hay video.
Kết luận
Gitiho đã hướng dẫn bạn cách làm Powerpoint có hiệu ứng chi tiết. Chúc bạn áp dụng thành công.
KHÓA HỌC POWERPOINT MIỄN PHÍ
Với hơn 1400 HỌC VIÊN đang theo học với đánh giá trung bình 4.5 SAO
Khóa học bứt phá PowerPoint chỉ trong 3h
G-LEARNINGGiấy chứng nhận Đăng ký doanh nghiệp số: 0109077145, cấp bởi Sở kế hoạch và đầu tư TP. Hà Nội
Giấy phép mạng xã hội số: 588, cấp bởi Bộ thông tin và truyền thông






