Hướng dẫn cách lập ngân sách cá nhân trên Excel với 4 bước đơn giản
Quản lý tài chính cá nhân là một công việc thật sự nhàm chán và hầu hết chúng ta không bao giờ có đủ kiên nhẫn để gắn bó lâu dài với nó. Trong hướng dẫn này, chúng ta sẽ cùng nhau khám phá 4 bước đơn giản để lập ngân sách cá nhân với Excel, giúp bạn quản lý tài chính dễ dàng hơn.
Cấu trúc bảng tính ngân sách cá nhân với Freeze Panes
Nếu bạn đã từng cố gắng tạo ngân sách cá nhân thì có thể bạn đã biết những điều cơ bản. Bạn cần ghi lại tất cả các hóa đơn và tất cả thu nhập của mình. Điểm mấu chốt là số tiền bạn còn lại để giải trí hoặc cho bạn biết số lượng chi tiêu cần cắt giảm. Điều này nghe có vẻ dễ dàng nhưng khi bạn bắt đầu liệt kê tất cả các khoản chi tiêu vào ngân sách, mọi thứ bắt đầu trở nên lộn xộn. Đôi khi những con số không hề lạc quan, rất nhiều người đã bỏ cuộc sau lần thử đầu tiên.
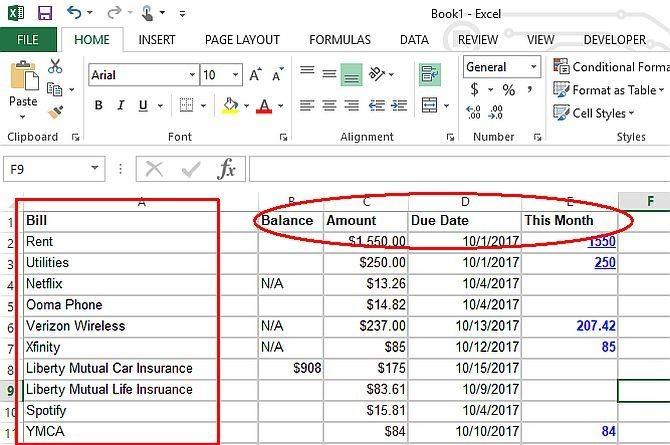
Bạn cần một bố cục đơn giản dễ nhìn. Hãy liệt kê các hóa đơn của bạn ở cột đầu tiên bên trái. Sau đó, sử dụng một vài cột tiếp theo để liệt kê tổng số dư bạn nợ, các khoản thanh toán bắt buộc hàng tháng và ngày đến hạn trả nợ hóa đơn. Bốn cột này là tất cả những gì bạn cần để tạo ngân sách. Ở đây, tôi đã thực hiện thêm một bước và thêm một cột vào bên phải cho mỗi tháng để dễ dàng theo dõi chi tiêu.Tuy nhiên, khi ngân sách của bạn tăng lên, các cột và hàng sẽ gặp sự cố. Màn hình sẽ bắt đầu cuộn và không phải lúc nào bạn cũng có thể nhìn thấy hóa đơn ở bên trái hoặc tiêu đề ở trên cùng.
Để khắc phục điều này một cách nhanh chóng, tôi khuyên bạn nên sử dụng tính năng Freeze Panes. Đầu tiên, bạn cần chọn hộp giao nhau ở phía trên bên trái đại diện cho hàng và cột mà bạn không muốn cuộn khi sử dụng thanh cuộn của bảng tính. Sau đó chọn View > Freeze Panes. Khi bạn cuộn lên hoặc cuộn xuống, tiêu đề và cột bên trái vẫn ở trong chế độ xem để bạn luôn biết giá trị bạn đã chọn áp dụng cho giá trị nào.
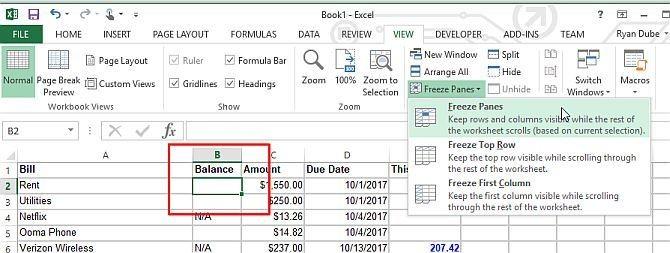
Tổ chức ngân sách của bạn với Shading
Nếu không có các đường rõ ràng phân tách các phần chính của ngân sách, bạn sẽ gặp khó khăn khi phân vùng về lĩnh vực mà bạn quan tâm. Cách tốt nhất để tổ chức bảng tính ngân sách là tô bóng từng phần tóm tắt giữa các nhóm chính của bạn. Như bạn có thể thấy ở đây, phần đầu tiên của ngân sách liên quan đến các hóa đơn, bao gồm các tiện ích gia đình và các hóa đơn cố định. Một phần khác được dành cho thẻ tín dụng.
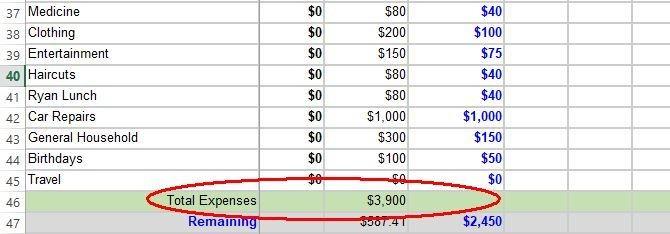
Ở dưới cùng của phần cụ thể này, tổng số các hóa đơn cố định được đánh dấu bằng màu xanh da trời nhạt trông rõ ràng và dễ tìm hơn. Khi bạn tô bóng các hàng, toàn bộ bảng tính sẽ dễ đọc hơn. Việc tô bóng các hàng rất dễ thực hiện.
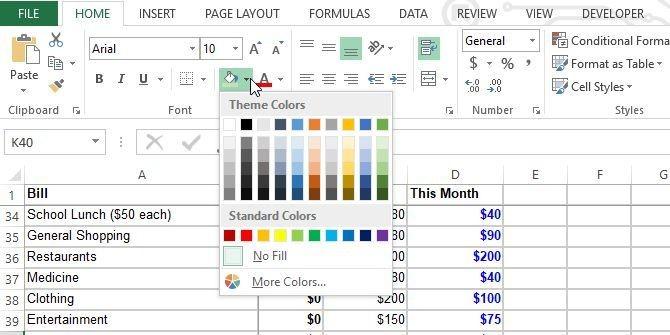
Công cụ Fill nằm trên thanh menu Excel bên dưới menu Home và trông giống như thùng sơn lật úp khi đổ sơn ra. Bạn chỉ cần đánh dấu toàn bộ hàng, sau đó nhấp vào nút Fill và chọn màu bạn muốn sử dụng. Bạn nên tránh những màu quá sáng hoặc quá tối. Tính năng shading sẽ khiến ngân sách của bạn trở nên dễ nhìn hơn.
Sử dụng công thức Excel đề dự báo số dư thẻ tính dụng, ngân sách của bạn
Bạn đã lập ngân sách cá nhân một cách có tổ chức và dễ theo dõi, bước tiếp theo là bắt đầu với khoản nợ thẻ tín dụng. Thiết lập nhật ký nợ của bạn theo cách tương tự. Tách và ổn định các ô, nhưng lần này hãy liệt kê mỗi tháng ở bên trái và số dư thẻ tín dụng của bạn (và các khoản thanh toán hàng tháng) ở bên phải.
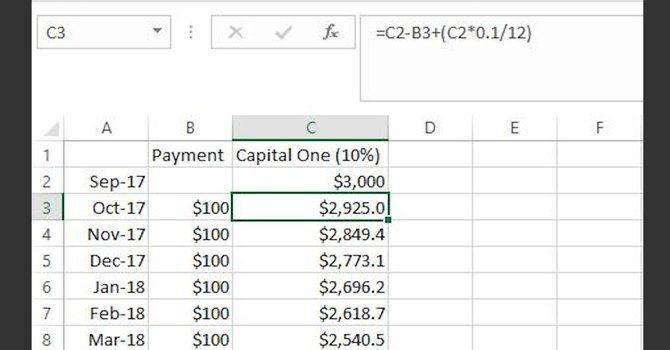
Sau khi nhập số dư hiện tại vào ô trên cùng (trong ví dụ này, Capital One là 3.000 đô la), trong ô tiếp theo bên dưới ô đó, bạn cần nhập công thức nhân số dư đó với lãi suất thẻ của bạn và chia cho mười hai. Đó là tiền lãi ước tính hàng tháng của bạn. Sau đó, bạn trừ khoản thanh toán hàng tháng khỏi số dư và cộng lãi suất mà bạn vừa tính được. Bây giờ, bạn có thể sao chép công thức này cho các tháng bên dưới bằng cách nhấp và giữ hộp nhỏ ở phía dưới bên phải ô bạn vừa tính toán và kéo nó xuống bao xa tùy thích.
Mỗi tháng sẽ có một số dư mới được tính dựa trên số dư của tháng trước. Khi thực hiện công thức này, bạn sẽ tìm thấy ngày mà số dư được thanh toán hoàn toàn. Như bạn có thể thấy, khi tôi duy trì khoản thanh toán 250 đô la mỗi tháng, tôi sẽ mất đến tháng 7 năm 2021 để thanh toán toàn bộ số dư thẻ tín dụng Advanta.
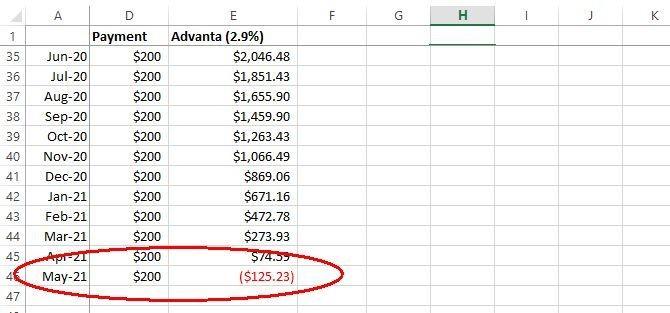
Tính toán lại các khoản thanh toán dự trên lãi suất
Thay vì duy trì các khoản thanh toán liên tục trên mỗi thẻ tín dụng của bạn cho đến khi nó được trả hết, bạn nên thanh toán số dư tối thiểu trên tất cả các thẻ đó và chuyển tất cả số tiền "thanh toán nợ" hiện tại của mình sang thẻ tín dụng có lãi suất cao nhất. Như bạn thấy trong bảng tính của tôi, thẻ Advanta sẽ được trả hết vào tháng 5 năm 2021.
Thay vì tiết kiệm số tiền này, nó sẽ được sử dụng để trả nhiều nợ hơn. Tôi lấy thêm 200 đô la mà tôi đang trả trên Advanta và thêm vào khoản thanh toán Capital One. Do đó tôi cần phải thanh toán từ 100 đến 300 đô la. Như vậy thẻ Capital One sẽ được thanh toán hết trước tháng 2 năm 2022.
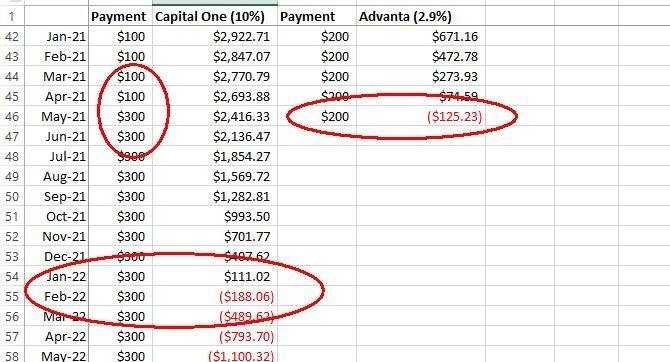
Nếu bạn có thêm số dư thẻ tín dụng, bạn chỉ cần khoanh vùng khoản thanh toán và xóa nợ trong vài tháng chứ không phải nhiều năm. Đây là lý do tại sao tôi yêu thích Excel. Bằng cách sử dụng khả năng tự động điền số dư hàng tháng, tôi có thể thử nghiệm các tình huống khác nhau để trả nợ nhanh hơn.
Không thể phủ nhận sức mạnh của Excel trong việc lập ngân sách và lập kế hoạch trả nợ. Ngay cả khi bạn không sử dụng Excel, ít nhất bạn cũng nên khám phá các công cụ lập kế hoạch ngân sách và trả nợ khác. Ban đầu, bạn sẽ phải mất rất nhiều công sức để thiết lập, nhưng kết quả cuối cùng lại vô cùng xứng đáng.
Hy vọng hướng dẫn này đã giúp bạn theo dõi chi tiêu của mình dễ dàng hơn với Excel. Bên cạnh đó, hãy tham gia Gitiho ngay hôm nay nhé, chúng tôi có rất nhiều mẹo và thủ thuật tin học văn phòng khác muốn chia sẻ với bạn.
Khóa học phù hợp với bất kỳ ai đang muốn tìm hiểu lại Excel từ con số 0. Giáo án được Gitiho cùng giảng viên thiết kế phù hợp với công việc thực tế tại doanh nghiệp, bài tập thực hành xuyên suốt khóa kèm đáp án và hướng dẫn giải chi tiết. Tham khảo ngay bên dưới!
Giấy chứng nhận Đăng ký doanh nghiệp số: 0109077145, cấp bởi Sở kế hoạch và đầu tư TP. Hà Nội
Giấy phép mạng xã hội số: 588, cấp bởi Bộ thông tin và truyền thông




