Hướng dẫn cách lọc dữ liệu sang sheet khác bằng Advanced Filter trong Excel
Việc lọc dữ liệu từ sheet này sang sheet khác là một việc thường gặp phải trong công việc. Việc này chính là việc lập báo cáo chi tiết dựa vào một số điều kiện lập báo cáo. Mục đích là lấy những nội dung thỏa mãn điều kiện trong bảng dữ liệu (nằm trên 1 sheet riêng) đưa sang báo cáo chi tiết (nằm trên 1 sheet riêng). Trong Excel việc này được thực hiện một cách khá đơn giản với công cụ Advanced Filter (bộ lọc nâng cao). Sau đây chúng ta cùng tìm hiểu cách lọc dữ liệu sang sheet khác bằng Advanced Filter trong Excel nhé:
1. Giới thiệu về công cụ Advanced Filter
a. Mở công cụ Advenced Filter
Trong thẻ Data > Chọn Advanced Filter
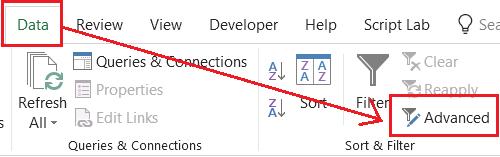
Hộp thoại Advanced Filter như sau:
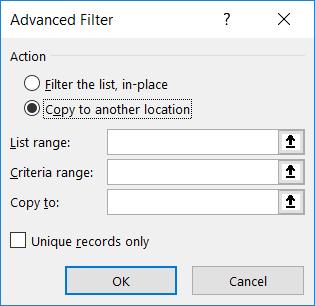
Trong đó
- Action/ Filter the list, in-place: Lọc tại chính danh sách gốc
- Action/ Copy to another location: Sao chép kết quả lọc được sang vị trí khác
- List range: Vùng dữ liệu cần lọc
- Criteria range: Vùng điều kiện lọc
- Copy to: Nơi đặt kết quả lọc (khi chọn sao chép kết quả sang vị trí khác)
- Unique records only: Chỉ lấy các giá trị không trùng nhau (xuất hiện 1 lần)
b. Chú ý
- Như vậy muốn lọc dữ liệu từ sheet này sang sheet khác chúng ta bắt buộc phải chọn Copy to another location khi thực hiện Advanced Filter.
- Nơi đặt kết quả lọc (copy to) phải tương ứng với sheet chứa vùng điều kiện (criteria range), tức là trong cùng 1 sheet.
2. Cách thực hiện
Xét ví dụ sau:
Cho bảng dữ liệu tại sheet Data gồm:
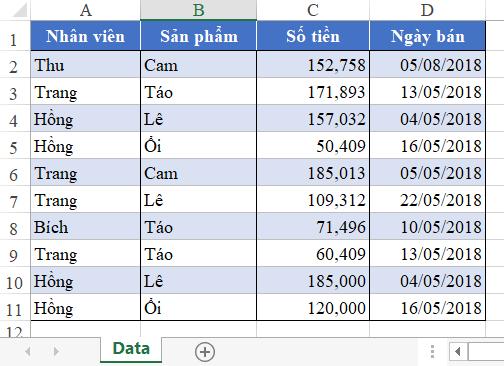
Yêu cầu: Lọc dữ liệu bán hàng của nhân viên Trang sang Sheet mới
- Bước 1: Tạo mới 1 sheet, lấy tên là “Report01”
- Bước 2: Thiết lập điều kiện như sau
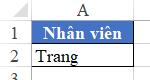
- Bước 3: Thực hiện lọc bằng công cụ Advanced Filter như sau
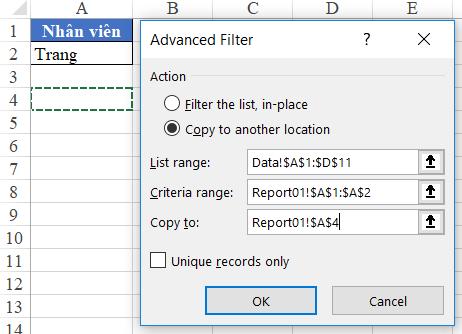
List range: Tại sheet Data, vùng A1:D11 (Xem ở đề bài)
Criteria range: Tại sheet Report01, vùng A1:A2
Copy to: Vị trí đặt kết quả tại Sheet Report01, ô A4
Kết quả thu được tại Report01
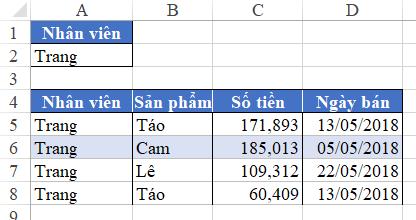
Như vậy chúng ta đã có thể lấy được kết quả lọc dữ liệu từ sheet Data để đưa sang sheet Report bằng cách sử dụng Advanced Filter.
3. Cách thiết lập điều kiện trong Advanced Filter
Vùng điều kiện trong Advanced Filter bắt buộc phải tuân theo nguyên tắc sau:
- Bao gồm tên tiêu đề của trường dữ liệu có liên quan + nội dung điều kiện trong trường đó
- Mối quan hệ giữa các điều kiện được viết như sau:
Mối quan hệ phụ thuộc / Điều kiện dạng Và: Tất cả các điều kiện đều thỏa mãn

- Mỗi điều kiện sẽ kèm theo 1 tiêu đề. Nếu trong cùng 1 cột tiêu đề thì lặp lại cột tiêu đề đó.
- Các điều kiện được đặt trên cùng 1 hàng
Mối quan hệ bổ sung / Điều kiện dạng Hoặc: Chỉ cần 1 trong những điều kiện được thỏa mãn
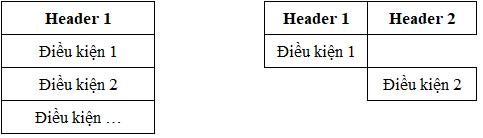
- Mỗi điều kiện sẽ kém theo 1 tiêu đề. Nếu trong cùng 1 cột tiêu đề thì đặt ở dòng phía dưới trên cùng cột tiêu đề đó
- Các điều kiện được đặt so le nhau, không nằm cùng 1 hàng.
Trên đây là những nội dung chính về việc sử dụng Advanced Filter trong Excel để lọc / trích xuất dữ liệu từ sheet này sang sheet khác. Việc sử dụng Advanced Filter khá đơn giản, chỉ cần chú ý về cách xây dựng vùng điều kiện và vị trí đặt vùng điều kiện.
Khóa học phù hợp với bất kỳ ai đang muốn tìm hiểu lại Excel từ con số 0. Giáo án được Gitiho cùng giảng viên thiết kế phù hợp với công việc thực tế tại doanh nghiệp, bài tập thực hành xuyên suốt khóa kèm đáp án và hướng dẫn giải chi tiết. Tham khảo ngay bên dưới!
Giấy chứng nhận Đăng ký doanh nghiệp số: 0109077145, cấp bởi Sở kế hoạch và đầu tư TP. Hà Nội
Giấy phép mạng xã hội số: 588, cấp bởi Bộ thông tin và truyền thông




