Hướng dẫn cách lưu Powerpoint và chia sẻ file Powerpoint chuẩn nhất
Trong bài viết này, Gitiho giới thiệu với những bạn mới làm quen với cách lưu Powerpoint và chia sẻ bài trình chiếu Powerpoint của mình. Bài viết hướng dẫn cách lưu file Powerpoint trên máy tính áp dụng trên phiên bản PowerPoint 2013, với các phiên bản khác bạn hãy làm tương tự nhé. Dưới đây là chi tiết cách thực hiện.
2 cách lưu bài trình chiếu PowerPoint
Cách lưu bản trình chiếu trong Powerpoint
Trong PowerPoint có 2 cách lưu bài trình chiếu gồm:
Save: Khi tạo hay chỉnh sửa một bản trình chiếu thì lệnh Save sẽ được thực hiện để lưu các thay đổi. Cách thức thực hiện lệnh lưu như sau:
Bước 1: Sau khi tạo bài trình chiếu xong, bạn bấm nút Save trên thanh Quick Acess Toolbar.
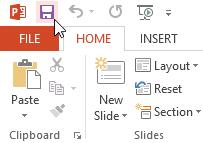
Bước 2: Đối với những file mà lưu lần đầu tiên, hộp thoại Save As sẽ hiển thị ở chế độ Backstage View.
Bước 3: Để lưu file Powerpoint vào máy tính, bạn bấm nút Computer, sau đó bấm nút Browse. Ngoài ra, bạn có thể bấm vào nút OneDrive để lưu vào tài khoản OneDrive của mình.
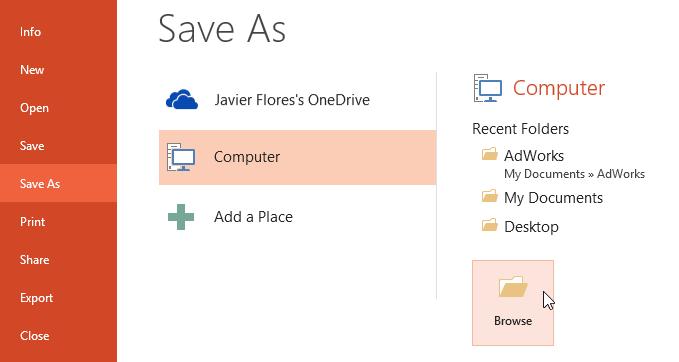
Bước 4: Trong cửa sổ Save As hiển thị, bạn chọn vị trí cần lưu bài Powerpoint, đặt tên file rồi bấm nút Save để lưu lại.
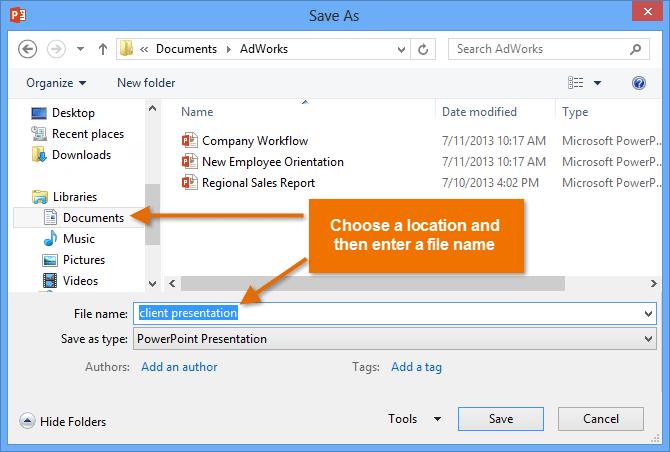
Sau này nếu bạn muốn lưu bất cứ thay đổi nào khi chỉnh sửa bản trình chiếu chỉ cần bấm tổ hợp phím Ctrl+S.
- Save As: Đây là cách để bạn có thể tạo bản sao của bản trình chiếu đang thực hiện mà vẫn muốn giữ nguyên file gốc. Lúc này bạn chỉ cần đặt tên và chọn vị trí cho file mới cần lưu. Bằng cách truy cập vào menu File > Save As để thực hiện.
Ngoài ra, nếu muốn tìm hiểu kỹ hơn về PowerPoint thì Gitiho.com xin giới thiệu với các bạn khóa học Powerpoint của Gitiho - PPG01 – Tuyệt đỉnh PowerPoint – Trực quan hóa mọi slide trong 9 bước:
Các bạn sẽ được cung cấp hệ thống bài giảng từ cơ bản đến nâng cao về cách sử dụng Powerpoint để làm bài thuyết trình. Hoàn thành khóa học, các bạn sẽ nắm vững cách dùng công cụ, có tư duy làm việc chủ động, tự tin làm ra những bản trình chiếu ấn tượng.
Cách lưu bài Powerpoint trên máy tính theo ý muốn
Thay vì mất thời gian phải chọn vị trí lưu bài Powerpoint mỗi lần tạo một bài mới, bạn có thể chỉ định vị trí mặc định để tất cả các bài trình chiếu đều được lưu tại đó. Cách thực hiện như sau:
Bước 1: Truy cập vào menu File > Options
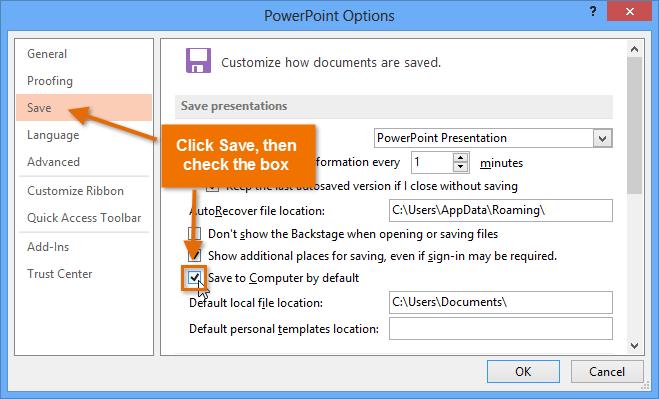
Bước 2: Trong hộp thoại Options hiển thị, bạn chọn mục Save ở cột bên trái, sau đó chọn thư mục lưu file mặc định tại mục Default local file location, rồi kích vào tùy chọn Save to Computer by default và nhấn OK để hoàn tất.
Sử dụng tính năng AutoRecover trong PowerPoint
Mặc định lưu PowerPoint sẽ lưu các thay đổi mà bạn thực hiện trên bản trình chiếu vào một file tạm thời sau 10 phút một lần. Điều này sẽ rất hữu ích nếu chẳng may bạn quên lưu file Powerpoint hoặc đang làm mà mất điện, máy tính hết pin … thì bạn có thể khôi phục file thông qua tính năng AutoRecover.
Bước 1: Mở PowerPoint lên, nếu file trình chiếu đang làm việc được lưu tự động, bạn sẽ thấy cửa sổ Document Recovery hiển thị ở khung bên trái.
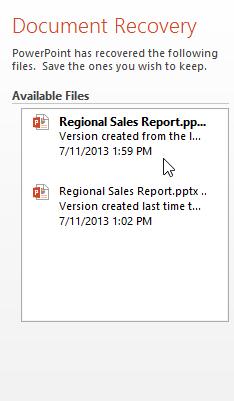
Bước 2: Bây giờ bạn chỉ cần kích chọn đúng tên file và lưu ý thời gian gần nhất mà file trình chiếu được lưu để đảm bảo những nội dung đã chỉnh sửa gần nhất được khôi phục hoàn toàn.
Nếu như không thấy hiện file trình chiếu đã lưu tại khung Document Recovery. Bạn truy cập vào menu File > Manage Versions > Recover Unsaved Presentations để khôi phục lại bản trình chiếu chưa lưu.
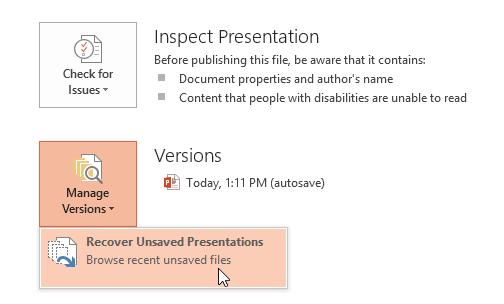
Cách lưu bài PowerPoint với định dạng khác
Trong PowerPoint mặc định file trình chiếu sẽ được lưu với định dạng *.pptx. Tuy nhiên, đôi khi vì công việc bạn cần phải chuyển đổi sang các dạng khác như PDF, PowerPoint 97-2003, Video, ảnh PNG, Handouts … Để thực hiện lưu Powerpoint bạn thực hiện theo các bước sau:
Bước 1: Trong cửa sổ PowerPoint đang mở, truy cập vào menu File > Export.
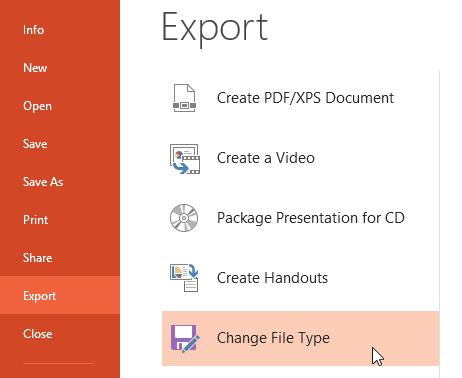
Bước 2: Ở khung bên phải, bạn bấm nút Change File Type để chọn định dạng lưu file Powerpoint.
Bước 3: Trong cửa sổ Change File Type hiển thị, kích chọn định dạng lưu Powerpoint cần lưu. Như trong ví dụ này, file trình chiếu được lưu dưới dạng PowerPoint 97-2003 nên chỉ cần bấm vào nút tương ứng sau đó bấm nút Save As
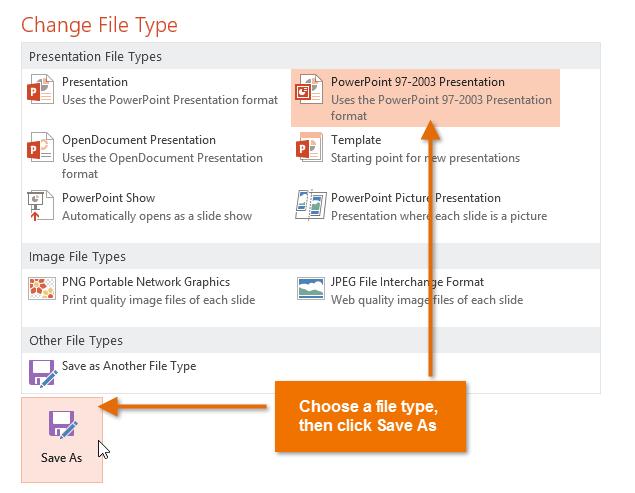
Bước 4: Trong hộp thoại Save As xuất hiện, chọn vị trí lưu file Powerpoint, đặt tên file và bấm nút Save để hoàn tất.
Lưu ý: Bạn cũng có thể sử dụng menu thả xuống tại khung Save as type, trong hộp thoại Save As để lưu bản trình chiếu với các định dạng khác nhau, tùy theo nhu cầu.
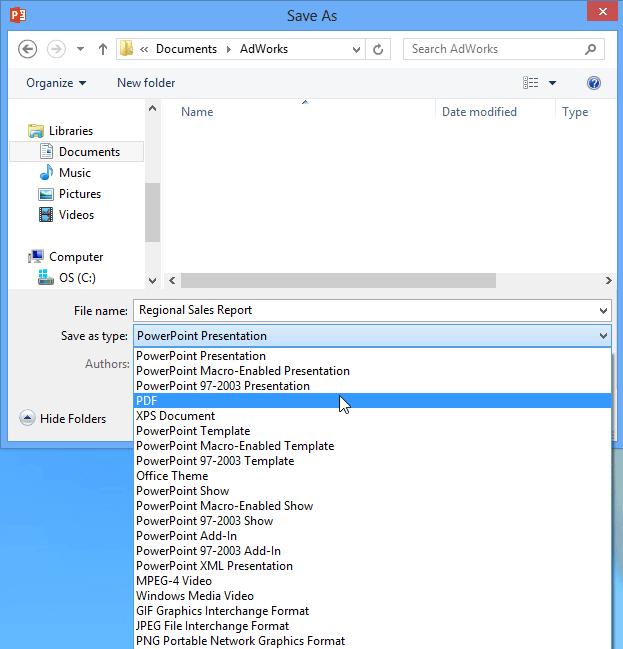
Chia sẻ bài trình chiếu trong PowerPoint
Trước đây chúng ta thường chia sẻ bài trình chiếu bằng cách gửi theo dạng file đính kèm, tuy nhiên với cách chia sẻ mới trên PowerPoint, bạn có thể sử dụng OneDrive để thực hiện, điều này cho phép tất cả mọi người làm việc trên một bản trình chiếu thống nhất.
Để chia sẻ bản trình chiếu qua OneDrive bạn thực hiện như sau:
Bước 1: Từ giao diện chính của PowerPoint, truy cập menu File > Share
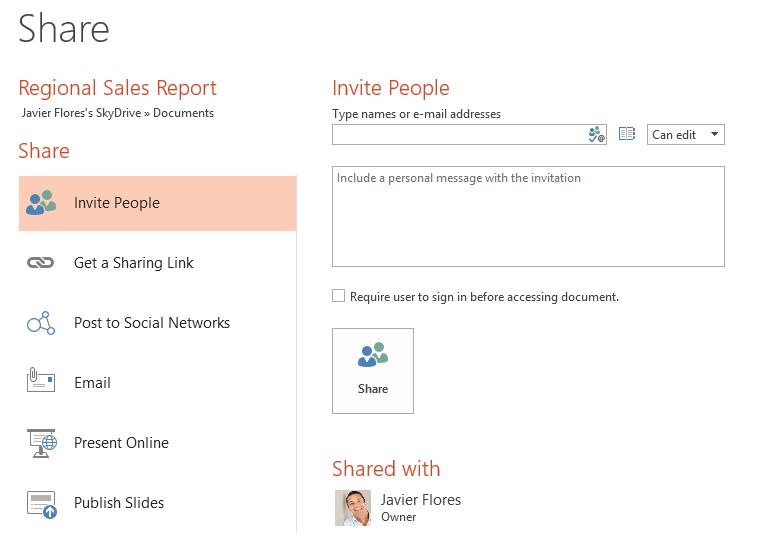
Bước 2: Trong cửa sổ Share sẽ xuất hiện, ở khung bên trái cung cấp nhiều hình thức chia sẻ khác nhau. Bạn chỉ cần kích chọn hình thức muốn chia sẻ như gửi mail, trình chiếu trực tuyến, chia sẻ qua mạng xã hội, chia sẻ link … tùy vào nhu cầu.
Xem thêm: Cách tạo hiệu ứng động cho biểu đồ trong PowerPoint
Kết luận
Trên đây là toàn bộ hướng dẫn của chúng tôi về cách lưu file Powerpoint trên máy tính và cách chia sẻ bài trình chiếu trong PowerPoint. Chúc các bạn thành công.
KHÓA HỌC POWERPOINT MIỄN PHÍ
Với hơn 1400 HỌC VIÊN đang theo học với đánh giá trung bình 4.5 SAO
Khóa học bứt phá PowerPoint chỉ trong 3h
G-LEARNINGGiấy chứng nhận Đăng ký doanh nghiệp số: 0109077145, cấp bởi Sở kế hoạch và đầu tư TP. Hà Nội
Giấy phép mạng xã hội số: 588, cấp bởi Bộ thông tin và truyền thông







