Hướng dẫn cách lưu và đóng tệp Excel tự động khi không làm việc
Theo mặc định, Excel không có hàm nào tích hợp sẵn để giải quyết vấn đề này. Nhưng với các mã macro dưới đây, Gitiho có thể giúp bạn lưu và đóng tệp Excel tự động sau khi không hoạt động trong một thời gian nhất định.
Bước 1: Mở tệp dữ liệu Excel mà bạn muốn thiết lập để tự động đóng sau một khoảng thời gian nhất định không làm việc.
Bước 2: Nhấn tổ hợp các phím Alt + F11 để mở cửa sổ Microsoft Visual Basic for Applications hoặc chọn mục Visual Basic trong thẻ Developer để mở cửa sổ Microsoft Visual Basic for Applications.
Bước 3: Trong cửa sổ Microsoft Visual Basic for Applications truy cập vào menu Insert > Module để tạo tập lện Module mới.
Bước 4: Sao chép và dán đoạn mã bên dưới vào cửa sổ trống bên phải.
Dim CloseTime As Date
Sub TimeSetting()
CloseTime = Now + TimeValue("00:00:15")
On Error Resume Next
Application.OnTime EarliestTime:=CloseTime, _
Procedure:="SavedAndClose", Schedule:=True
End Sub
Sub TimeStop()
On Error Resume Next
Application.OnTime EarliestTime:=CloseTime, _
Procedure:="SavedAndClose", Schedule:=False
End Sub
Sub SavedAndClose()
ActiveWorkbook.Close Savechanges:=True
End Sub
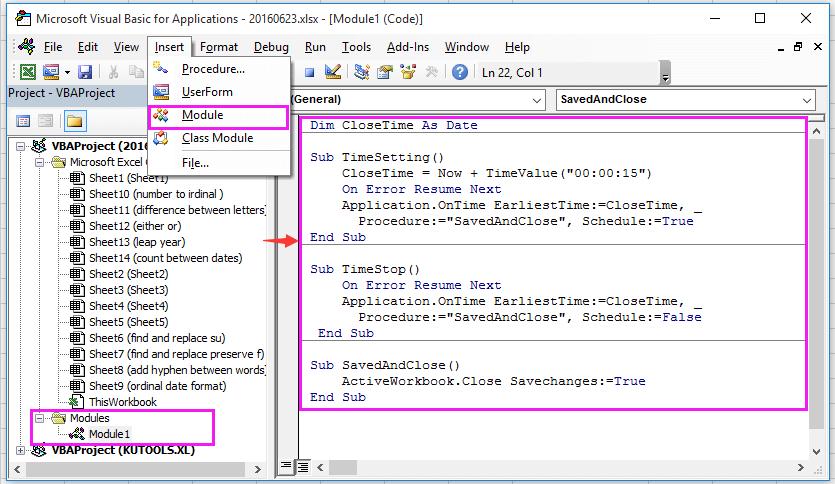
Bước 5: Sau đó trong ngăn Project Explorer ở bên trái, kích đúp vào mục This Workbook và dán mã bên dưới vào tập lệnh bên cạnh, giống như hình ảnh bên dưới.
Private Sub Workbook_BeforeClose(Cancel As Boolean)
Call TimeStop
End Sub
Private Sub Workbook_Open()
Call TimeSetting
End Sub
Private Sub Workbook_SheetChange(ByVal Sh As Object, ByVal Target As Range)
Call TimeStop
Call TimeSetting
End Sub
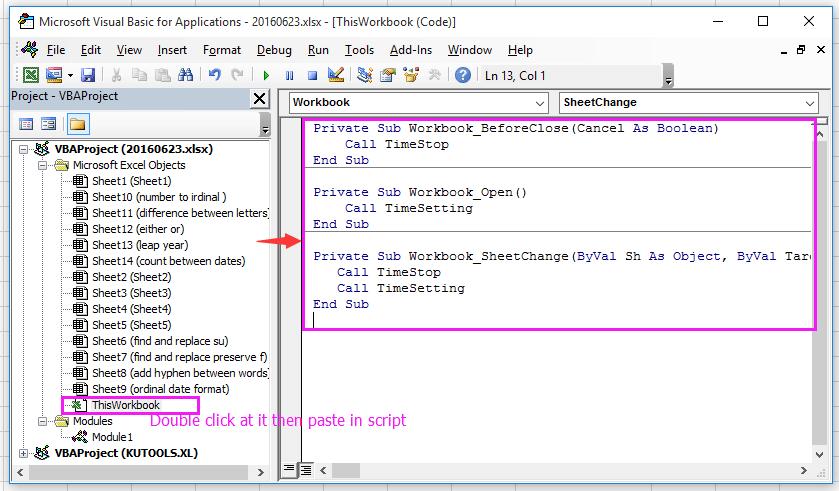
Bước 6: Kích đúp vào module mà bạn đã chèn ở bước 2 và nhấn phím F5 để chạy mã.
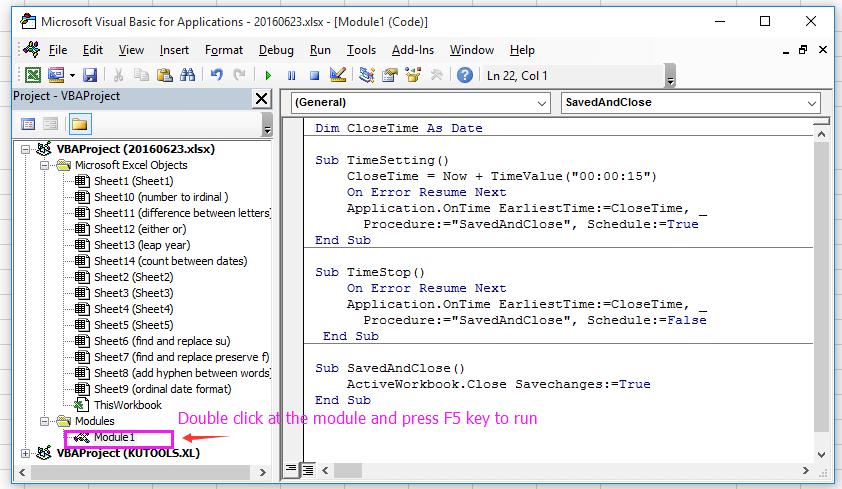
Bước 7: Sau đó, cứ sau mỗi 15 giây, có một hộp thoại hiện ra để nhắc bạn lưu tệp Excel đang làm việc và bấm vào nút Yes để lưu và đóng sổ làm việc.
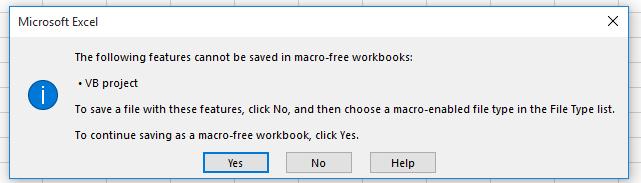
Lời khuyên:
(1) Trong mã đầu tiên, bạn có thể thay đổi thời gian không hoạt động thành thời gian khác trong chuỗi này: Now + TimeValue ("00:00:15")
(2) Nếu bạn chưa từng lưu sổ làm việc trước đây, trước tiên hộp thoại Lưu dưới dạng sẽ xuất hiện và yêu cầu bạn lưu nó.
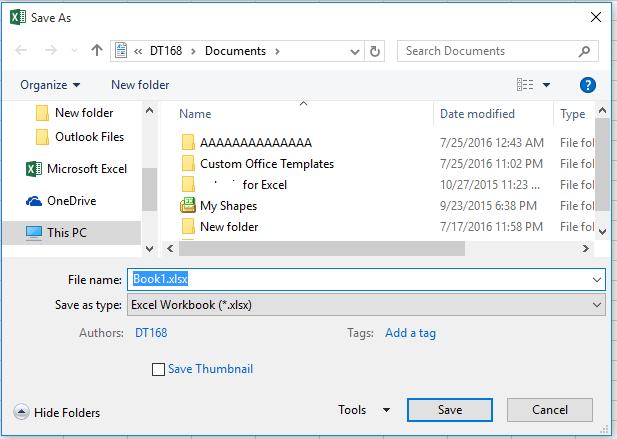
Trên đây Gitiho vừa hướng dẫn cách lưu và đóng tệp Excel tự động khi không làm việc. Nếu các bạn biết thêm cách nào khác hãy chia sẻ cùng chúng tôi thông qua comment ở bên dưới nhé. Chúc các bạn thành công.
CÓ THỂ BẠN CŨNG QUAN TÂM: Học Excel online
Khóa học phù hợp với bất kỳ ai đang muốn tìm hiểu lại Excel từ con số 0. Giáo án được Gitiho cùng giảng viên thiết kế phù hợp với công việc thực tế tại doanh nghiệp, bài tập thực hành xuyên suốt khóa kèm đáp án và hướng dẫn giải chi tiết. Tham khảo ngay bên dưới!
Giấy chứng nhận Đăng ký doanh nghiệp số: 0109077145, cấp bởi Sở kế hoạch và đầu tư TP. Hà Nội
Giấy phép mạng xã hội số: 588, cấp bởi Bộ thông tin và truyền thông






