Hướng dẫn cách nhúng font chữ vào PowerPoint
Các tùy chỉnh, ký tự đặc biệt và font chữ mới sẽ không được nhúng vào bản trình chiếu PPoint theo mặc định. Vì vậy nếu chia sẻ bản trình chiếu với những người dùng khác sẽ bị lỗi font chữ, trong trường hợp Gitiho sẽ hướng dẫn bạn cách nhúng font chữ vào PowerPoint và dưới đây là cách thực hiện.
Kiểm tra điều kiện nhúng font chữ
Trước khi nhúng một font chữ vào bản trình chiếu, bạn cần chắc chắn rằng font chữ đó có thể nhúng được. Kiểm tra bằng cách:
Bước 1: Truy cập Control Panel, sau đó chọn mục Fonts để truy cập font chữ hệ thống.
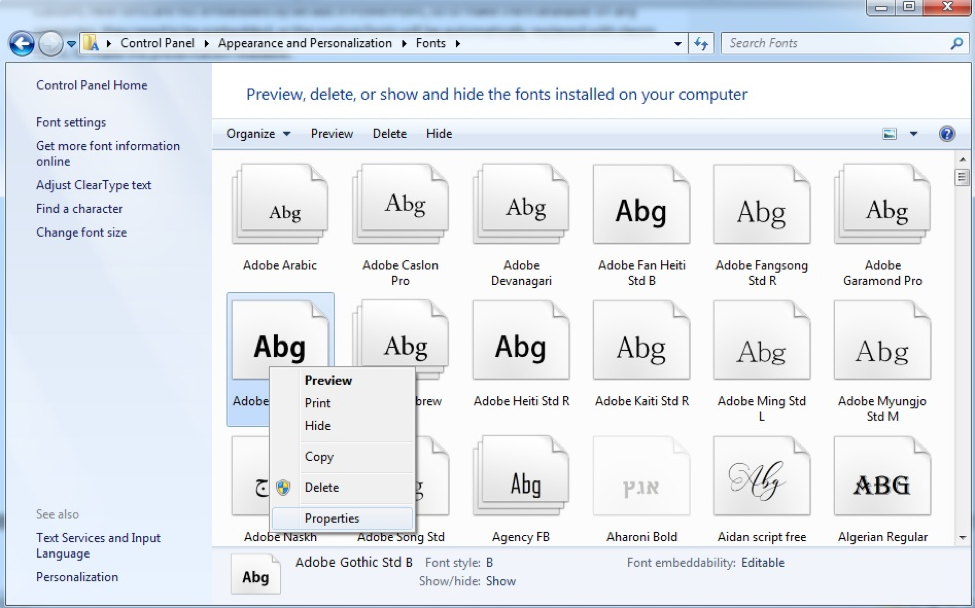
Bước 2: Kích chuột phải vào font chữ bạn muốn sử dụng và chọn tùy chọn Properties.
Bước 3: Trong hộp thoại xuất hiện, chọn thẻ General và đảm bảo tùy chọn Read-only không được chọn, nếu có chỉ cần tích bỏ tùy chọn này đi. Sau đó bấm nút Ok.
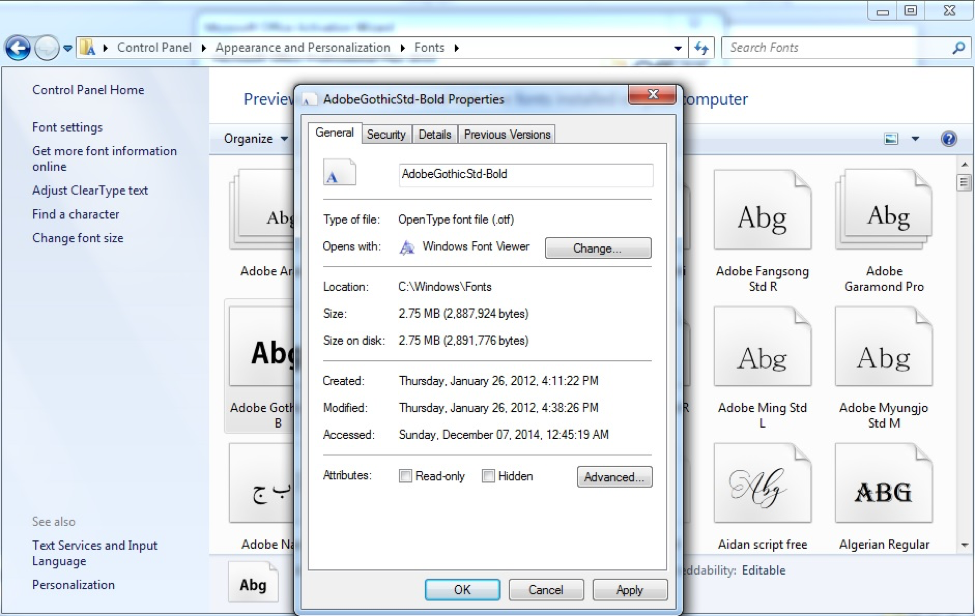
Bước 4: Chuyển qua thẻ Details và đảm bảo mục Font Embeddability đã được chọn là Installable (có thể cài đặt) hoặc Editable (có thể chỉnh sửa). Nếu không, font chữ đó sẽ không thể được nhúng vào tài liệu.
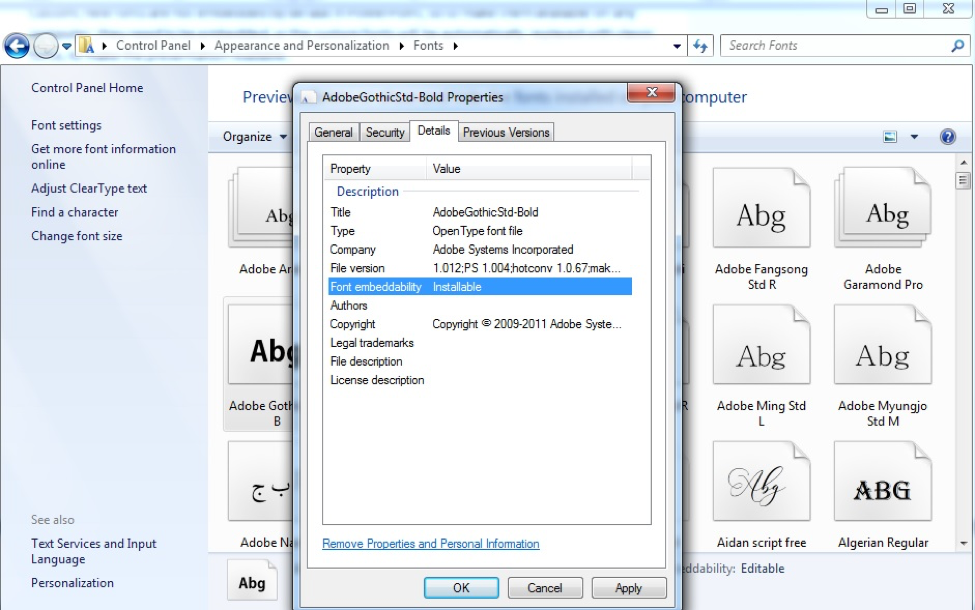
Cách nhúng font chữ vào PPoint trên Windows
Để nhúng các font chữ được sử dụng trong bản trình chiếu PPoint của bạn, hãy thực hiện theo các bước sau:
Bước 1: Mở tập tin trình chiếu PPoint có font chữ cần nhúng.
Bước 2: Từ giao diện làm việc chính, truy cập vào menu File.

Bước 3: Trong menu xổ xuống, chọn tùy chọn Options ở cột bên trái.

Bước 4: Trong cửa sổ PowerPoint Options hiển thị, kích tùy chọn Save ở cột bên trái.

Bước 5: Ở khung bên phải, bạn di chuyển xuống phía dưới và tìm đến tùy chọn Preserve Fidelity When Sharing This Presentation, sau đó kích vào tùy chọn Embed Fonts in the File.
Bên dưới sẽ có hai tùy chọn nhúng font chữ để bạn lựa chọn bao gồm:

- Embed Only the Characters Used in the Presentation (Best for Reducing File Size): Chọn tùy chọn này nếu chỉ muốn nhúng các ký tự được sử dụng trong bản trình chiếu. Đây là lựa chọn tốt nhất nếu không muốn làm tăng dung lượng tập tin.
- Embed All Characters (Best for Editing by Other People): Tùy chọn này sẽ nhúng tất cả các ký tự, font chữ vào trong bản trình chiếu. Lựa chọn này sẽ rất phù hợp khi chia sẻ với người dùng khác nhưng nhược điểm là dung lượng tập tin sẽ lớn.
Bước 6: Bấm nút OK hai lần để hoàn tất. Như vậy tất cả các font chữ bây giờ sẽ được nhúng trong bản trình chiếu của bạn.
Cách nhúng font chữ vào PowerPoint trên Mac
Trước khi Microsoft ra mắt PowerPoint 2019 hoặc Office 365 cho Mac thì người dùng Office trên máy Mac không có cách nào để nhúng font chữ vào bản trình chiếu.
Vì vậy nếu phải nhúng font chữ trong PowerPoint cho Mac, yêu cầu người dùng đã đăng ký thuê bao Office 365 hoặc đang sử dụng PowerPoint 2019 v16.17 trở lên. Cách thực hiện như sau:
Bước 1: Hãy mở bản trình chiếu PPoint của bạn lên.
Bước 2: Bấm vào tùy chọn PowerPoint trên menu, trong menu xổ xuống chọn tùy chọn Preferences.

Bước 3: Trong cửa sổ mới xuất hiện, bấm nút Save thuộc nhóm tính năng Output and Sharing.
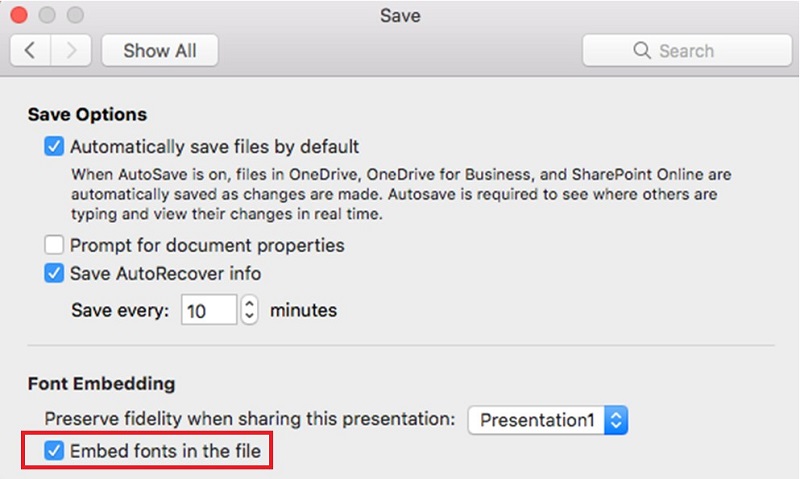
Bước 4: Bây giờ bạn sẽ thấy tương tự như PowerPoint cho Windows. Trong nhóm tính năng Font Embedding, bạn hãy kích vào tùy chọn Embed Fonts in the File, sau đó chọn một trong hai tùy chọn nhúng font chữ vào bản trình chiếu hiện tại.

Trên đây Gitiho vừa giới thiệu đến các bạn cách nhúng font chữ vào PowerPoint, qua đó giúp người dùng chia sẻ bản thuyết trình của mình với mọi người dễ dàng hơn.
Trong quá trình sử dụng, nếu các bạn có thắc mắc gì hãy để lại comment ở phía dưới để chúng tôi hỗ trợ giải đáp nhé.
Mặc dù các bước thực hiện và thiết lập ở trên được thực hiện trên PPoint 2013, nhưng bạn có thể thực hiện tương tự trên các phiên bản PPoint khác.
KHÓA HỌC POWERPOINT MIỄN PHÍ
Với hơn 1400 HỌC VIÊN đang theo học với đánh giá trung bình 4.5 SAO
Khóa học bứt phá PowerPoint chỉ trong 3h
G-LEARNINGGiấy chứng nhận Đăng ký doanh nghiệp số: 0109077145, cấp bởi Sở kế hoạch và đầu tư TP. Hà Nội
Giấy phép mạng xã hội số: 588, cấp bởi Bộ thông tin và truyền thông






