Hướng dẫn cách sắp xếp dữ liệu trong Excel theo màu chi tiết
Theo mặc định, Excel có rất nhiều tùy chọn để sắp xếp dữ liệu. Một trong số đó là khả năng sắp xếp dựa trên màu của các ô. Dưới đây Gitiho sẽ Hướng dẫn cách sắp xếp dữ liệu trong Excel theo màu chi tiết nhất.
Ví dụ trong bảng dữ liệu Excel dưới đây, bạn có thể sắp xếp theo màu sắc để lấy tên của tất cả các học sinh đạt điểm trên 80 cùng nhau ở phía trên và tất cả các học sinh đạt điểm dưới 35 ở phía dưới.
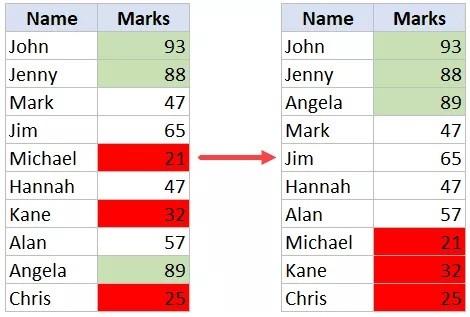
Với tính năng sắp xếp trong Excel, bạn có thể sắp xếp dựa trên màu sắc trong ô. Trong hướng dẫn này, Gitiho sẽ chỉ cho bạn các tình huống khác nhau để có thể sắp xếp dữ liệu theo màu sắc và các bước chính xác cần để thực hiện việc này.
Lưu ý: Trong hướng dẫn này các ví dụ được sử dụng để sắp xếp là dựa trên các giá trị số. Nhưng các phương pháp này cũng có thể làm việc tốt với cả văn bản hoặc ngày tháng thay vì số.
Cách sắp xếp dữ liệu trong Excel với một màu duy nhất
Nếu bạn chỉ có một màu duy nhất trong bảng dữ liệu Excel thì có thể dễ dàng sắp xếp dựa trên màu này. Ví dụ dưới đây là tập dữ liệu trong đó tất cả các học sinh đạt điểm trên 80 được tô màu xanh lục.
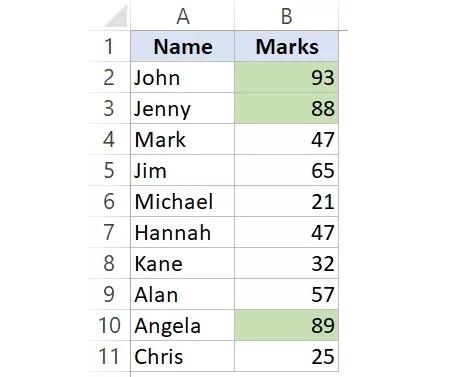
Dưới đây là các bước để sắp xếp dữ liệu theo màu của ô được đánh dấu
Bước 1: Chọn toàn bộ tập dữ liệu (A1:B11 trong ví dụ này)
Bước 2: Truy cập vào menu Data
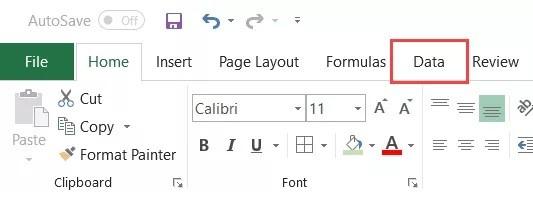
Bước 3: Bấm nút Sort, thao tác này sẽ mở hộp thoại Sort.
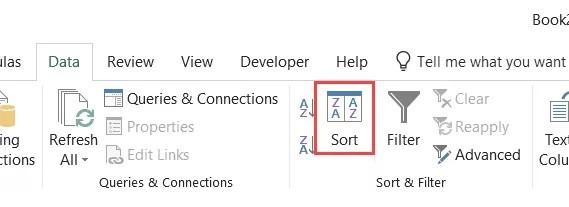
Bước 4: Trong hộp thoại Sort hiển thị, hãy đảm bảo tùy chọn My Data has headers được chọn. Trong trường hợp dữ liệu của bạn không có tiêu đề, thì có thể bỏ chọn tùy chọn này.
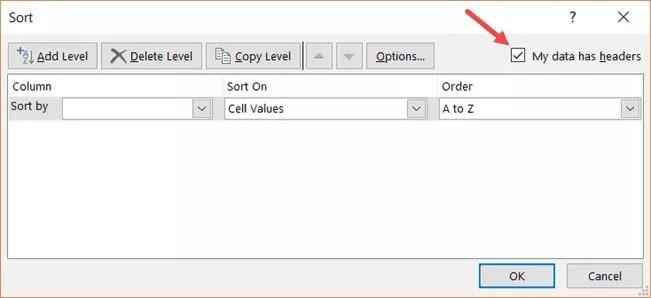
Bước 5: Bấm vào biểu tượng mũi tên xổ xuống tại mục Sort By và chọn Marks. Đây sẽ là cột mà dữ liệu được sắp xếp dựa trên đó.
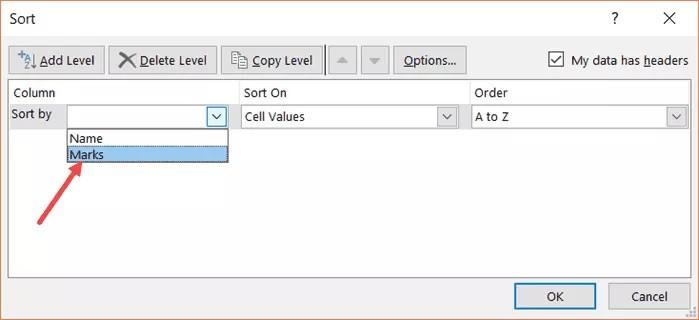
Bước 6: Trong trình đơn xổ xuống tại mục Sort On, chọn tùy chọn Cell Color.
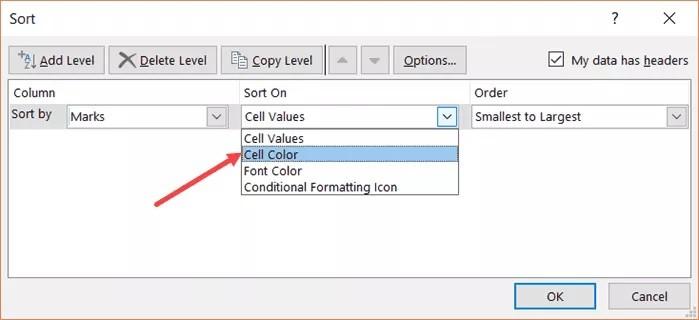
Bước 7: Trong menu xổ xuống của mục Order, hãy chọn màu trùng với màu mà bạn muốn sắp xếp dữ liệu. Vì chỉ có một màu trong tập dữ liệu nên sẽ chỉ hiển thị một màu (xanh lục)
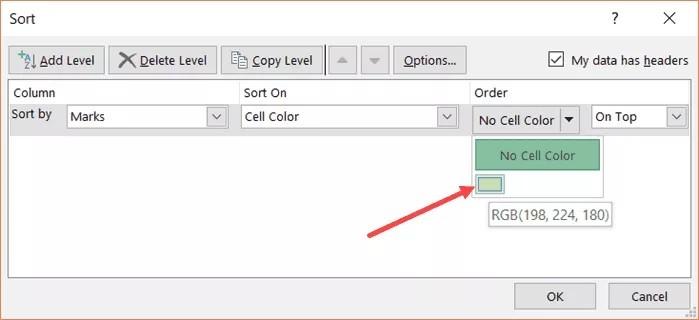
Bước 8: Trong menu thả xuống thứ hai tại mục Order, hãy chọn On-top. Đây là nơi bạn chỉ định để xem tất cả các ô màu ở đầu tập dữ liệu hay ở dưới cùng.
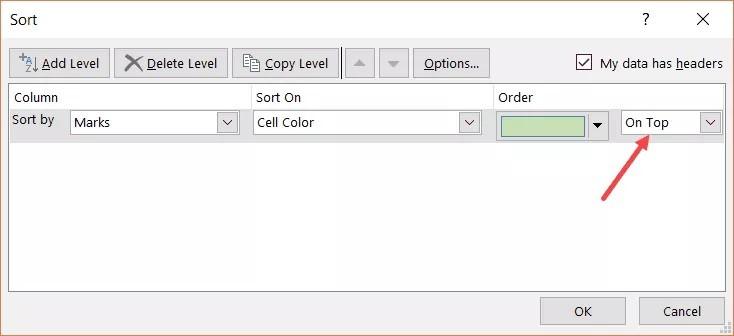
Bước 9: Bấm nút OK để hoàn tất và kết quả sắp xếp dữ liệu theo một màu duy nhất sẽ trả về kết quả như hình dưới đây.
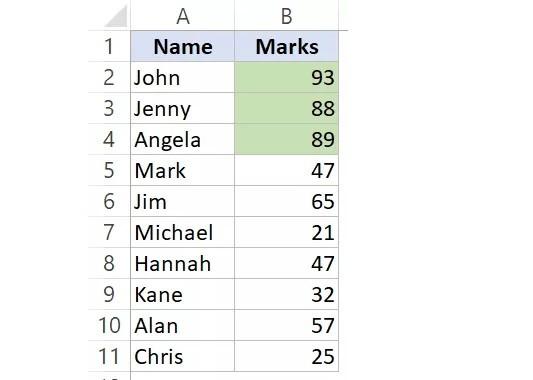
Lưu ý: Bạn có thể sử dụng tổ hợp phím tắt ALT + ASS (giữ phím ALT rồi nhấn từng phím ASS một) để mở hộp thoại Sort.
Việc Excel sắp xếp dữ liệu dựa trên màu sẽ chỉ sắp xếp lại tất cả các ô có cùng màu với nhau. Phần còn lại của các ô vẫn như cũ.
Cách này hoạt động đối với các ô mà bạn đã đánh dấu theo cách thủ công (bằng cách đặt màu nền cho ô) cũng như những ô có màu do các quy tắc định dạng có điều kiện.
Cách sắp xếp dữ liệu trong Excel dựa trên nhiều màu
Trong ví dụ trên, chúng ta mới chỉ sắp xếp dữ liệu trong bảng Excel với một màu duy nhất. Với cùng một cách tương tự nhưng bạn có thể sắp xếp dữ liệu nếu các ô có nhiều màu khác nhau.
Ví dụ bạn có tập dữ liệu Excel như hình dưới đây, trong đó tất cả các ô lớn hơn 80 có màu xanh lá cây và những ô nhỏ hơn 35 có màu đỏ.
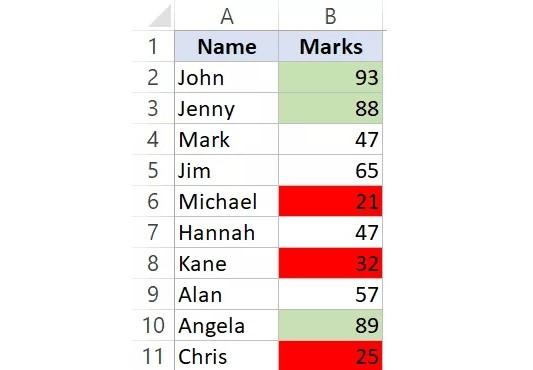
Để sắp xếp bảng dữ liệu này với tất cả các ô có màu xanh lá cây ở trên cùng và những ô có màu đỏ ở dưới cùng. Dưới đây là các bước để sắp xếp theo nhiều màu trong Excel.
Đầu tiên bạn thực hiện các bước tương tự như Cách sắp xếp dữ liệu trong Excel với một màu duy nhất ở trên từ Bước 1 đến Bước 6.
Bước 7: Trong menu xổ xuống của mục Order sẽ hiển thị tất cả các màu có trong bảng dữ liệu Excel. Hãy chọn màu đầu tiên mà bạn muốn sắp xếp dữ liệu. Trong ví dụ này tôi chọn màu xanh lá cây.
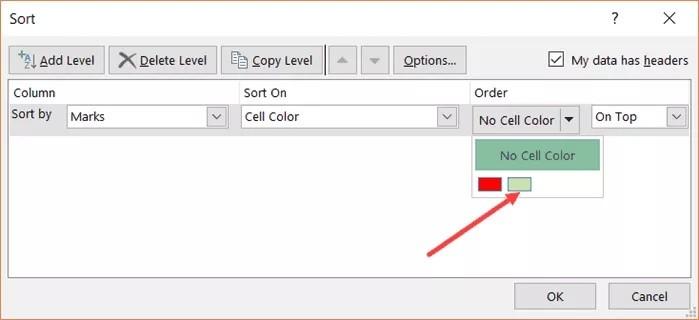
Bước 8: Trong menu thả xuống thứ hai tại mục Order, hãy chọn On-top.
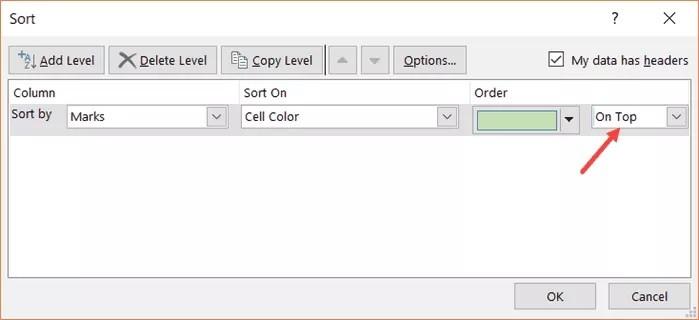
Bước 9: Bấm nút Add Level ở góc trên cùng bên trái. Điều này sẽ thêm một điều kiện sắp xếp khác (vì chúng ta cần sắp xếp dữ liệu dựa trên hai màu khác nhau). Khi bấm vào nút này, Excel sẽ thêm một tập hợp các tùy chọn sắp xếp khác.
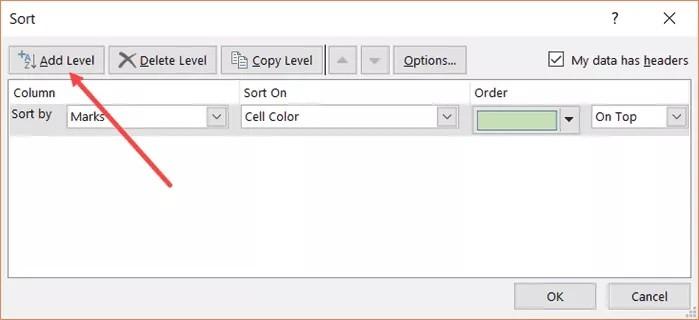
Bước 10: Bấm vào tùy chọn Marks trong menu xổ xuống của mục Then by.
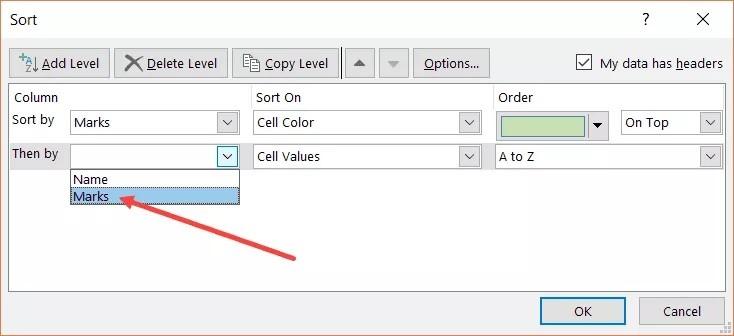
Bước 11: Trong trình đơn xổ xuống của mục Sort On, chọn Cell Color.
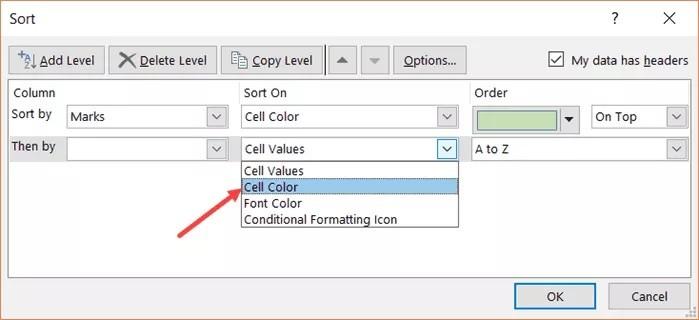
Bước 12: Trong menu xổ xuống của mục Order, hãy chọn màu thứ hai dựa trên màu mà bạn muốn sắp xếp dữ liệu. Nó sẽ hiển thị tất cả các màu có trong tập dữ liệu. Ở bước này hãy chọn màu đỏ.
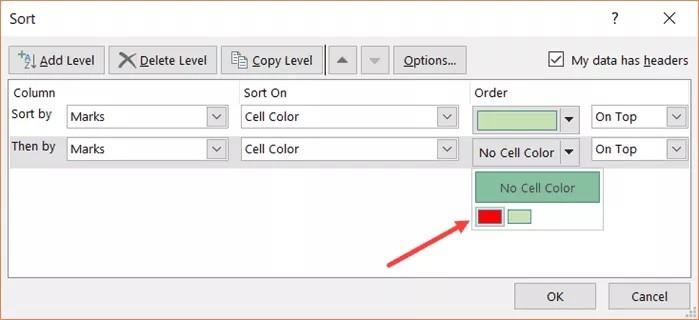
Bước 13: Trong menu xổ xuống thứ hai của mục Order, hãy chọn tùy chọn On-Bottom.
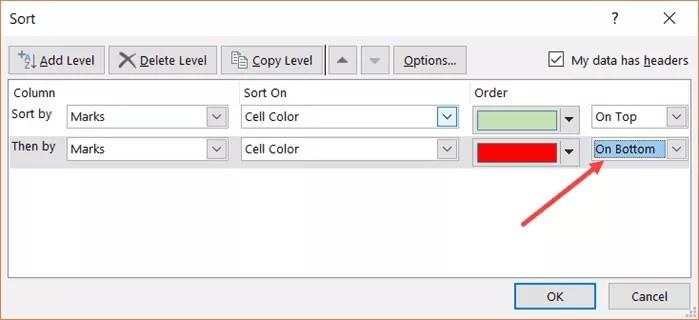
Bước 14: Bấm nút OK. Các bước trên sẽ sắp xếp dữ liệu với tất cả màu xanh lá cây ở trên cùng và màu đỏ ở dưới cùng.
Lưu ý: Việc sắp xếp theo màu sắc trên Excel không chỉ dựa trên các số mà còn có thể dựa trên dữ liệu là văn bản.
Cách sắp xếp dữ liệu trong Excel dựa trên màu font chữ
Một tính năng khác thú vị khi cần sắp xếp dữ liệu trong Excel đó là sắp xếp theo màu font chữ trong các ô.
Mặc dù cách này không phổ biến như sắp xếp dữ liệu tại các ô được tô màu, nhưng đây vẫn là điều mà nhiều người làm. Giả sử bạn có một bảng dữ liệu như hình dưới đây và muốn sắp xếp dữ liệu các ô có màu đỏ lại với nhau.
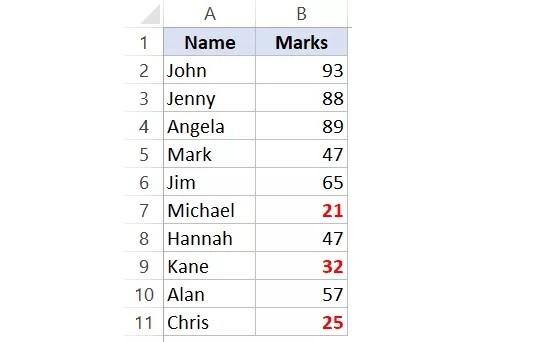
Dưới đây là các bước để sắp xếp dữ liệu trong Excel dựa trên màu font chữ:
Đầu tiên bạn thực hiện các bước tương tự như Cách sắp xếp dữ liệu trong Excel với một màu duy nhất ở trên từ Bước 1 đến Bước 5.
Bước 6: Trong trình đơn xổ xuống tại mục Sort On, chọn tùy chọn Font Color.
Bước 7: Trong menu xổ xuống của mục Order, hãy chọn màu mà bạn muốn sắp xếp dữ liệu dựa trên màu đó. Vì chỉ có một màu trong bảng dữ liệu này nên sẽ chỉ hiển thị một màu (đỏ)
Bước 8: Trong menu thả xuống thứ hai tại mục Order, hãy chọn On-top. Đây là nơi bạn chỉ định muốn tất cả các ô có màu chữ sắp xếp trên đầu bảng dữ liệu hoặc ở dưới cùng.
Bước 9: Bấm nút OK. Các bước trên sẽ sắp xếp dữ liệu với tất cả các ô có font chữ màu đỏ ở trên cùng.
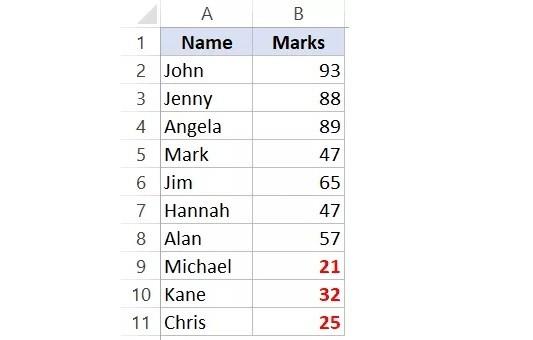
Cách sắp xếp dữ liệu trong Excel dựa trên các biểu tượng định dạng có điều kiện
Định dạng có điều kiện cho phép bạn thêm một lớp biểu tượng trực quan có thể làm cho dữ liệu hoặc báo cáo/trang trông đẹp hơn và dễ đọc hơn rất nhiều.
Nếu bạn có bảng dữ liệu Excel như vậy với các biểu tượng định dạng có điều kiện thì có thể sắp xếp dữ liệu này dựa trên các biểu tượng. Giả sử bạn có một bảng dữ liệu như hình dưới đây:
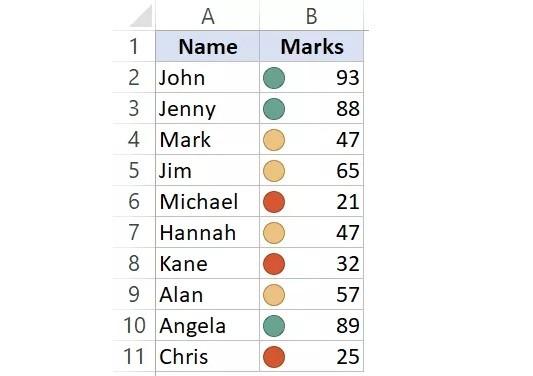
Dưới đây là các bước để sắp xếp dữ liệu trong bảng dựa trên các biểu tượng định dạng có điều kiện.
Đầu tiên bạn thực hiện các bước tương tự như Cách sắp xếp dữ liệu trong Excel với một màu duy nhất ở trên từ Bước 1 đến Bước 5.
Bước 6: Trong trình đơn xổ xuống tại mục Sort On, chọn tùy chọn Conditional Formatting Icon.
Bước 7: Trong menu xổ xuống của mục Order, hãy chọn biểu tượng mà bạn muốn sắp xếp dữ liệu. Nó sẽ hiển thị tất cả các biểu tượng có trong tập dữ liệu. Trong ví dụ này hãy chọn màu xanh lá cây trước.
Bước 8: Trong menu thả xuống thứ hai tại mục Order, hãy chọn On-top.
Bước 9: Bấm nút Add Level ở góc trên cùng bên trái. Điều này sẽ thêm một điều kiện sắp xếp khác (vì chúng ta cần sắp xếp dữ liệu dựa trên ba biểu tượng khác nhau). Khi bấm vào nút này, Excel sẽ thêm một tập hợp các tùy chọn sắp xếp khác.
Bước 10: Bấm vào tùy chọn Marks trong menu xổ xuống của mục Then by.
Bước 11: Trong trình đơn xổ xuống của mục Sort On, chọn tùy chọn Conditional Formatting Icons.
Bước 12: Trong trình đơn Order xổ xuống, hãy chọn biểu tượng thứ hai mà bạn muốn sắp xếp dữ liệu. Nó sẽ hiển thị tất cả các biểu tượng có trong tập dữ liệu. Bây giờ hãy chọn màu vàng.
Bước 13: Trong menu thả xuống thứ hai tại mục Order, hãy chọn On-top.
Bước 14: Bấm nút Add Level ở góc trên cùng bên trái. Điều này sẽ thêm một điều kiện sắp xếp khác.
Bước 15: Bấm vào tùy chọn Marks trong menu xổ xuống của mục Then by.
Bước 16: Trong trình đơn xổ xuống của mục Sort On, chọn tùy chọn Conditional Formatting Icons.
Bước 17: Trong trình đơn Order xổ xuống, hãy chọn biểu tượng thứ ba mà bạn muốn sắp xếp dữ liệu. Nó sẽ hiển thị tất cả các biểu tượng có trong tập dữ liệu. Trong ví dụ này chọn màu đỏ.
Bước 18: Trong menu thả xuống thứ hai tại mục Order, hãy chọn On-top.
Bước 19: Bấm nút OK và bảng dữ liệu trên sẽ được sắp xếp dựa trên các biểu tượng tương tự nhau.
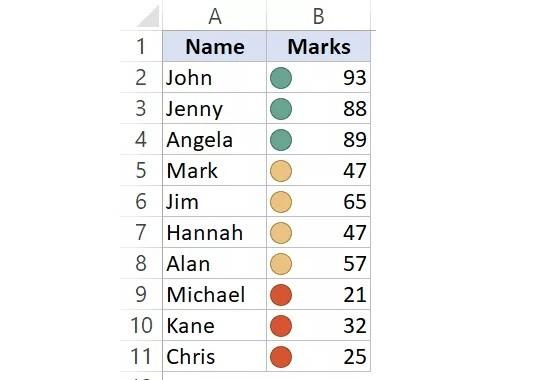
Lưu ý: Việc sắp xếp dữ liệu sẽ tuân theo thứ tự mà bạn có trong hộp thoại sắp xếp. Ví dụ: nếu tất cả các biểu tượng được đặt để sắp xếp và hiển thị ở trên cùng, thì trước tiên tất cả các ô có biểu tượng màu xanh lá cây sẽ được hiển thị như ở trên cùng trong ba điều kiện trên. Sau đó, dữ liệu kết quả sẽ có các biểu tượng màu vàng và cuối cùng là các biểu tượng màu đỏ.
Không làm mất thứ tự ban đầu của dữ liệu
Khi bạn sắp xếp dữ liệu, bạn sẽ mất thứ tự ban đầu của tập dữ liệu, nên trong trường hợp muốn giữ lại tập dữ liệu gốc thì tốt nhất nên tạo một bản sao của dữ liệu và sau đó thực hiện sắp xếp dữ liệu đã sao chép.
Một kỹ thuật khác để đảm bảo bạn có thể lấy lại dữ liệu ban đầu là chèn một cột với số hàng tương đương. Khi đã thêm cột này thì hãy sử dụng cột này khi sắp xếp dữ liệu.
Trong trường hợp cần thứ tự dữ liệu ban đầu trở lại ở giai đoạn sau thì có thể dễ dàng sắp xếp dữ liệu này dựa trên các cột có số.
Trên đây Gitiho vừa giới thiệu với các bạn chi tiết và đầy đủ nhất các bước để sắp xếp dữ liệu trong Excel theo màu. Nếu thấy bài viết hay và hữu ích hãy chia sẻ với bạn bè của mình nhé. Chúc các bạn thành công.
Khóa học phù hợp với bất kỳ ai đang muốn tìm hiểu lại Excel từ con số 0. Giáo án được Gitiho cùng giảng viên thiết kế phù hợp với công việc thực tế tại doanh nghiệp, bài tập thực hành xuyên suốt khóa kèm đáp án và hướng dẫn giải chi tiết. Tham khảo ngay bên dưới!
Giấy chứng nhận Đăng ký doanh nghiệp số: 0109077145, cấp bởi Sở kế hoạch và đầu tư TP. Hà Nội
Giấy phép mạng xã hội số: 588, cấp bởi Bộ thông tin và truyền thông




