Hướng dẫn cách sử dụng hàm IMAGE trong Google Data Studio
Bạn có muốn xuất hình ảnh từ data source vào các bảng trong báo cáo trực quan của bạn bạn hay không?
Hàm IMAGE giúp bạn tạo các trường image (image field) trong data source của mình. Các trường image cho phép hình ảnh của bạn hiển thị trong các bảng. Hàm này chủ yếu được sử dụng để hiển thị hình ảnh sản phẩm, video thu nhỏ và những dạng đồ họa khác trong báo cáo trực quan của bạn.
Công thức hàm IMAGE
IMAGE(Image URL, [Alternative Text])
Trong đó:
- Image URL (bắt buộc) là một trường hoặc một biểu thức Url
- Alternative Text (tùy chọn) là một trường hoặc một biểu thức Text
Hàm IMAGE hoạt động như thế nào
Để hàm IMAGE hoạt động, đầu tiên cần có 1 URL là dữ liệu đầu vào. Thông số URL này có thể đến từ một trường URL có sẵn trong data source, hoặc tham số đó có thể là một biểu thức xây dựng URL từ các trường hoặc hàm khác.
Tham số Alternative Text chính là văn bản thya thế cho hình ảnh, tham số này là tùy chọn, bạn nên thêm vào để giúp các trình đọc màn hình có thể mô tả hình ảnh này cho người dùng bị suy giảm thị lực.
Để hiển thị hình ảnh trong báo cáo, hãy thêm trường Image được tạo bởi hàm IMAGE vào bảng trong báo cáo của bạn.
Kích thước của hình ảnh được hiển thị tùy thuộc vào chiều rộng của cột chứa hình ảnh. Nếu URL không chính xác hoặc loại file hình ảnh của bạn không được hỗ trợ, hình ảnh sẽ được thay thế ngay lập tức bằng một biểu tượng hình ảnh hỏng.
Bạn có thể chọn kiểu trường image từ menu Type xổ xuống.
Ví dụ về hàm IMAGE
Để hiển thị video thu nhỏ từ Youtube.
- Vào Data soure Youtube của bạn. Chọn Edit.
- Tạo một trường được tính toán mới, ví dụ Thumbnail
- Sử dụng công thức sau để tạo trường Image:
4. Thêm trường Thumbnail vào một bảng trong báo cáo dưới dạng dimension.
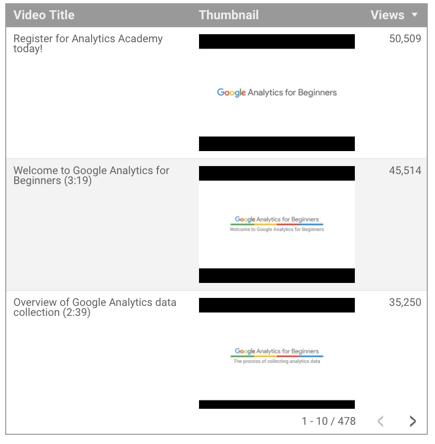
Các trường image trong google data studio thường được hiển thị dưới dạng một hình ảnh tĩnh. Tuy nhiên, bạn có thể dễ dàng tạo các hình ảnh có thể nhấp vào được bằng cách thêm trường image này làm tham số cho Link label trong hàm HYPERLINK
Hạn chế của hàm IMAGE
Chỉ hiển thị hình ảnh trong cách bảng
Các trương image chỉ hoạt động trong các bảng, nếu bạn thay đổi kiểu trực quan dữ liệu của mình, bất kỳ trường nào trong biểu đồ sẽ bị bỏ qua hoặc URL hình ảnh sẽ xuất hiện dưới dạng giá trị dimension.
Hình ảnh và dữ liệu của bạn
Ngoài tên của tệp bạn muốn xem, siêu liên kết và URL hình ảnh cũng có thể gửi thông tin, dưới dạng tham số truy vấn được gắn vào đường dẫn URL. Ví dụ:
http://some.domain.com/a/b/c/somefile.jpg?foo=bar&baz=bat
URL này đang yêu cầu hình ảnh JPEG somefile.jpg. Nó cũng đang gửi dữ liệu thông qua các tham số foo và bar.
Khi báo cáo hoặc data source chứa siêu liên kết hoặc URL hình ảnh, bạn nên đảm bảo rằng chúng trỏ đến các tên miền đáng tin cậy và bất kỳ dữ liệu bổ sung nào được gửi đều có ý nghĩa.
Chính vì vậy, hàm IMAGE trong Google Data Studio có các ràng buộc sau:
Nếu trong báo cáo có bảng control data, hình ảnh chỉ suất hiện khi:
- Bảng control data này đang hiển thị data set mặc định
- Bảng control data này hiển thị một data set (không mặc định) khác NHƯNG trường image trỏ đến một tên miền đáng tin cậy.
Ngược lại, nếu bảng control data yêu cầu hình ảnh từ một bộ data set không mặc định hoặc trường image trỏ đến một tên miền không đáng tinh cậy, hình ảnh sẽ không xuất hiện. Thay vào đó, trong bảng chỉ hiển thị URL hình ảnh. Người xem báo có có thể nhấp vào đó để xem hình ảnh nếu cần, và đồng thời, một hộp thoại xuất hiện thông báo cho người xem biết liên kết này có thể dẫn đến một tên miền không đáng tin cậy.
Hình ảnh trong các data source được sao chép
Khi bạn sao chép data source, tất cả các Image trường bị vô hiệu hóa trong bản sao. Bạn có thể kích hoạt lại hình ảnh bằng cách thực hiện như sau:
- Chỉnh sửa data source
- Kế bên trường bạn muốn kích hoạt, bấm vào biểu tượng

- Chọn Enable .
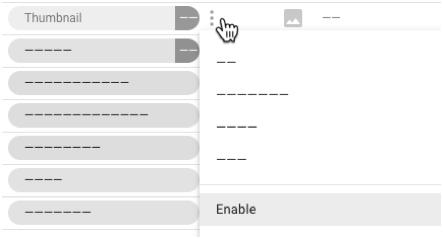
Như vậy, bạn đã biết được cách sử dụng hàm IMAGE trong Google Data Studio. Để biết thêm các mẹo và thủ thuật hữu ích khác. Hãy tham gia với chúng tôi ngay hôm nay.
Khóa học Google Data Studio tập trung vào kiến thức thực tế, không nặng lý thuyết giúp bạn dễ thực hành và áp dụng ngay vào công việc
Nếu bạn muốn học cách ứng dụng công cụ này để hỗ trợ hiển thị dữ liệu trực quan , tham khảo ngay khóa học Google Data Studio cho người mới bắt đầu của Gitiho nhé.
Nhấn Học thử và Đăng ký ngay!
Google Data Studio cho người mới bắt đầu
Nimbus AcademyGiấy chứng nhận Đăng ký doanh nghiệp số: 0109077145, cấp bởi Sở kế hoạch và đầu tư TP. Hà Nội
Giấy phép mạng xã hội số: 588, cấp bởi Bộ thông tin và truyền thông






