Hướng dẫn cách tách đoạn text theo dấu phẩy thành các dòng hoặc các cột trong Excel
Trong bài viết này, Gitiho.com sẽ hướng dẫn các bạn các phương pháp để chia các giá trị ngăn cách bằng dấu phẩy thành các dòng hoặc các cột.
Chia các giá trị ngăn cách bằng dấu phẩy thành các cột bằng Text To Columns
Xem thêm: Thành thạo cách tách đoạn và +150 hàm Excel nhờ khóa học Excel này
1. Chọn vùng dữ liệu bạn muốn chia các giá trị thành cột, nhấp chọn Data > Text to Columns.
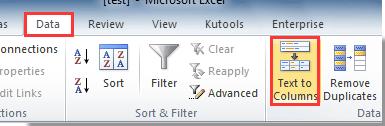
2. Trong hộp thoại Convert Text to Columns Wizard đầu tiên, chọn Delimited, nhấn nút Next.
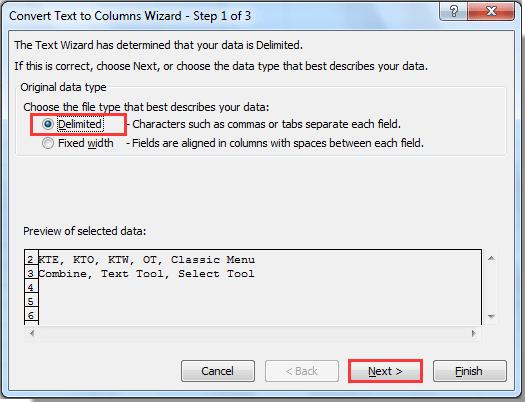
3. Trong hộp thoại Convert Text to Columns Wizard thứ hai, chỉ đánh dấu chọn Comma trong phần Delimiters, nhấn Next.
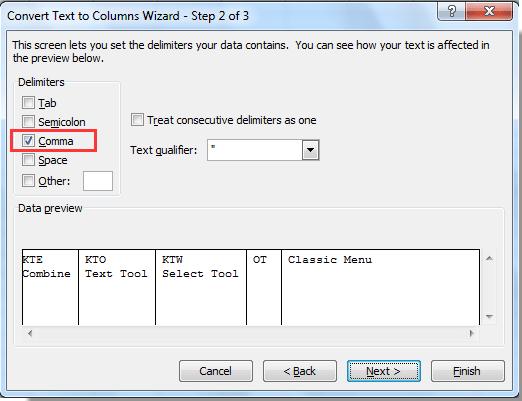
4. Trong hộp thoại Convert Text to Columns Wizard cuối cùng, chọn một ô tính đặt giá trị phân tách vào ô Destination, nhấn nút Finish.
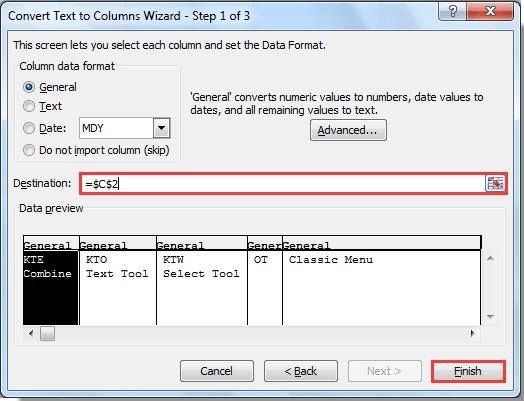
Tất cả giá trị trong ô được chọn từng được ngăn bằng dấu phẩy bây giờ đã được chia vào các cột khác nhau như hình sau:

Chia các giá trị ngăn cách bằng dấu phẩy thành các hàng bằng VBA
1. Nhấn giữ phím Alt + F11, cửa sổ Microsoft Visual Basic for Applications mở ra.
2. Nhấp Insert > Module, dán đoạn mã sau vào Module Window.
Sub SplitAll()
Dim xRg As Range
Dim xRg1 As Range
Dim xCell As Range
Dim I As Long
Dim xAddress As String
Dim xUpdate As Boolean
Dim xRet As Variant
On Error Resume Next
xAddress = Application.ActiveWindow.RangeSelection.Address
Set xRg = Application.InputBox("Please select a range", "Kutools for Excel", xAddress, , , , , 8)
Set xRg = Application.Intersect(xRg, xRg.Worksheet.UsedRange)
If xRg Is Nothing Then Exit Sub
If xRg.Columns.Count > 1 Then
MsgBox "You can't select multiple columns", , "Hoc Excel Online"
Exit Sub
End If
Set xRg1 = Application.InputBox("Split to (single cell):", "Kutools for Excel", , , , , , 8)
Set xRg1 = xRg1.Range("A1")
If xRg1 Is Nothing Then Exit Sub
xUpdate = Application.ScreenUpdating
Application.ScreenUpdating = False
For Each xCell In xRg
xRet = Split(xCell.Value, ",")
xRg1.Worksheet.Range(xRg1.Offset(I, 0), xRg1.Offset(I + UBound(xRet, 1), 0)) = Application.WorksheetFunction.Transpose(xRet)
I = I + UBound(xRet, 1) + 1
Next
Application.ScreenUpdating = xUpdate
End Sub3. Nhấn F5 để chạy mã, một hộp thoại hiện ra để bạn chọn ô tính bạn muốn chia tách, nhấn OK.
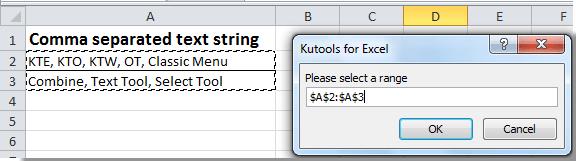
4. Trong hộp thoại thứ hai, chọn một ô tính để đặt giá trị phân tách, nhấn OK.
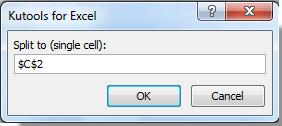
Sau đó bạn thấy các giá trị từng được ngăn bằng dấu phẩy trong các ô tính được chọn đã được chia thành các dòng như hình sau:
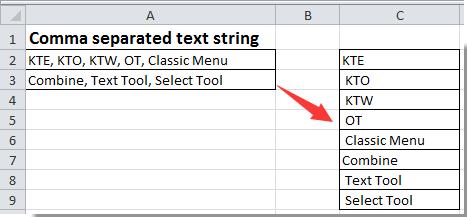
Khóa học phù hợp với bất kỳ ai đang muốn tìm hiểu lại Excel từ con số 0. Giáo án được Gitiho cùng giảng viên thiết kế phù hợp với công việc thực tế tại doanh nghiệp, bài tập thực hành xuyên suốt khóa kèm đáp án và hướng dẫn giải chi tiết. Tham khảo ngay bên dưới!
1 thảo luận
kien 2 năm trước
cảm ơn bạn đã chia sẻ rất hữu ích, mình mất 1 tháng dùng matlab ko chia được nay mới biết cách đơn giản này của bạn
Giấy chứng nhận Đăng ký doanh nghiệp số: 0109077145, cấp bởi Sở kế hoạch và đầu tư TP. Hà Nội
Giấy phép mạng xã hội số: 588, cấp bởi Bộ thông tin và truyền thông







