Hướng dẫn cách tải bộ công cụ Analysis ToolPak trên Excel
Nếu bạn cần phân tích các dữ liệu, thống kê phức tạp trong Excel, nhưng vẫn còn đang loay hoay không biết làm thế nào cho nhanh và tiết kiệm thời gian, thì bộ công cụ Analysis ToolPak trên Excel chính là cứu cánh cho bạn. Tuy nhiên, không nhiều người dùng biết cách tải bộ công cụ này. Trong bài viết hôm nay, Gitiho sẽ hướng dẫn các bạn cách để tải bộ công cụ phân tích dữ liệu trên Excel - Analysis ToolPak.
Xem thêm: 12 hàm hữu ích nhất trong Excel để phân tích dữ liệu
Công dụng của bộ công cụ Analysis ToolPak trên Excel
Bộ công cụ Analysis ToolPak trên Excel sẽ giúp bạn tiết kiệm thời gian và đơn giản hóa các bước phân tích dữ liệu tài chính, thống kê. Bạn chỉ cần cung cấp dữ liệu và tham số cho từng phân tích, sau đó, bộ công cụ này sẽ dùng các hàm macro thống kê và kỹ thuật phù hợp để phân tích và trả lại cho bạn 1 bảng hoặc biểu đồ kết quả.
Các bước tải bộ công cụ Analysis ToolPak trên Excel
Để tải công cụ Analysis ToolPak về, ta thực hiện theo các bước sau.
Bước 1. Trên tab File, nhấn chọn Options.
Bước 2. Chọn mục Add-ins trong bảng bên trái của hộp thoại Excel Options vừa xuất hiện. Nhấn chọn Analysis ToolPak và chọn nút Go.
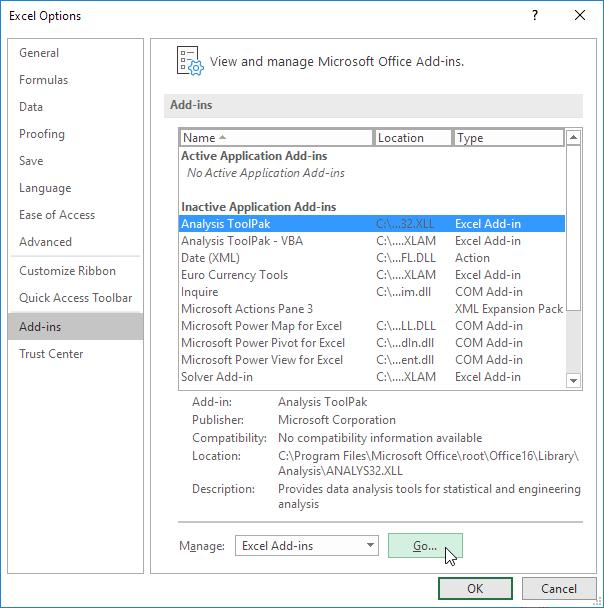
Bước 3. Tích vào ô Analysis ToolPak và nhấn chọn OK.
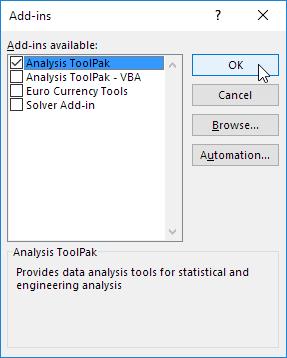
Bước 4. Trên tab Data, nhìn vào nhóm Analysis, nhấn chọn Data Analysis.
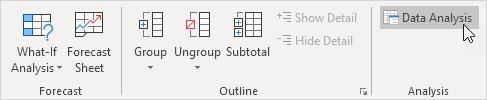
Lúc này hộp thoại Data Analysis sẽ xuất hiện.
Bước 5. Trong ví dụ này chúng ta chọn Histogram và nhấn chuột chọn OK để tạo một biểu đồ tần suất trên Excel.
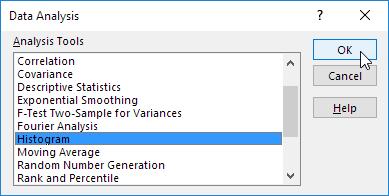
Tổng kết
Trong bài viết trên, Gitiho đã cùng bạn tìm hiểu bộ công cụ Analysis ToolPak là gì, công dụng và cách tải bộ công cụ phân tích dữ liệu trên Excel này. Chúc bạn tải thành công bộ công cụ và ứng dụng được vào trong phân tích dữ liệu tài chính và phân tích dữ liệu thống kê trên Excel. Đừng quên cập nhật những kiến thức thú vị khác về Excel trên blog Gitiho.com bạn nhé!
Khóa học phù hợp với bất kỳ ai đang muốn tìm hiểu lại Excel từ con số 0. Giáo án được Gitiho cùng giảng viên thiết kế phù hợp với công việc thực tế tại doanh nghiệp, bài tập thực hành xuyên suốt khóa kèm đáp án và hướng dẫn giải chi tiết. Tham khảo ngay bên dưới!
Giấy chứng nhận Đăng ký doanh nghiệp số: 0109077145, cấp bởi Sở kế hoạch và đầu tư TP. Hà Nội
Giấy phép mạng xã hội số: 588, cấp bởi Bộ thông tin và truyền thông






