Hướng dẫn cách tạo hiệu ứng lồng ảnh 3D trong PowerPoint
Một bức ảnh được trình bày trên slide đẹp chắc chắn sẽ mang sức cuốn hút và ấn tượng hơn cho slide thuyết trình của bạn đó! Vì vậy, việc ứng dụng những hiệu ứng hình ảnh độc đáo, thú vị là điều mà bạn cực kì nên thử khi thiết kế slide trong PowerPoint. Trong bài viết hôm nay, Gitiho sẽ hướng dẫn cho bạn cách tạo hiệu ứng lồng ảnh 3D vô cùng sinh động và sáng tạo trong PowerPoint. Cùng theo dõi nhé!
Chuẩn bị các vật thể cho hiệu ứng lồng ảnh 3D trong PowerPoint
Khi nhìn một hình ảnh được trình bày như dưới đây, bạn cảm thấy như thế nào:
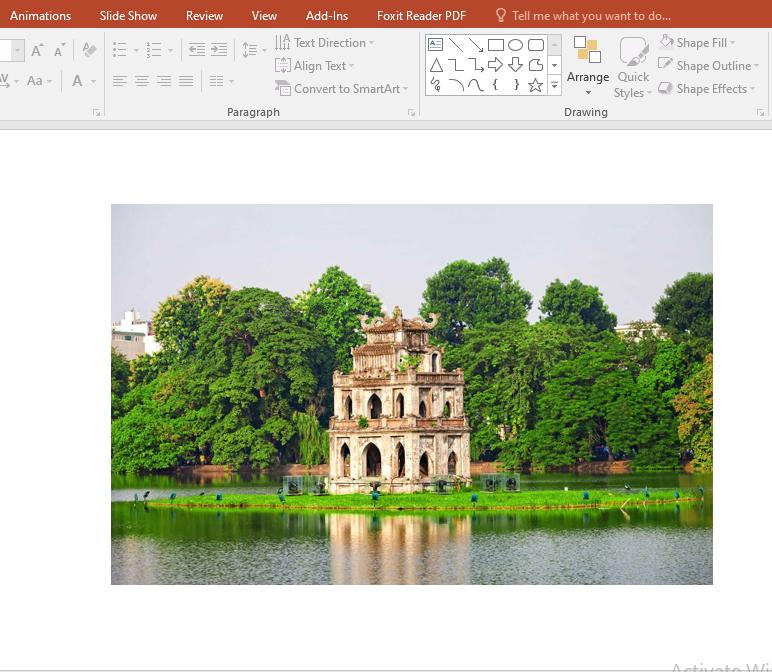
Rất bình thường và không có gì ấn tượng phải không? Vậy nếu vẫn là bức hình đó, nhưng được trình bày như thế này:

Thú vị hơn rất nhiều rồi đó! Đây là chính là hiệu ứng lồng ảnh 3D trong PowerPoint mà chúng ta sẽ cùng nhau tìm hiểu trong bài viết hôm nay. Nhìn vào hình vẽ, chúng ta có thể thấy, để tạo nên hiệu ứng lồng ảnh 3D, chúng ta sẽ cần tới 2 vật thể:
Tấm ảnh của vật thể mà bạn muốn lồng ảnh. Hiệu ứng lồng ảnh 3D này phù hợp nhất đối với các tấm ảnh chân dung người. Vì vậy ở đây, Gitiho sẽ sử dụng một tấm ảnh chân dung người nhé!

Một hình khối để lồng ảnh. Bạn có thể sử dụng bất kỳ hình khối gì mà bạn muốn.
Công cụ chính được sử dụng để tạo hiệu ứng lồng ảnh 3D này là công cụ Merge Shapes và Remove Background trong PowerPoint.
Giờ bạn đã hình dung được về các vật thể và công cụ cần sử dụng để làm hiệu ứng rồi, chúng ta cùng bắt tay vào làm thôi!
Cách tạo hiệu ứng chữ lồng ảnh trong PowerPoint
Xử lý hình ảnh cần lồng ảnh
Nếu bạn để nguyên nền của bức ảnh như trên thì sẽ không thể tạo ra được hiệu ứng lồng ảnh 3D được. Vì vậy, chúng ta cần xử lý qua bức ảnh bằng cách tách nền cho bức ảnh nhé! Có 2 cách để tách nền cho bức ảnh của bạn:
Sử dụng trang web remove.bg hoặc remove.ai để tách nền
Tách nên trực tiếp trong PowerPoint bằng công cụ Remove Background. Để hiểu rõ hơn về cách sử dụng công cụ này, bạn có thể đọc ở bài viết sau đây: Hướng dẫn cách tách nền ảnh trong PowerPoint nhanh và dễ dàng
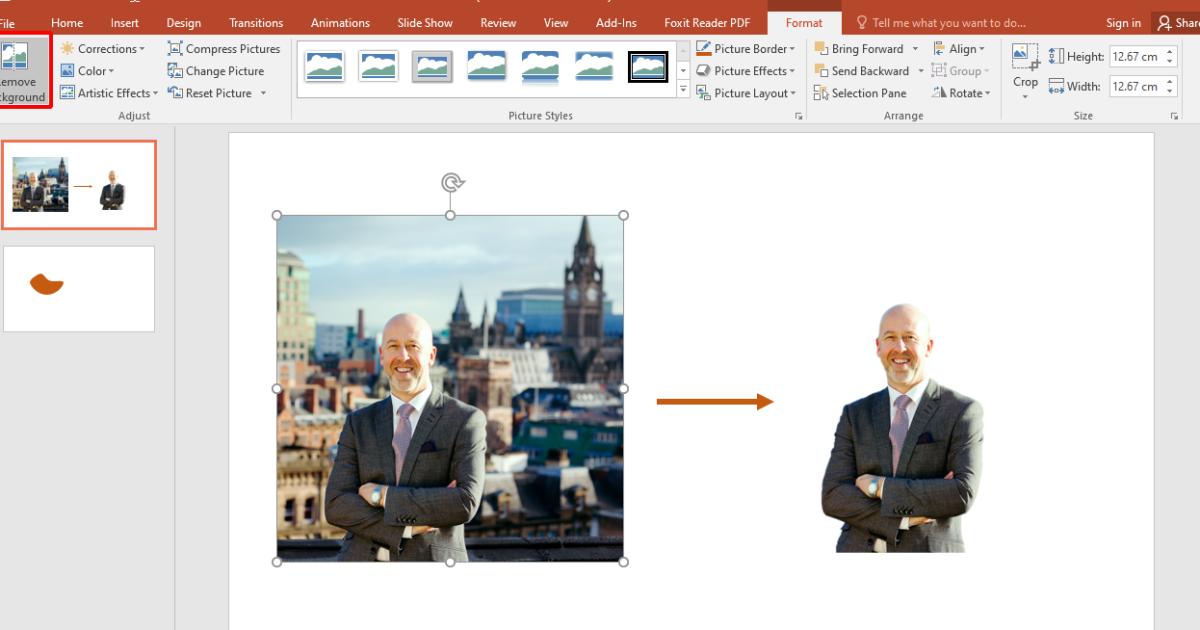
Như vậy chúng ta đã có được bức ảnh được tách nền hoàn chỉnh rồi đó! Nhấn tổ hợp phím Ctrl + D để nhân đôi tấm hình lên để tạo hiệu ứng nhé!

Tạo hình khối lồng ảnh (khung ảnh)
Để tạo hình khối làm "khung ảnh" lồng ảnh cho hiệu ứng này, chúng ta sẽ cần tạo một hình khối trong PowerPoint. Để tạo hình khối trong PowerPoint, bạn làm theo các bước sau:
Vào thẻ Insert, chọn Shapes
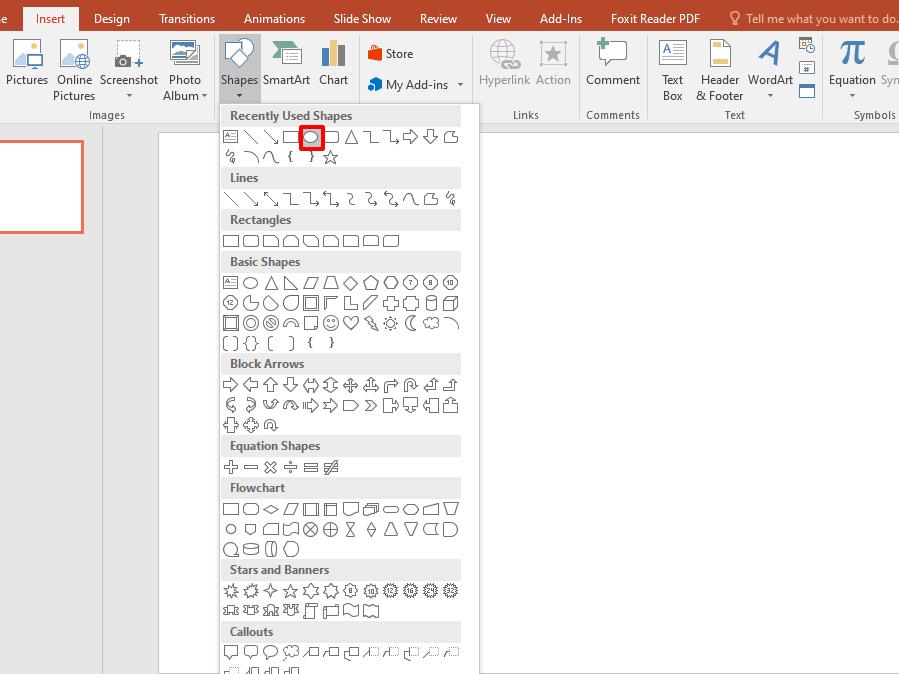
Chọn hình khối mà bạn muốn vẽ. Ở đây, Gitiho sẽ chọn hình Oval, và sử dụng công cụ Edit Point trong thẻ Format để tạo ra một hình khối thú vị hơn.
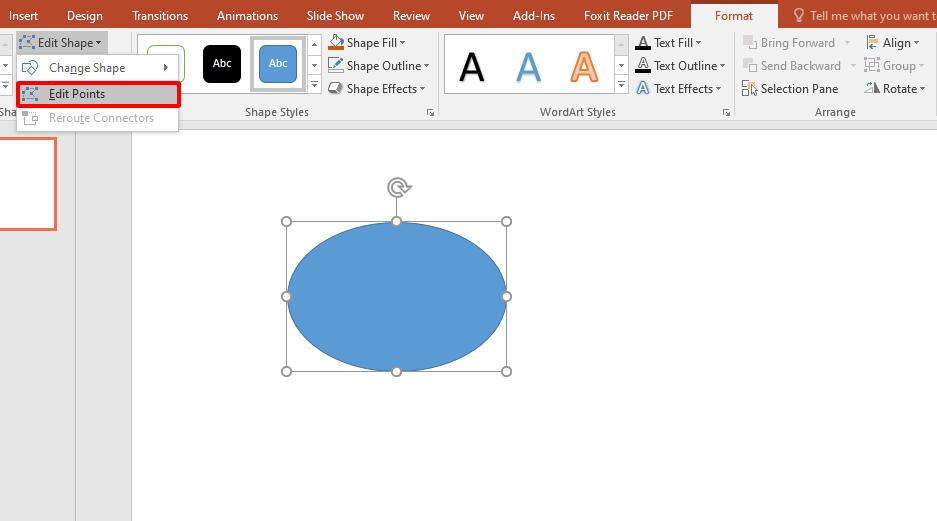
Vào thẻ Format, chọn Shape Fill để đổi màu cho khung ảnh và chọn Shape Outline để tùy chỉnh viền cho khung ảnh.
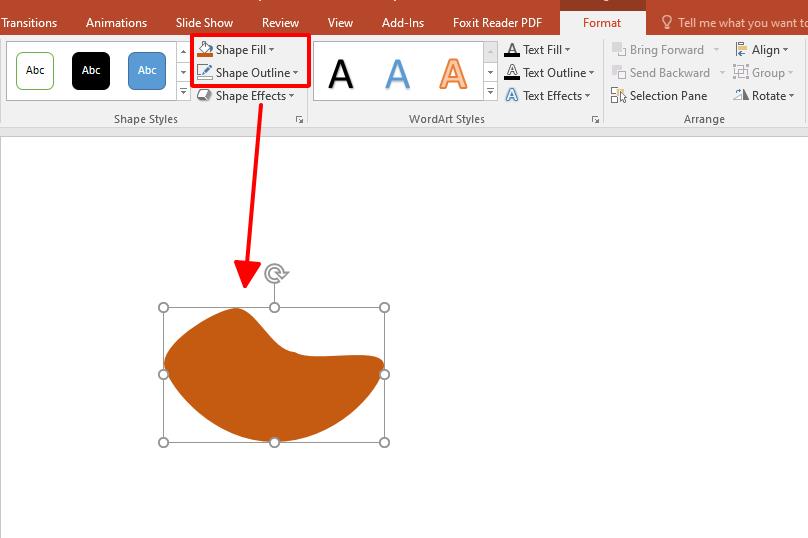
Tùy chỉnh kích thước sao cho phù hợp với kích thước mong muốn
Nhấn tổ hợp phím Ctrl + D để nhân đôi hình khối vừa tạo
Xem thêm: Cách tạo hiệu ứng đèn led nhấp nháy đơn giản trong PowerPoint
Tạo hiệu ứng lồng ảnh 3D
Đặt ảnh chân dung lên bên trên phần hình khối vừa vẽ theo ý tưởng mà bạn mong muốn. Lúc này, bạn sẽ thấy phần dưới của ảnh có phần chi tiết thừa. Đầu tiên chúng ta sẽ xử lý phần ảnh thừa này nhé!

Xử lý phần ảnh thừa:
Chọn ảnh chân dung rồi chọn hình khối, vào thẻ Format, chọn Merge Shapes > Intersect
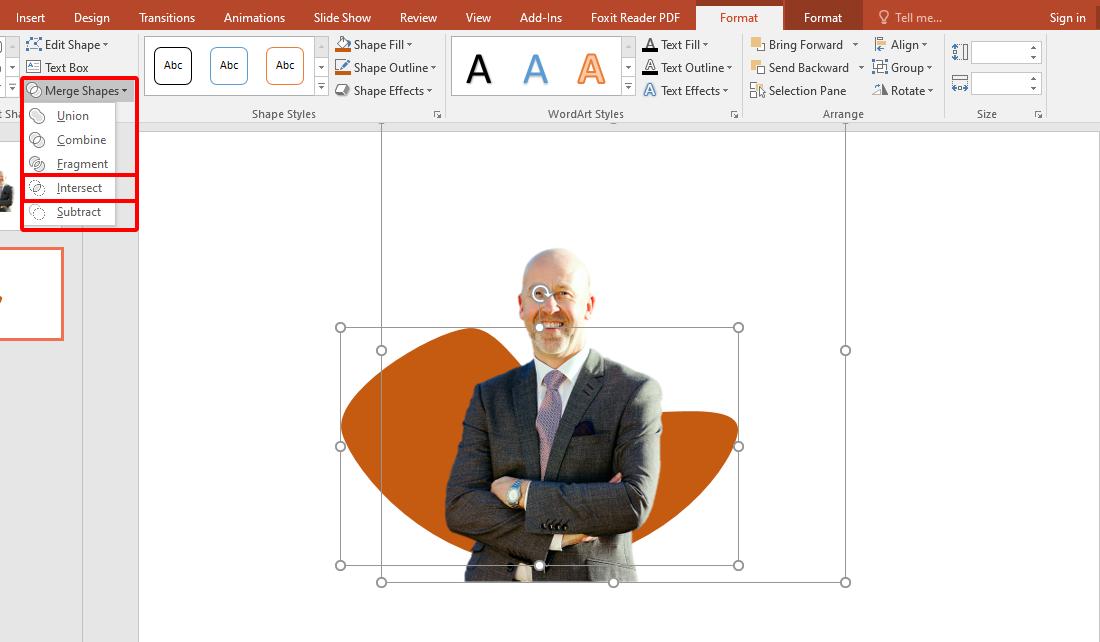
Chèn hình khối còn lại (hình khối vừa được nhân bản), đặt trùng lên phần vừa Merge Shapes. Sau đó, chọn Arrange > Send to back
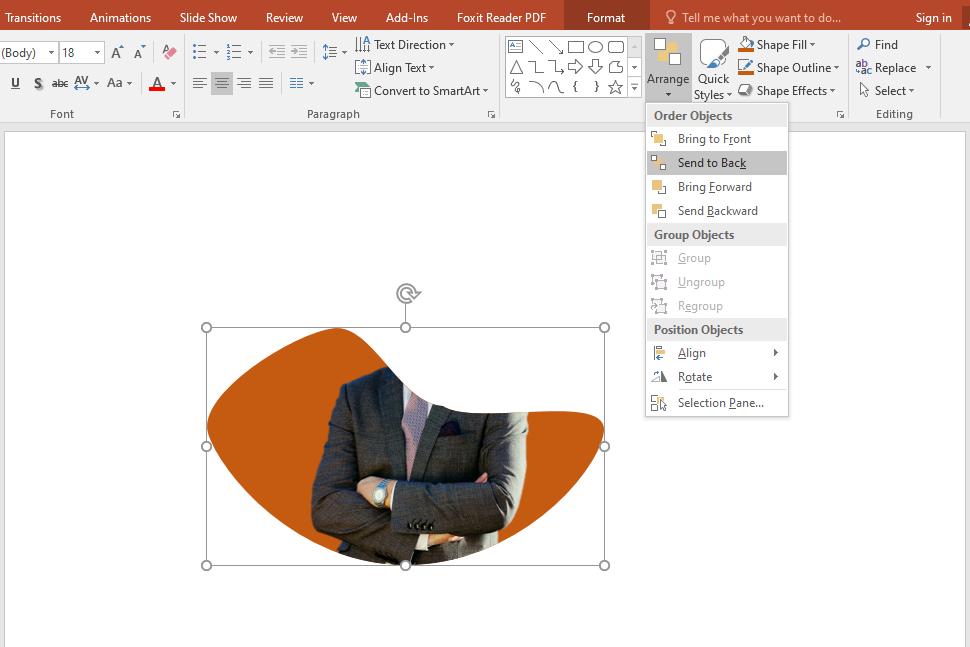
Tạo hiệu ứng lồng ảnh 3D: Sau khi đã xóa bỏ những chi tiết thừa trên ảnh, chúng ta sẽ bắt tay vào tạo hiệu ứng lồng ảnh 3D bằng cách: Để phần phần trên và đầu của chân dung người nhô lên ra khỏi khung ảnh. Cách thực hiện như sau:
Đặt tấm ảnh vừa được nhân bản ở phần trước trùng lên trên phần vừa tạo. Vào thẻ Format > Crop. Cắt ảnh sao cho chỉ lấy duy nhất phần đầu nhô ra khỏi khung ảnh và ghép vừa vặn với phần phân người phía dưới.
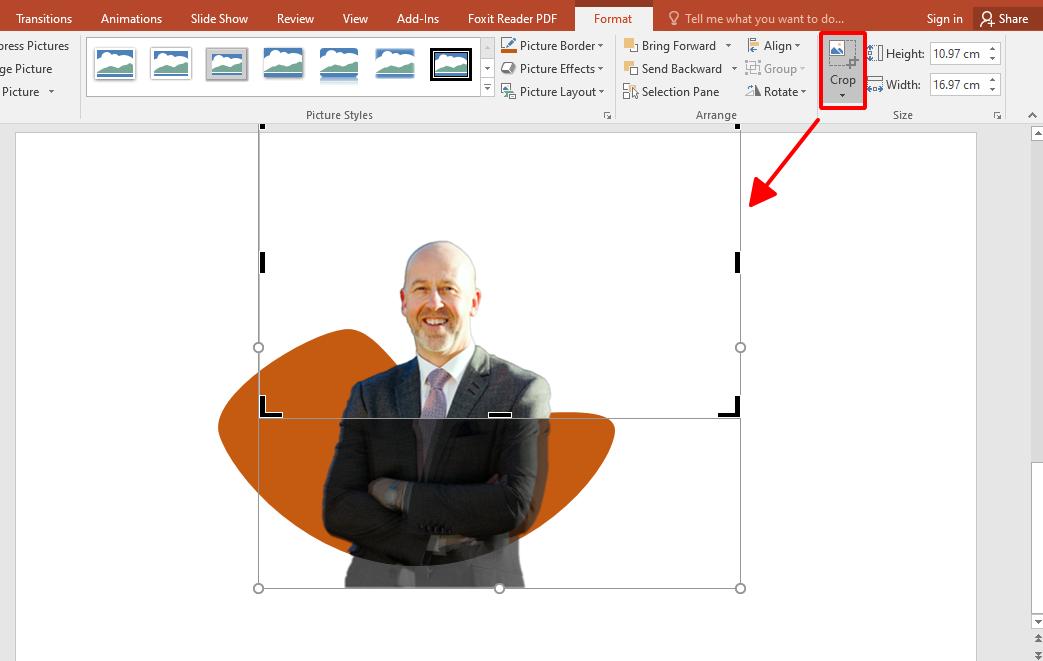
Và đây là thành quả của chúng ta:
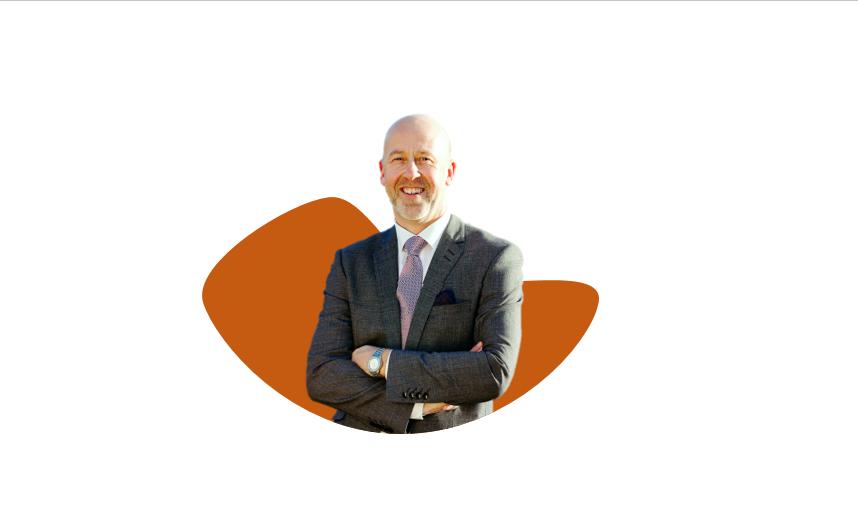
Hiệu ứng lồng ảnh 3D này thật thú vị phải không nào! Bức ảnh của bạn đã được trình bày một cách sinh động, độc đáo và sáng tạo hơn rất nhiều rồi đó! Giờ bạn có thể ứng dụng bố cục 1/2: Một bên để ảnh, một bên để nội dung chữ. Ngoài ra, bạn có thể thêm một số chi tiết trang trí vào slide để slide thêm thu hút và bắt mắt nhé! Cùng xem lại thành quả một lần nữa nhé:

Ngoài ra, trên blog Gitiho.com còn có rất nhiều hiệu ứng trình bày chữ và hình ảnh thú vị khác như hiệu ứng lồng chữ vào hình ảnh, hiệu ứng cắt chữ, hiệu ứng tô vẽ ảnh hay cắt ghép ảnh để làm biểu đồ minh họa, giúp slide của bạn sinh động hơn rất nhiều đó! Đừng quên tham khảo những hiểu ứng đó nhé!
Xem thêm: Những hiệu ứng chữ độc đáo trong PowerPoint giúp slide thêm ấn tượng
Tổng kết
Như vậy, trong bài viết này, Gitiho đã cùng các bạn tạo nên hiệu ứng lồng ảnh 3D vô cùng sáng tạo và ấn tượng chỉ bằng 2 công cụ vô cùng đơn giản trong chính PowerPoint là Merge Shapes (gộp hình khối) và Remove Background (Tách nền ảnh). Mong rằng bạn có thể áp dụng thành công hiệu ứng lồng ảnh 3D này vào thiết kế slide và tạo ra được những slide thú vị, độc đáo nhé!
Chúc bạn học tốt!
KHÓA HỌC POWERPOINT MIỄN PHÍ
Với hơn 1400 HỌC VIÊN đang theo học với đánh giá trung bình 4.5 SAO
Khóa học bứt phá PowerPoint chỉ trong 3h
G-LEARNINGGiấy chứng nhận Đăng ký doanh nghiệp số: 0109077145, cấp bởi Sở kế hoạch và đầu tư TP. Hà Nội
Giấy phép mạng xã hội số: 588, cấp bởi Bộ thông tin và truyền thông






