Hướng dẫn cách tạo ký tự đầu dòng trong PowerPoint
Một trong những công cụ giúp cho bài thuyết trình của bạn trở nên thống nhất, dễ hiểu hơn đó là việc tạo các ký tự đầu dòng. Trong bài viết dưới đây Gitiho sẽ hướng dẫn các bạn cách tạo ký tự đầu dòng trong PPoint đơn giản và dễ dàng.
Cách tạo ký tự đầu dòng
Để tạo ký tự đầu dòng trong PPoint, bạn thực hiện như sau:
Bước 1: Đánh dấu đoạn văn bản (bằng cách bôi đen) cần tạo ký tự đầu dòng.
Bước 2: Trên giao diện ribbon, truy cập thẻ Home rồi bấm vào biểu tượng mũi tên chỉ xuống trong mục Bullets thuộc nhóm tính năng Paragraph.
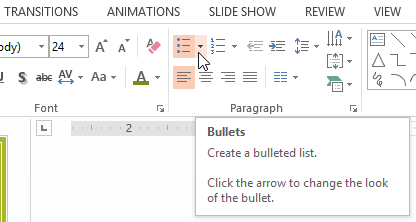
Bước 3: Trong menu xổ xuống, bạn chỉ cần kích chọn kiểu ký tự đầu dòng muốn sử dụng.
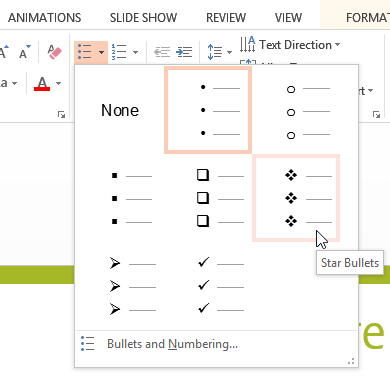
Bước 4: Ngay lập tức kiểu ký tự đầu dòng đó sẽ được đánh dấu cho đoạn văn bản đã chọn.
Cách đánh số thứ tự đầu dòng trong PPoint
Nếu bạn không muốn tạo ký tự đầu dòng cho các đoạn văn bản trong PPoint mà cần phải đánh số đoạn văn bản đó. Cách thực hiện như sau:
Bước 1: Đánh dấu đoạn văn bản (bằng cách bôi đen) cần đánh số thứ tự đầu dòng.
Bước 2: Trên giao diện ribbon, truy cập thẻ Home rồi bấm vào biểu tượng mũi tên chỉ xuống trong mục Numbering thuộc nhóm tính năng Paragraph.
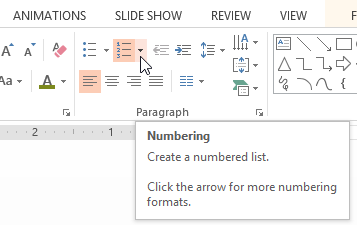
Bước 3: Chọn kiểu số bạn muốn đánh số thứ tự đầu dòng cho đoạn văn bản.
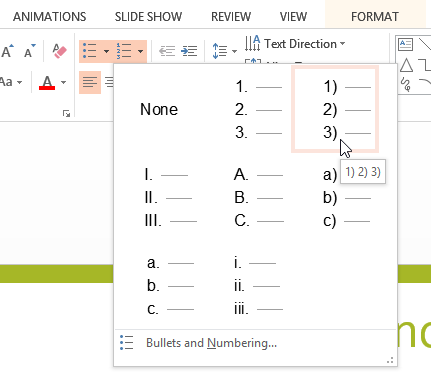
Bước 4: Ngay lập tức đoạn văn bản sẽ được số thứ tự đầu dòng theo đúng kiểu bạn đã chọn.
Cách đánh số thứ tự đầu dòng bằng số bất kỳ
Thông thường với một danh sách được chọn thì số thứ tự để bắt đầu để đánh số sẽ là từ số 1, tuy nhiên đôi khi bạn lại muốn bắt đầu bằng một số khác, có thể là 2, 3, 4 … Cách làm như sau:
Bước 1: Đánh dấu đoạn văn bản (bằng cách bôi đen) đã được đánh số thứ tự đầu dòng.
Bước 2: Trên giao diện ribbon, truy cập thẻ Home rồi bấm vào biểu tượng mũi tên chỉ xuống trong mục Numbering.
Bước 3: Trong menu xổ xuống, bấm tùy chọn Bullets and Numbering … ở cuối danh sách.
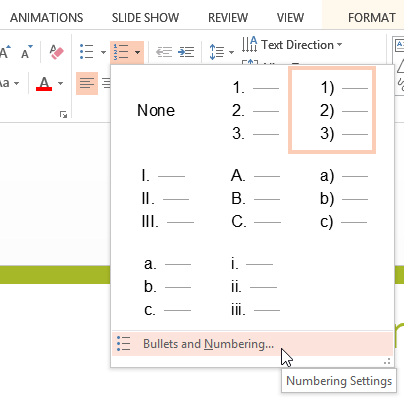
Bước 4: Hộp thoại Bullets and Numbering sẽ xuất hiện. Giờ bạn chỉ cần điền số bắt đầu vào ô Start at.
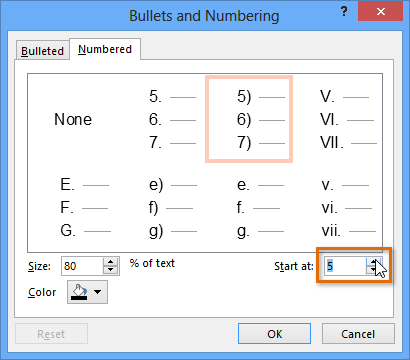
Bước 5: Cuối cùng bấm nút OK để đóng lại và danh sách đánh số thứ tự đầu dòng sẽ được thay đổi, bắt đầu bằng số mà bạn đã chọn.
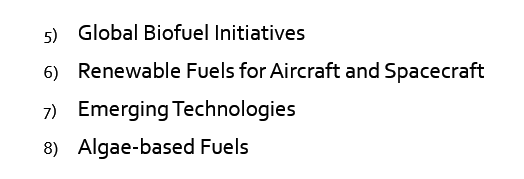
Cách trang trí ký tự đầu dòng
Khi đang sử dụng một danh sách sử dụng các dấu đầu dòng hay đánh số thì bạn có thể hoàn toàn có thể thay đổi giao diện cho nó bằng cách chỉnh kích thước hay màu sắc của các ký tự đó giúp cho bài trình bày của bạn sinh động, đẹp mắt và thu hút hơn.
Bước 1: Đánh dấu đoạn văn bản (bằng cách bôi đen) đã được đánh số thứ tự hoặc ký tự đầu dòng.
Bước 2: Truy cập thẻ Home rồi bấm vào biểu tượng mũi tên chỉ xuống trong mục Bullets.
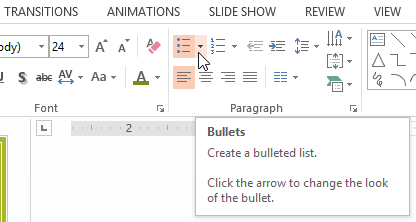
Bước 3: Trong danh sách xổ xuống chọn tùy chọn Bullets and Numbering
Bước 4: Hộp thoại Bullets and Numbering xuất hiện, từ đây bạn chọn kích thước ký tự mong muốn (% so với chữ) ở mục Size.
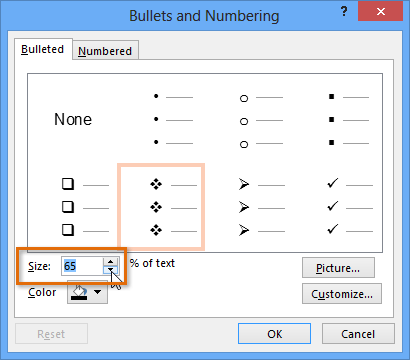
Bước 5: Chọn màu muốn sử dụng cho số thứ tự hoặc ký tự đầu dòng ở mục Color
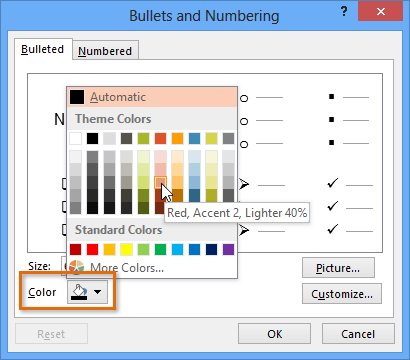
Bước 6: Bấm nút OK để xác nhận thay đổi
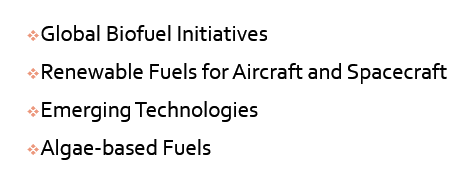
Tùy chỉnh ký tự đầu dòng
Ngoài các cách thay đổi ký tự đầu dòng ở trên theo dạng số thứ tự hoặc ký tự thì trong PPoint bạn còn có thể sử dụng các ký tự đầu dòng khác nhau cho danh sách, thực hiện bằng cách:
Bước 1: Đánh dấu đoạn văn bản (bằng cách bôi đen) đã được đánh số thứ tự hoặc ký tự đầu dòng.
Bước 2: Truy cập thẻ Home rồi bấm vào biểu tượng mũi tên chỉ xuống trong mục Bullets.
Bước 3: Trong danh sách xổ xuống chọn tùy chọn Bullets and Numbering
Bước 4: Hộp thoại Bullets and Numbering xuất hiện, bạn chọn thẻ Bulleted. Sau đó bấm nút Customize …
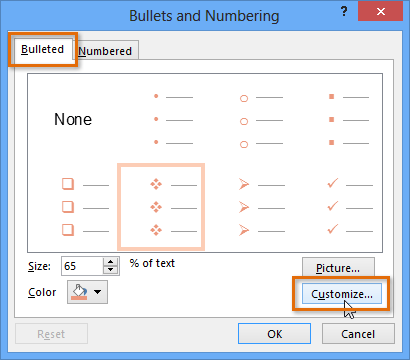
Bước 5: Hộp thoại Symbol với rất nhiều ký tự khác nhau sẽ xuất hiện
Bước 6: Tại mục Font bạn chọn kiểu font chữ tương ứng với kiểu các ký tự khác nhau mà bạn muốn sử dụng. Thông thường mục Font nên chọn kiểu font chữ là Wingdings vì nó có chứa hầu hết các ký tự phổ biến.
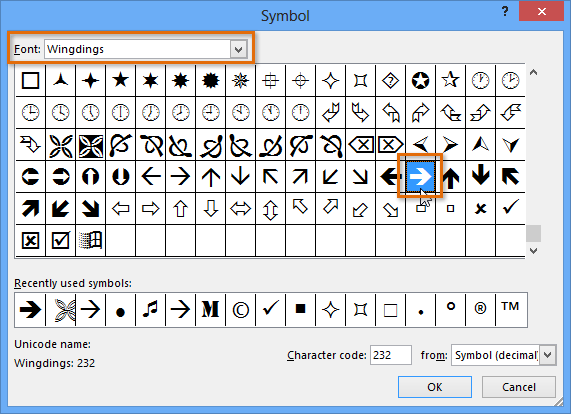
Bước 7: Kích chọn biểu tượng ký tự muốn sử dụng rồi bấm nút OK. Ngay lập tức biểu tượng được chọn sẽ được thêm vào danh sách Bulleted.
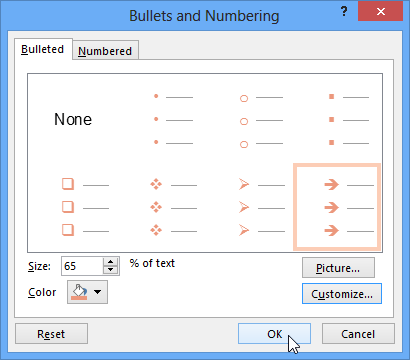
Bước 8: Kích chọn kiểu ký tự vừa được thêm vào danh sách tại bước 7, rồi bấm nút OK một lần nữa để áp dụng cho danh sách đã chọn.
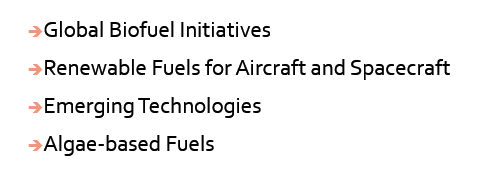
Trên đây Gitiho vừa hướng dẫn các bạn cách tạo ký tự đầu dòng trong PowerPoint. Mặc dù các bước thực hiện và thiết lập ở trên được thực hiện trên PPoint 2013, nhưng bạn có thể thực hiện tương tự trên các phiên bản PPoint khác.
CÓ THỂ BẠN CŨNG QUAN TÂM
Hướng dẫn cách quản lý các slide trong PowerPoint
Những điều cần tránh khi sử dụng PowerPoint
10 lời khuyên về cách căn thời gian khi thuyết trình
KHÓA HỌC POWERPOINT MIỄN PHÍ
Với hơn 1400 HỌC VIÊN đang theo học với đánh giá trung bình 4.5 SAO
Khóa học bứt phá PowerPoint chỉ trong 3h
G-LEARNINGGiấy chứng nhận Đăng ký doanh nghiệp số: 0109077145, cấp bởi Sở kế hoạch và đầu tư TP. Hà Nội
Giấy phép mạng xã hội số: 588, cấp bởi Bộ thông tin và truyền thông






