Hướng dẫn cách tạo tab Ribbon tùy chỉnh trong Powerpoint
Trong phần tiếp theo của bài viết, Gitiho sẽ hướng dẫn các bạn khám phá cách làm việc với nhóm tùy chỉnh của tab Ribbon trong PowerPoint. Việc tạo nhóm tùy chỉnh giữ cho tất cả các lệnh của bạn được sắp xếp gọn gàng.
Tất cả các tab trên thanh công cụ Ribbon trong PPoint có thể có bất kỳ số lượng nút nào. Các nút này đại diện cho các lệnh. Bạn sẽ thấy rằng các nút này không nằm rải rác trên toàn bộ khu vực các tab. Trên thực tế, tất cả chúng đều được sắp xếp gọn gàng với nhau theo nhóm (Group). Mỗi Group này có một tên mô tả những gì mà các lệnh trong Group đó thực hiện.
Ví dụ: tab Slide Show trên thanh công cụ Ribbon có một nhóm tên là Set Up, chứa tất cả các lệnh giúp bạn thiết lập trình chiếu, chẳng hạn như thay đổi cài đặt trình chiếu, ẩn trang trình chiếu, ghi lại trình chiếu …
Sẽ rất hợp lý khi bạn nên sử dụng khái niệm Group trong khi tạo các tab Ribbon tùy chỉnh của riêng mình. Trên thực tế, PPoint sẽ không cho phép bạn thêm bất kỳ lệnh nào khác ngoài một Group tùy chỉnh.
Lưu ý rằng Group là một phần của các tab trên thanh công cụ Ribbon. Gitiho đã hướng dẫn các bạn cách thêm một tab Ribbon mới trong bài Hướng dẫn cách tùy chỉnh giao diện trong PowerPoint (Phần 2).
Như trong hình bên dưới, bạn có thể thấy tab Slide Show (được đánh dấu màu đỏ ) và ba Group mặc định (được đánh dấu bằng màu xanh lam). Các Group này có thể được tùy chỉnh.

Ngoài ra, khi một tab Ribbon mới được thêm vào nó sẽ chứa một nhóm mới trống. Điều này là do tất cả các lệnh của bạn trong một tab cần phải nằm trong một nhóm và bạn có thể chọn đổi tên tab Ribbon mới và cả Group tùy chỉnh nếu muốn.
Lưu ý: Bạn có thể tùy chỉnh cả Group mặc định và Group tùy chỉnh bằng cách đổi tên chúng, sắp xếp lại chúng hoặc xóa chúng hoàn toàn. Nhưng không thể thêm hoặc xóa bất kỳ lệnh nào trong Group mặc định. Mặt khác, các lệnh trong nhóm tùy chỉnh có thể được thêm vào và xóa bỏ.
Bây giờ, hãy thực hiện theo các bước dưới đây cùng Gitiho để tìm hiểu cách làm việc với các nhóm tùy chỉnh trong các tab trên thanh công cụ Ribbon mặc định và tùy chỉnh:
Bước 1: Trước tiên, bạn cần mở hộp thoại PowerPoint Options, có thể thực hiện bằng cách kích chuột phải vào bất kỳ đâu trên thanh Ribbon và chọn tùy chọn Customize the Ribbon từ menu xổ xuống, giống như hình dưới đây.
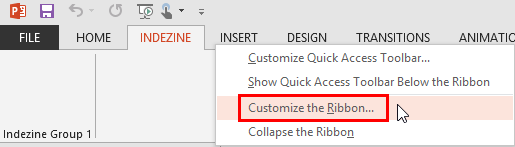
Ngoài ra, bằng cách truy cập vào menu File rồi chọn tùy chọn Options trong menu xổ xuống.
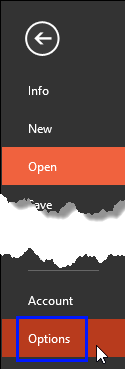
Lưu ý: Ngoài ra, nếu bạn là người muốn thao tác nhanh hơn thông qua các tổ hợp phím tắt thì có thể nhanh chóng nhấn Alt + F và sau đó nhấn T.
Bước 2: Dù bằng cách nào, thao tác này sẽ mở hộp thoại PowerPoint Options, giống như trong hình dưới đây. Đảm bảo rằng bạn chọn tùy chọn Customize Ribbon được chọn ở khung ngoài cùng bên phải.
Khi được chọn, các tùy chọn liên quan khác sẽ hiển thị ở phía ngoài cùng bên phải của hộp thoại PowerPoint Options. Như trong hình dưới đây đã có một tab mới có tên là Indezine (Custom) được thêm vào thanh công cụ Ribbon mới, trong đó có chứa một Group mới (được đánh dấu màu đỏ).
Bây giờ, chúng ta cũng sẽ thêm một nhóm mới vào tab Slide Show. Lưu ý rằng đây là một trong những tab mặc định của Ribbon. Bạn có thể thêm nhóm vào cả tab Ribbon mặc định và tùy chỉnh theo cùng một cách.
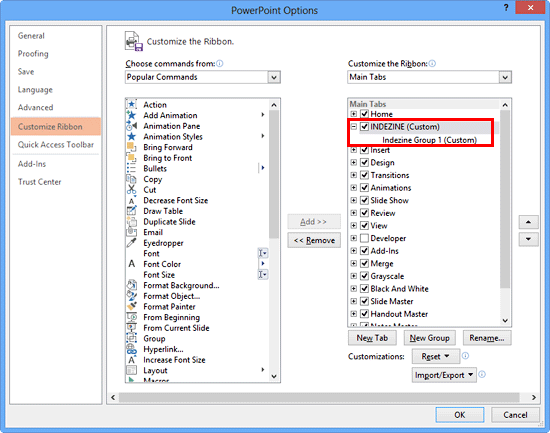
Bước 3: Để thêm một nhóm mới, hãy chọn tab mà bạn muốn thêm một nhóm mới. Đối với ví dụ trong bài này, chúng tôi chọn tab Slide Show (được đánh dấu màu đỏ trong hình dưới) và bấm vào nút nhấp vào nút New Group (màu xanh lam trong hình).
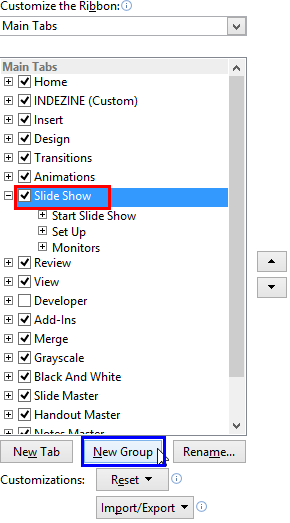
Bước 4: Thao tác này sẽ tạo thêm một nhóm mới, như bạn có thể thấy được đánh dấu bằng màu đỏ trong hình bên dưới.
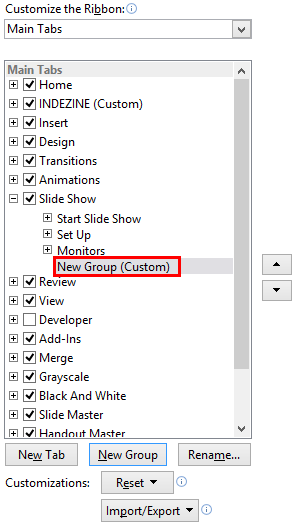
Bước 5: Chọn và kích chuột phải vào Group tùy chỉnh, thao tác này sẽ hiển thị menu theo ngữ cảnh.
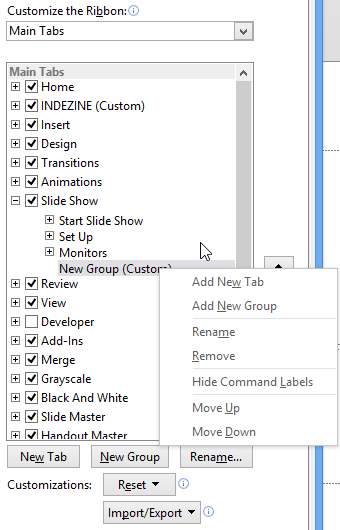
Bước 6: Có bảy tùy chọn trong menu ngữ cảnh. Các tùy chọn này bao gồm:
Add New Tab
- Tùy chọn này sẽ thêm một tab Ribbon mới trong danh sách Main Tabs.
Add New Group
- Tùy chọn này sẽ thêm một nhóm tùy chỉnh mới trong tab Ribbon đã chọn.
Rename
- Cho phép bạn đổi tên nhóm tùy chỉnh đã chọn.
Remove
- ùy chọn này sẽ xóa nhóm tùy chỉnh đã chọn.
Hide Command Labels
- Mỗi nhóm mới, khi được thêm vào đều có một biểu tượng đi kèm. Bạn sẽ được yêu cầu chọn biểu tượng này khi thêm một Group mới. Tùy chọn này cũng sẽ ẩn ký hiệu cho nhóm đã chọn.
Move Up
- Sử dụng tùy chọn này để sắp xếp lại vị trí của nhóm đã chọn. Thao tác này sẽ di chuyển nhóm đã chọn lên trên (sang trái trong tab Ribbon).
Move Down
- Sử dụng tùy chọn này để sắp xếp lại vị trí của nhóm đã chọn. Thao tác này sẽ di chuyển nhóm đã chọn xuống dưới (sang phải trong tab Ribbon).
Lưu ý rằng các tùy chọn tương tự như New Tab, New Group, Rename và Move Up/ Move Down cũng có thể được tìm thấy bên ngoài menu chuột phải trong hộp thoại PowerPoint Options.
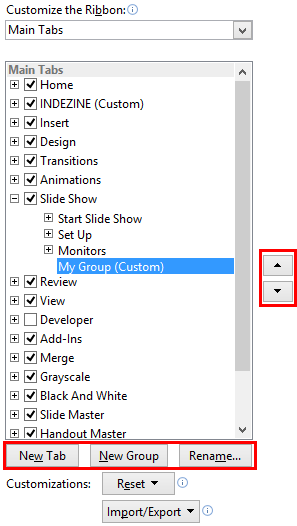
Bước 7: Chọn các tùy chọn theo yêu cầu. Khi hoàn tất, hãy bấm vào nút OK trong hộp thoại PowerPoint Options để quay lại giao diện PPoint.
Như hình ảnh bên dưới cho thấy một nhóm tùy chỉnh mới được thêm vào (được đánh dấu màu đỏ) trong tab Slide Show (khác với hình 1 ở trên). Trước đó, tab Ribbon này chứa ba nhóm mặc định, nhưng bây giờ có bốn nhóm. Lưu ý rằng nhóm mới cũng có một lệnh được thêm vào. Bạn chỉ có thể thấy nhóm mới sau khi thêm lệnh vào nhóm mới .
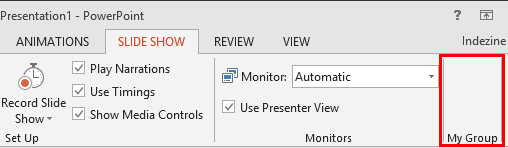
Chúng ta sẽ khám phá cách thêm các lệnh trong bài hướng dẫn tiếp theo của Gitiho thêm lệnh vào nhóm tùy chỉnh.
KHÓA HỌC POWERPOINT MIỄN PHÍ
Với hơn 1400 HỌC VIÊN đang theo học với đánh giá trung bình 4.5 SAO
Khóa học bứt phá PowerPoint chỉ trong 3h
G-LEARNINGGiấy chứng nhận Đăng ký doanh nghiệp số: 0109077145, cấp bởi Sở kế hoạch và đầu tư TP. Hà Nội
Giấy phép mạng xã hội số: 588, cấp bởi Bộ thông tin và truyền thông






