Hướng dẫn cách tạo và mở bài thuyết trình trong PowerPoint
Với các bạn mới học PowerPoint thì việc đầu tiên mà bạn cần nắm được đó là cách tạo và mở bài thuyết trình mới hay bài sẵn có. Trong bài viết này Gitiho sẽ hướng dẫn các bạn cách tạo và mở bài thuyết trình trong PowerPoint. Cùng tìm hiểu ngay nhé.
Cách tạo một bài thuyết trình mới trong PowerPoint
Để tạo một bài thuyết trình mới thì bạn thực hiện theo các bước sau:
Bước 1: Chọn Start > PowerPoint.
Bước 2: Từ giao diện chính, truy cập vào menu File để truy cập vào cửa sổ Backstage view.
Bước 3: Chọn New ở bên trái, sau đó bấm Blank Presentation để tạo một bài thuyết trình mới.
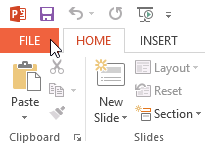
Trong trường hợp, bạn muốn sử dụng một mẫu có sẵn về thiết kế, định dạng … để tiết kiệm thời gian thì thay vì chọn Blank Presentation, bạn có thể chọn bất cứ mẫu theme nào muốn sử dụng.

Bước 4: Nếu không muốn sử dụng các theme có sẵn tích hợp trong PowerPoint, bạn có thể nhập từ khóa có liên quan đến mẫu theme muốn sử dụng vào ô trông Search for online templates and themes ở phía trên cửa sổ theme.
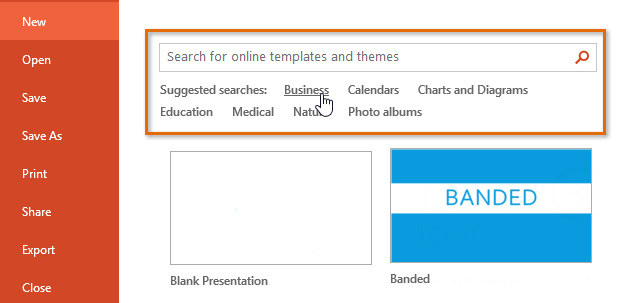
Trong danh sách các mẫu theme hiển thị. Bạn kích chuột phải vào Preview để xem trước theme đó.
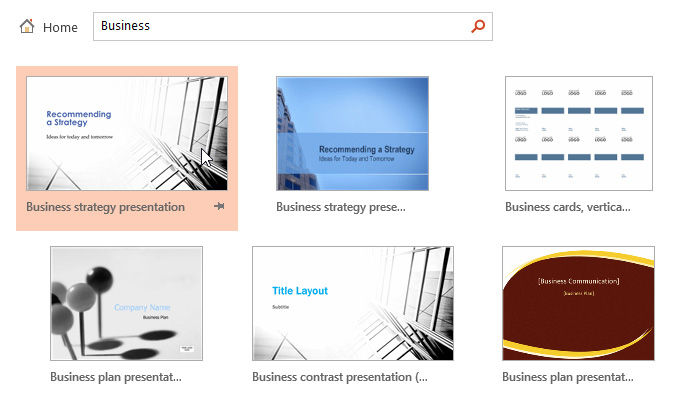
Bước 5: Nếu đã chọn được mẫu theme ưng ý, chỉ cần bấm nút Creat để tạo bài thuyết trình mới.
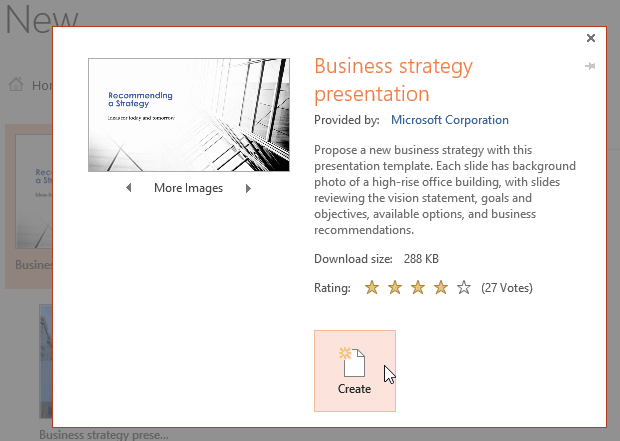
Nếu bạn mới học Powerpoint và muốn tạo ra một bản thiết kế slide ấn tượng, thu hút, bạn có thể tham khảo khóa học sau tại Gitiho giúp thành thạo chức năng của Powerpoint và nâng cao tư duy thiết kế:
Cách mở một bài thuyết trình có sẵn
Khi mới làm việc với PowerPoint, nếu bạn cần mở một bài thuyết trình có sẵn. Để thực hiện nó bạn làm theo các bước như sau:
Bước 1: Chọn tab File > Open
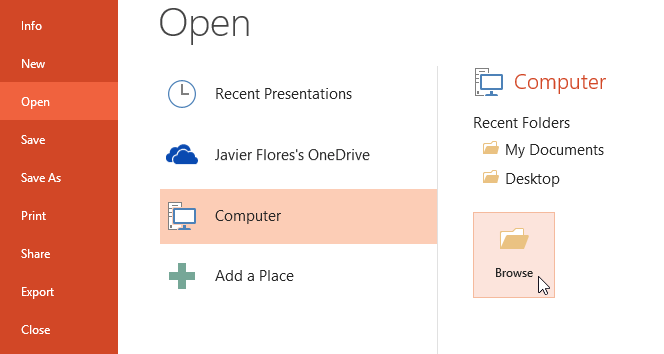
Bước 2: Ở khung bên phải, bấm nút Computer rồi bấm tiếp nút bấm nút Browse. Trong hộp thoại Open mở ra, bạn duyệt đến vị trí chứa tập tin PowerPoint.
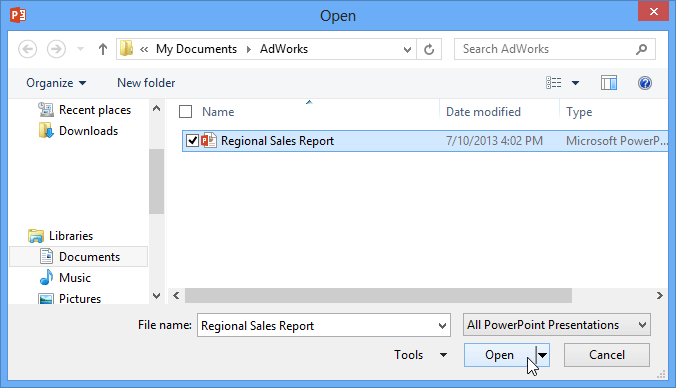
Bước 3: Kích chọn tên file rồi bấm nút Open để mở.
Ngoài ra PowerPoint còn hỗ trợ chọn các tập tin trực tiếp từ OneDrive (trước đây gọi là SkyDrive) để mở các tệp được lưu trữ trên tài khoản OneDrive của bạn.
Nếu đã mở các bài thuyết trình đó gần đây, bạn có thể duyệt qua các file bằng cách truy cập vào mục Recent Presentations thay vì bấm nút Browse để tìm kiếm.
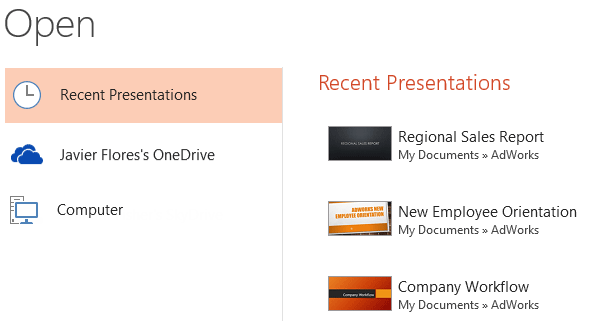
Cách ghim bài thuyết trình
Khi bạn thường xuyên phải làm việc với một bài thuyết trình có sẵn thì hãy sử dụng tính năng ghim bài thuyết trình trong PowerPoint để có thể truy cập nhanh chóng.
Bước 1: Trong cửa sổ Powerpoint, truy cập menu File > Open. Cửa sổ Recent Presentations với danh sách các bài thuyết trình gần đây sẽ xuất hiện.
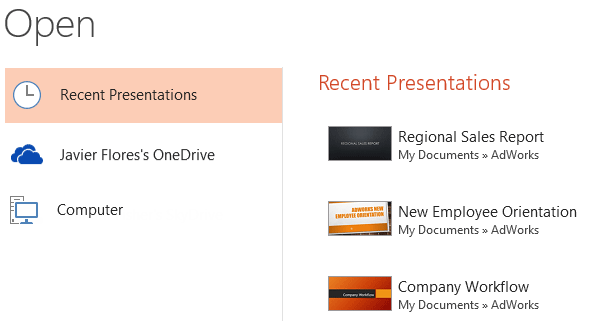
Bước 2: Di chuyển chuột đến bài thuyết trình mà bạn muốn ghim và nhấp vào biểu tượng ghim ở bên phải của tên file.
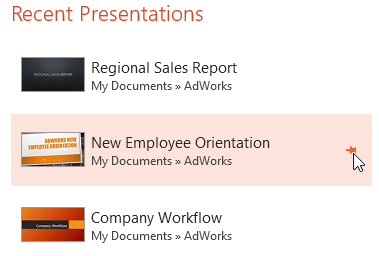
Ngay lập tức, bài thuyết trình đó sẽ ghim tại mục Recent presentations cho đến khi bạn bỏ ghim bằng cách kích vào biểu tượng ghim một lần nữa.
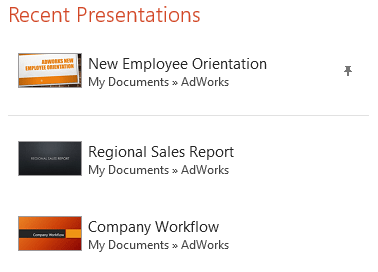
Bạn cũng có thể ghim các thư mục vào chế độ Backstage view để dễ dàng truy cập bằng cách. Từ chế độ Backstage view, bấm nút Open, định vị thư mục muốn ghim, sau đó nhấp vào biểu tượng ghim như trong hình.
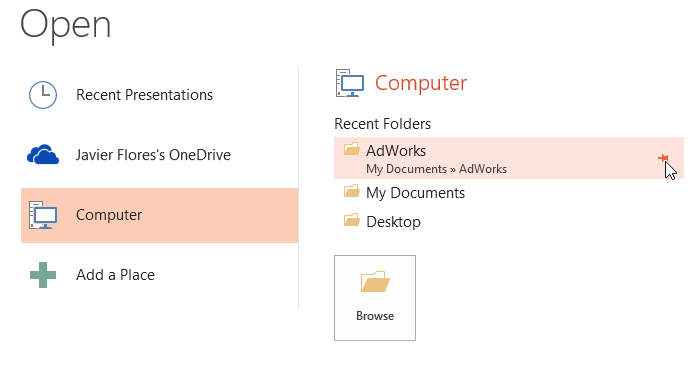
Chế độ tương thích Compatibility Mode
Khi làm việc với các bài thuyết trình được tạo bởi PowerPoint 2000, 2003 … thì khi mở bằng PowerPoint 2013 nó sẽ xuất hiện ở chế độ tương thích Compatibility Mode.
Điều đó có nghĩa bạn chỉ có thể sủ dụng các tính năng có trong các chương trình cũ, một số tính năng mới của PowerPoint 2013 sẽ không làm việc. Bạn có thể thấy chế độ này sẽ xuất hiện trên dòng tên của bài thuyết trình.
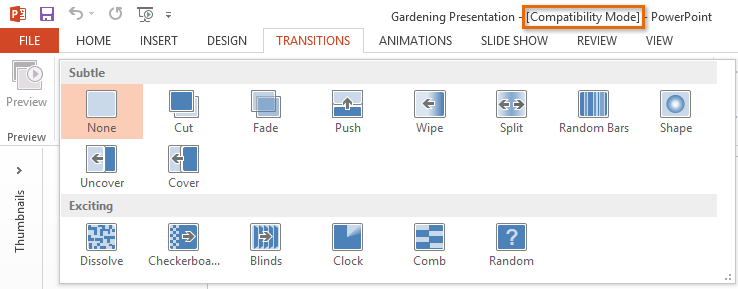
Nếu muốn tắt chế độ tương thích này để làm việc với đầy đủ các tính năng của PowerPoint 2013 thì cần chuyển bài thuyết trình đó sang phiên bản mới.
Tuy nhiên, nếu bạn cộng tác với những người khác và chỉ có quyền truy cập vào phiên bản PowerPoint trước đó, tốt nhất nên để bài thuyết trình ở chế độ Compatibility mode để định dạng sẽ không thay đổi. Còn nếu cần phải chuyển đổi thì bạn thực hiện theo các bước ở dưới đây.
Cách chuyển đổi bài thuyết trình sang PowerPoint 2013
Để có thể sử dụng đầy đủ các tính năng của PowerPoint 2013, bạn cần chuyển đổi các bài thuyết trình từ phiên bài cũ sang định dạng của PowerPoint 2013 theo các bước như sau:
Bước 1: Mở bài thuyết trình và truy cập vào menu File.
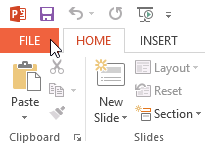
Bước 2: Bấm nút Convert ở khung bên phải.
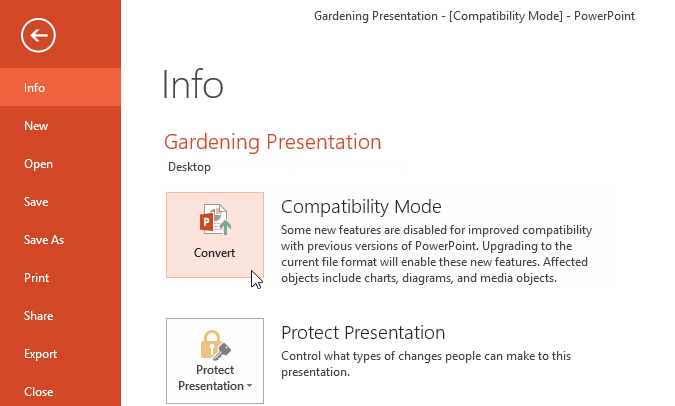
Bước 3: Trong hộp thoại Save As xuất hiện, chọn vị trí lưu và đặt tên cho bài thuyết trình cần chuyển đổi.
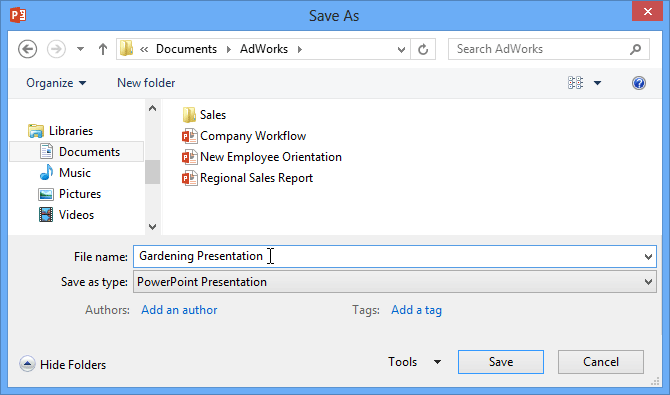
Bước 4: Bấm nút Save. Lúc này bài thuyết trình của bạn sẽ được lưu với định dạng mới của PowerPoint.
Trên đây Gitiho vừa giới thiệu cách tạo và mở bài thuyết trình trong PowerPoint. Hi vọng với những hướng dẫn cụ thể trên sẽ giúp các bạn dễ dàng hơn trong việc tiếp cận và làm việc với PowerPoint nhé.
KHÓA HỌC POWERPOINT MIỄN PHÍ
Với hơn 1400 HỌC VIÊN đang theo học với đánh giá trung bình 4.5 SAO
Khóa học bứt phá PowerPoint chỉ trong 3h
G-LEARNINGGiấy chứng nhận Đăng ký doanh nghiệp số: 0109077145, cấp bởi Sở kế hoạch và đầu tư TP. Hà Nội
Giấy phép mạng xã hội số: 588, cấp bởi Bộ thông tin và truyền thông







