Hướng dẫn các thao tác tuỳ chỉnh màu sắc trong slide PowerPoint
Nếu bạn đã đọc một chút về cách chọn màu sắc cho bài thuyết trình của mình, bạn có thể đã suy nghĩ về màu sắc bạn muốn sử dụng. Bạn có sẵn sàng tạo bảng màu của riêng mình không? Hãy nhớ rằng các mẫu của chúng tôi đã bao gồm các bảng màu của riêng chúng.
Bước 1: Truy cập vào menu View trên thanh ribbon và chọn Slide master.
Bước 2: Tiếp theo bấm nút Colors thuộc nhóm tính năng Background, trong menu xổ xuống chọn tùy chọn Customize Colors…
Bước 3: Trong hộp thoại Create New Theme Colors cung cấp cho bạn rất nhiều tùy chọn để chọn màu cho slide, có thể chọn màu riêng lẻ hoặc phối các màu với nhau tùy theo nhu cầu của bạn, cụ thể các tùy chọn như sau:
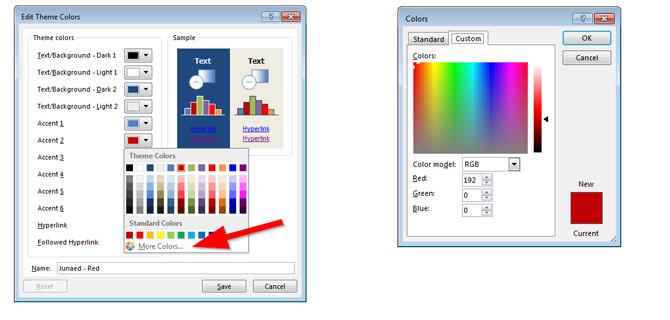
- Text/Background-Light (1, 2), Text/Background-Dark (1,2), Accent (1-6), Hyperlink và Followed hyperlink. Trong đó nếu bạn bấm vào ô màu gần với nhất các tùy chọn, một loạt các màu sẽ xuất hiện. Lưu ý rằng nó cũng bao gồm các màu Theme.
- Để thêm màu tùy chỉnh vào phần này, bạn cần bấm vào một trong các nút tương ứng với mỗi tùy chọn, trong menu xổ xuống chọn More colors.
- Trong hộp thoại Color mới hiển thị có hai thẻ gồm Standard (tiêu chuẩn) và Custom (tùy chỉnh).
- Thẻ Standard sẽ có hình lục giác với các màu khác nhau cộng với một hình vuông hiển thị màu hiện tại và màu mới. Nó giống như một bảng so sánh về màu sắc. Trong hình lục giác, bạn chỉ cần kích vào bất kỳ màu nào yêu thích rồi bấm nút OK > Save.
- Nếu bạn thích bất kỳ màu nào khác thay vì chọn giữa những màu có sẵn mà thẻ Standard cung cấp chỉ cần chuyển qua thẻ Custom.
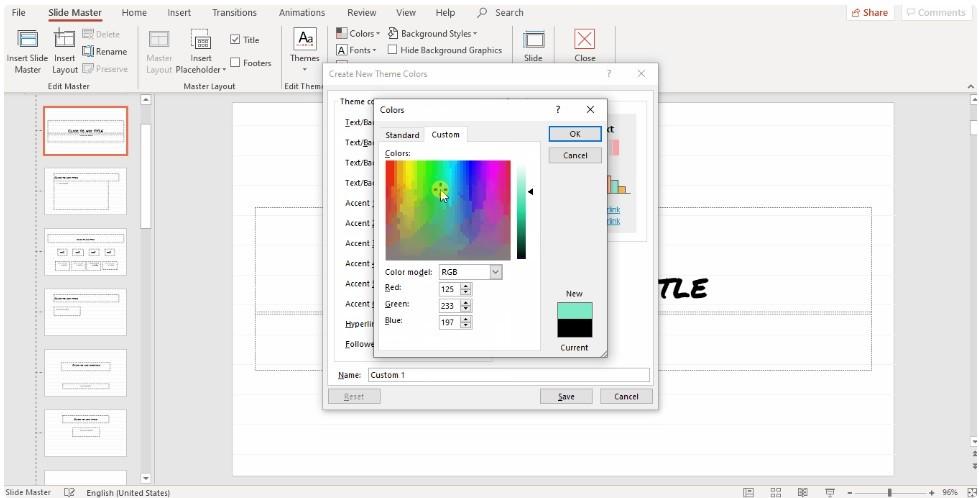
- Tại đây, bạn có thể nhập mã hex hoặc đơn giản là kích chuột để chọn vào bất kỳ vị trí màu nào mà bạn thích. Ở chế độ Color, bạn có thể chọn RGB hoặc HSL. Trong RGB, có thể thêm số lượng bit Red, Green và Blue vào (tức là bạn sẽ cần chèn mã hex theo cách thủ công, thêm số bit cần thiết cho mỗi màu). Trong HSL thì cần làm việc với các tính năng Hue, Saturation và Lightness. Khi hoàn tất, bấm nút OK > Save để lưu lại thay đổi.
- Màu mới được chọn sẽ được áp dụng cho tất cả các phần tử có màu Text/Background-Dark 1. Thực hiện tương tự nếu bạn muốn thay đổi màu sắc cho các tùy chọn còn lại trong bảng Create New Theme Colors.
- Cuối cùng bấm nút Close Master View (góc trên bên phải) khi bạn hoàn tất.
Thay đổi màu sắc và màu gradient cho văn bản, Vector và hình nền
Trở lại bảng Create New Theme Colors ở trên, các tùy chọn Text/Background-Light (1, 2), Text/Background-Dark (1,2), Accent (1-6) và Followed hyperlink là những tên mặc định, nhưng mục Hyperlink thì khác.
Nếu bạn muốn thay đổi màu siêu kết nối trong PPoint, bạn cần sử dụng tùy chọn này. Nếu thay đổi màu ở đây thì tất cả các liên kết nhúng vào bản trình chiếu sẽ hiển thị màu tương ứng với tùy chọn màu ở đây.
Trong mọi trường hợp, tất cả các tùy chọn màu sắc được áp dụng cho các phần tử khác nhau gồm: Nền, vectơ, văn bản … Nếu bạn thay đổi màu của một phần, nó sẽ tự động được áp dụng cho tất cả các phần tử có tông màu đó.
Để biết cách áp dụng màu sắc cho văn bản, hãy thực hiện theo hướng dẫn dưới đây của Gitiho
Để thay đổi màu sắc cho văn bản trong bản trình chiếu, hãy chọn văn bản muốn thay đổi. Tiếp theo chọn thẻ Home, rồi bấm nút có biểu tượng chữ A (Font color) thuộc nhóm tính năng Font.
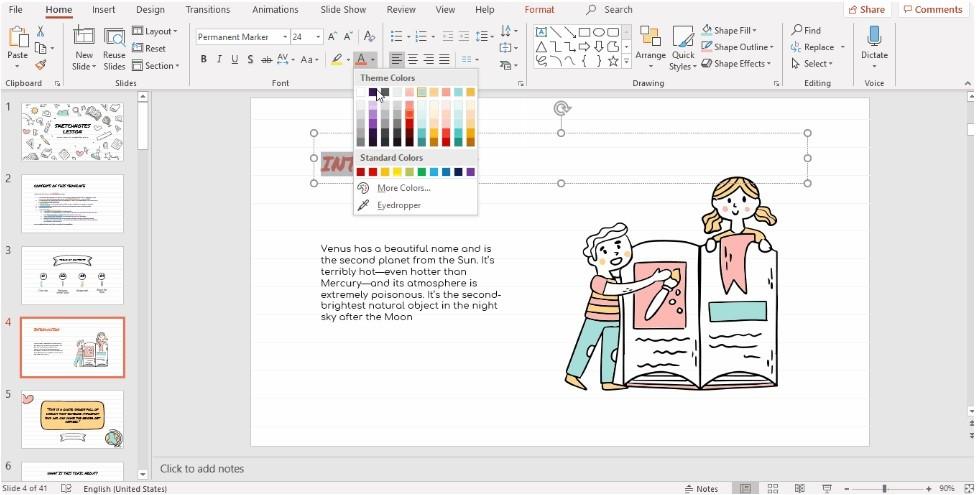
Trong menu xổ xuống, hàng màu đầu tiên tương ứng với màu chủ đề Theme Colors sẽ là nơi để bạn chọn màu muốn áp dụng cho văn bản của bản trình chiếu.
Tiếp theo nếu bạn muốn thay đổi màu sắc của các Vector được chèn vào slide. Có hai trường hợp mà bạn có thể áp dụng. Nếu các Vector trang không phải là một phần của trang trình chiếu chính, để thay đổi màu sắc của đối tượng này, bạn thực hiện như sau:
Bước 1: Trong slide bất kỳ, kích vào Vector được chèn vào.
Bước 2: Chuyển sang thẻ Format trên thanh ribbon rồi bấm nút Shape Fill.
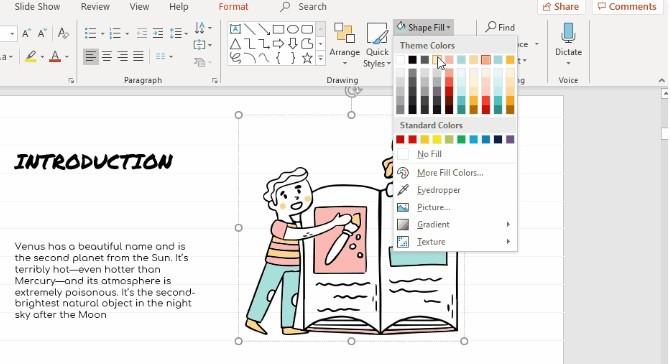
Bước 3: Chọn màu sắc bạn muốn thay đổi tại mục Theme color (hàng màu đầu tiên).
Bước 4: Ngay lập tức màu sắc bạn chọn sẽ được áp dụng cho đối tượng.
Nếu Vector bạn muốn thay đổi màu sắc trong các trang trình chiếu chính, cách thực hiện như sau.
Bước 1: Chọn thẻ View trên thanh ribbon, rồi bấm nút Slide Master.
Bước 2: Tìm Vector bạn muốn thay đổi.
Bước 3: Kích đúp vào nó, sau đó kích chuột phải và chọn tùy chọn Fill trong menu xuất hiện. Chọn một màu mà bạn muốn sử dụng từ hàng đầu tiên, đó là những màu thuộc chủ đề. Nếu cần, bạn cũng có thể thay đổi thông qua mục Outline ngay bên cạnh.
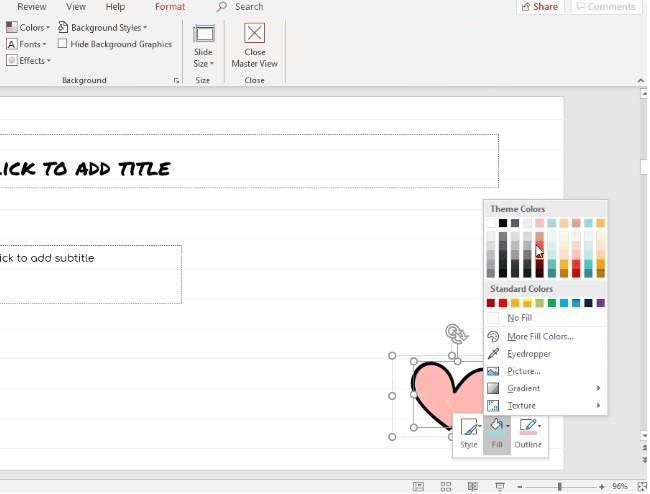
Bước 4: Bấm vào trang trình chiếu đầu tiên và chọn Close Master View.
Tất nhiên, bạn có thể thay đổi màu nền của bản trình chiếu bằng cách:
Bước 1: Chọn thẻ View trên thanh ribbon, rồi bấm nút Slide Master.
Bước 2: Bấm nút Background Styles thuộc nhóm tính năng Background, trong menu xổ xuống chọn tùy chọn Format Background …
Bước 3: Bảng tùy chọn Format Background sẽ hiển thị ở khung bên phải, qua đó bạn có thể chọn những màu sắc, phối màu khác nhau cho màu nền của bản trình chiếu. Với mỗi tùy chọn bạn đều có thể xem trước những thay đổi sẽ được áp dụng cho các slide, do đó có thể dễ dàng so sánh sự khác biệt.
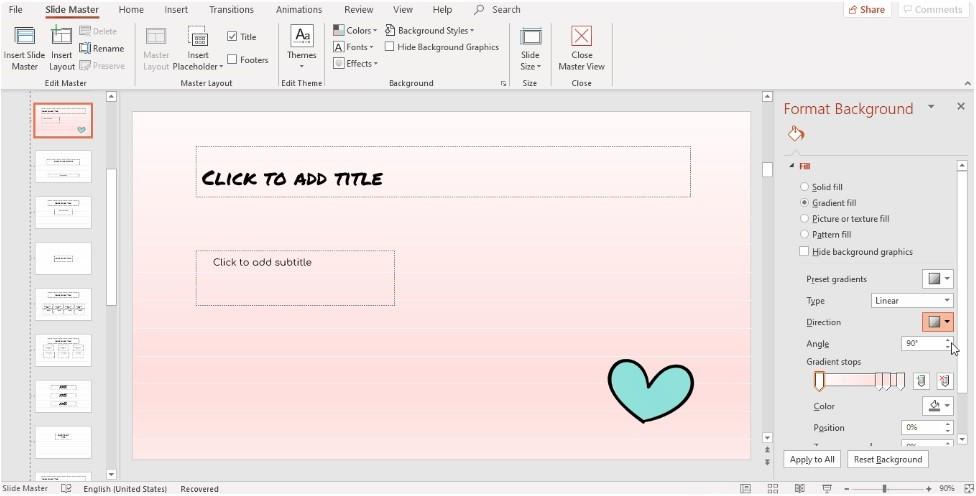
- Trong đó tùy chọn Solid Fill cho phép bạn chọn màu và mức độ trong suốt. Nhưng nếu bạn thích sự phối màu thú vị thì có thể chọn Gradient Fill. Tại đây bạn có các tùy chọn khác nhau để chọn như: Preset gradients, Type (Linear, Radial, Rectangular...), Direction, Angle, Gradient, Stop, Color, Position, Transparency và Brightness.
- Ngoài ra, bạn có thể thêm hình ảnh hoặc họa tiết trong nền bằng cách bấm nút Picture hoặc Texture fill, sau đó chọn độ trong suốt muốn áp dụng.
- Sau khi đã thực hiện các thay đổi, bạn bấm nút Apply to all để áp dụng tất cả các thay đổi cho các slide trong bản trình chiếu. Sau đó, chuyển đến trang chiếu đầu tiên và bấm vào nút Close Master View để hoàn tất.
Cách chỉnh sửa màu Gradient và độ trong suốt
Như đã thấy ở trên, bạn có thể áp dụng độ trong suốt cho hình nền chèn vào bản trình chiếu, nhưng bạn cũng có thể sử dụng chúng với các hình dạng và Vector và dưới đây là cách để thực hiện.
Bước 1: Đầu tiên, kích vào hình ảnh cần thay đổi và một lần nữa nhấn vào phần tử bạn muốn thay đổi.
Bước 2: Kích chuột phải vào phần tử rồi chọn tùy chọn Fill > Gradients trong menu hiển thị.
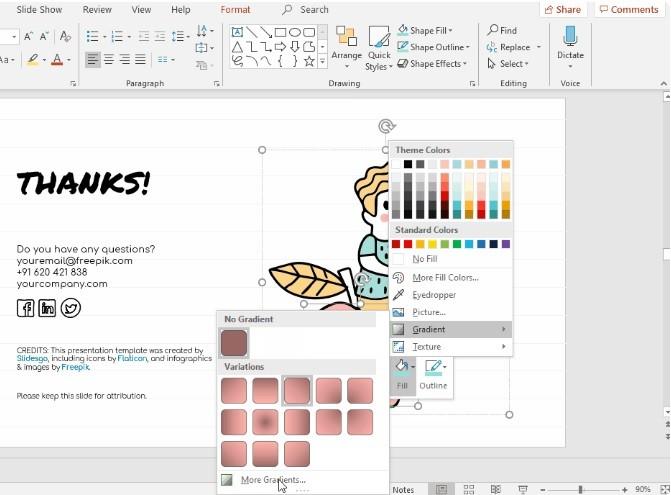
Bước 3: Bấm tiếp nút More gradients trong menu xổ xuống.
Bước 4: Tại mục Fill, hãy đảm bảo rằng tùy chọn Solid được đánh dấu. Sau đó, chọn độ trong suốt muốn áp dụng cho đối tượng.
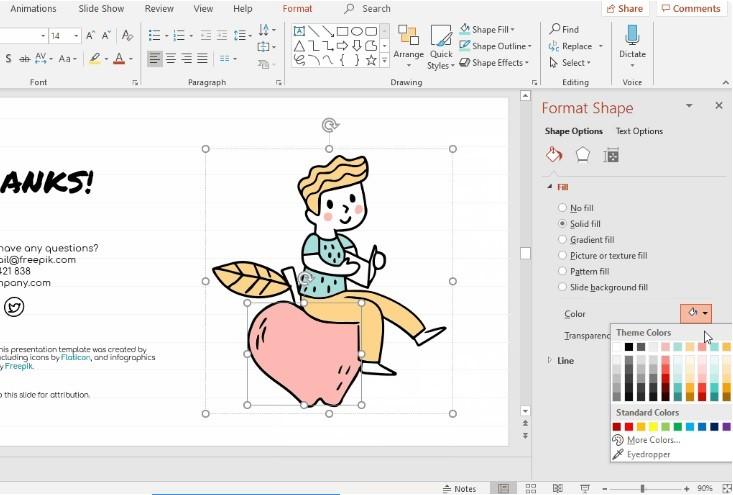
Bước 5: Tất cả những thay đổi sẽ ngay lập tức được áp dụng cho đối tượng trong slide.
Hy vọng qua bài viết này, các bạn đã viết các thay đổi màu sắc trong bản trình chiếu PowerPoint giúp bản trình chiếu của mình trở nên nổi bật hơn và thu hút người xem hơn. Chúc các bạn thành công.
Ngoài ra nếu muốn tìm học thiết kế slide thì Gitiho.com xin giới thiệu với các bạn khóa học sau:
Bên cạnh đó, để không bỏ lỡ những mẹo và thủ thuật tin học văn phòng hữu ích khác, đừng quên theo dõi Gitiho ngay hôm nay.
KHÓA HỌC POWERPOINT MIỄN PHÍ
Với hơn 1400 HỌC VIÊN đang theo học với đánh giá trung bình 4.5 SAO
Khóa học bứt phá PowerPoint chỉ trong 3h
G-LEARNINGGiấy chứng nhận Đăng ký doanh nghiệp số: 0109077145, cấp bởi Sở kế hoạch và đầu tư TP. Hà Nội
Giấy phép mạng xã hội số: 588, cấp bởi Bộ thông tin và truyền thông







