Hướng dẫn cách thêm chữ ký điện tử vào file Word cực nhanh
Thay vì phải tự tay ký từng trang giấy và mất thời gian chuyển văn bản trực tiếp qua lại thì chúng ta có thể sử dụng chữ ký điện tử và chèn vào file word. Chữ ký điện tử là giải pháp tiện lợi, hiện đại để xác nhận các văn bản, thư từ quan trọng từ xa. Vậy chữ ký điện tử là gì, làm thế nào để thêm nó vào file word? Hãy cùng Gitiho tìm hiểu trong bài viết này nhé!
Xem thêm: Hướng dẫn cách sử dụng các phím chức năng trong Word trực quan dễ hiểu
Chữ ký điện tử là gì?
Theo quy định tại Khoản 1, Điều 21, Luật giao dịch điện tử năm 2005, chữ ký điện tử (Electronic signature) được tạo lập dưới dạng chữ, số, từ, ký hiệu, âm thanh hoặc các hình thức khác bằng phương tiện điện tử, gắn liền hoặc kết hợp một cách logic với thông điệp dữ liệu, có khả năng xác minh người ký và sự chấp thuận của người đó đối với nội dung thông điệp dữ liệu được ký.
Hiểu một cách đơn giản thì: Chữ ký điện tử (electronic signature) là thông tin đi kèm theo dữ liệu điện tử (văn bản, hình ảnh, video…) nhằm mục đích xác định người chủ của dữ liệu đó và xác nhận sự chấp thuận của người ấy với nội dung đã được ký.
Chữ ký điện tử được sử dụng trong các giao dịch điện tử. Xuất phát từ thực tế, chữ ký điện tử cũng cần đảm bảo các chức năng: xác định được người chủ của một dữ liệu nào đó: văn bản, ảnh, video,… dữ liệu đó có bị thay đổi hay không.
Các loại chữ ký điện tử
Các giao dịch hiện nay có thể ký kết hợp đồng bằng 3 loại chữ ký điện tử phổ biến:
Chữ ký số
Quy trình sử dụng chữ ký số trên hợp đồng điện tử như sau:
Bước 1: Các bên tạo chữ ký số trên nền tảng hoặc thiết bị chuyên dụng của đơn vị cung cấp dịch vụ chứng thực chữ ký số.
Bước 2: Chèn chữ ký số dưới dạng điện tử vào hợp đồng cần ký.
Chữ ký scan
Chữ ký scan được hiểu đơn giản là sau ký ký bằng tay trên hợp đồng giấy, hai bên chuyển hợp đồng cùng chữ ký thành dạng điện tử. Các phương pháp chuyển hợp đồng thành điện tử có thể là quét hình ảnh (scan) sau đó gửi đi qua thư điện tử.
Chữ ký hình ảnh
Chữ ký hình ảnh được hiểu là người ký chèn hình ảnh chữ ký viết tay vào tệp dữ liệu điện tử của hợp đồng. Sau đó hợp đồng được gửi đi qua thư điện tử.
Xem thêm: Hướng dẫn cách để ghép hay chèn ảnh nền vào một trang chỉ định trong Word
Cách thêm chữ ký điện tử vào file Word
Tạo dòng chữ ký
Bước 1: Trong Word, click vào tab Insert, rồi click vào biểu tượng Signature Line. Biểu tượng này thường nằm ở góc bên phải thanh công cụ
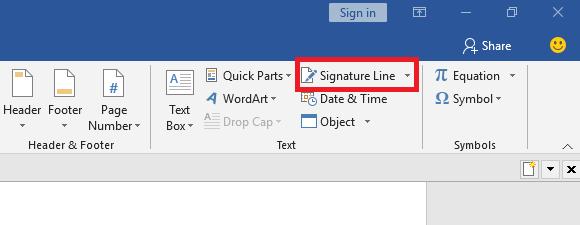
Bước 2: Trong hộp thoại Signature Setup vừa xuất hiện, nhập vào các chi tiết về chữ kí của bạn, bao gồm tên, tiêu đề và địa chỉ email của người kí.
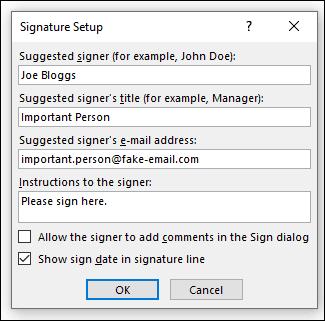
Bạn cũng có thể dùng những nội dung này như một hướng dẫn cho người kí.
Bước 3: Khi đã xong, click OK
Dòng chữ kí sẽ xuất hiện tại nơi mà bạn chọn thêm vào trong văn bản, hiển thị với một dấu X và dòng gạch ngang đánh dấu nơi kí.
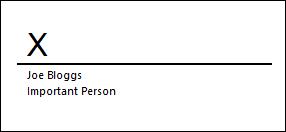
Bạn có thể để chữ kí vào vị trí mà bạn muốn trong văn bản. Nếu bạn lưu tệp với đuôi DOCX, bạn còn có thể thêm chữ kí hình ảnh vào văn bản.
Thêm chữ ký điện tử
Chữ kí điện tử đóng vai trò như một dấu xác nhận rằng bạn đã đọc qua và đồng ý với nội dung văn bản, và sau khi đã “kí” thì văn bản cũng sẽ tạm thời không chỉnh sửa được.
Để thêm chữ kí điện tử vào văn bản Word, bạn cần làm theo phần hướng dẫn bên trên để thêm vào một dòng chữ kí trước.
Bạn cũng cần cài chứng thư bảo mật cho chữ kí của bạn. Nếu không có, Word sẽ hỏi bạn có muốn tải chứng thư bảo mật từ các bên đối tác của Microsoft không (GlobalSign chẳng hạn).
Hoặc, bạn cũng có thể tạo chứng thư điện tử của mình bằng cách dùng công cụ Selfcert, có sẵn trong thư mục cài đặt Microsoft Office.
Bước 1: Trong thư mục cài đặt Microsoft Office, tìm tệp có tên Selfcert.exe rồi double click vào nó để mở
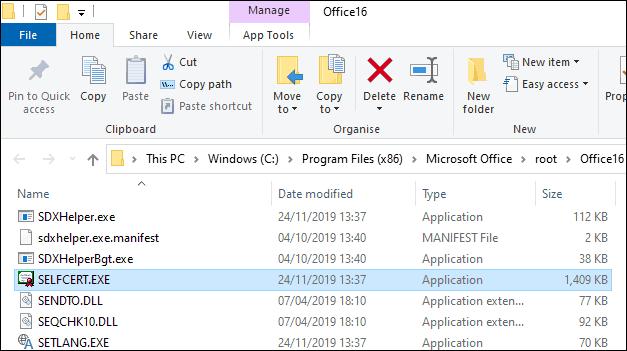
Bước 2: Trong công cụ Selfcert này, gõ vào tên chứng thư bảo mật trong ô Your Certificate Name, rồi click OK để tạo
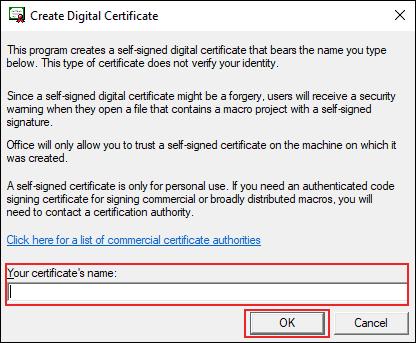
Bước 3: Khi đã cài xong chứng thư bảo mật, quay trở lại văn bản Word của bạn và double click vào dòng chữ kí
Bước 4: Click vào nút Sign để thêm chữ kí điện tử vào văn bản
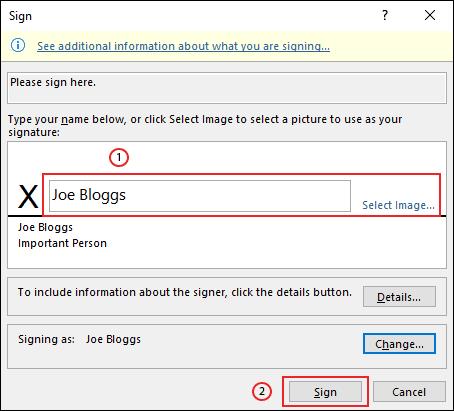
Khi đã kí xong, Word sẽ xác nhận chữ kí vừa được thêm.
Nếu bạn chỉnh sửa văn bản sau khi kí, chữ kí digital sẽ bị vô hiệu lực và bạn sẽ phải kí lại lần nữa.
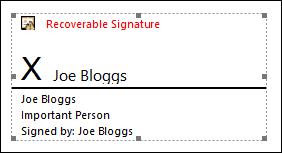
Thêm chữ kí hình ảnh
Nếu muốn dùng chữ kí tay, bạn có thể chụp hình hoặc scan chữ kí rồi tải lên máy tính. Sau đó, bạn có thể thêm chữ kí này vào văn bản như một hình ảnh.
Bước 1: Click vào Insert → Pictures để thêm hình ảnh vào văn bản. Hoặc, double click vào dòng chữ kí và chọn Select Image
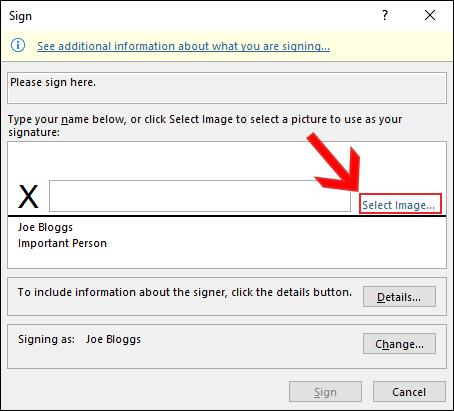
Bước 2: Trong menu Insert Pictures, click vào From a File và chọn hình ảnh chữ kí của bạn.
Bước 3: Click vào Sign để hoàn thành kí tên
Hình ảnh chữ kí của bạn sẽ được thêm vào bên trên dòng chữ kí như hình.
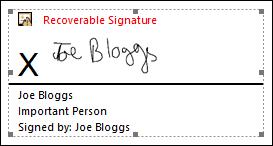
Xem thêm: Hướng dẫn cách thay đổi kích thước nhiều hình ảnh cùng lúc trong Word
Tổng kết
Như vậy là chúng ta đã cùng nhau tìm hiểu được những kiến thức thú vị về chữ ký điện tử cũng như cách để thêm chữ ký điện tử vào file word. Hi vọng bạn có thể áp dụng hiệu quả nó vào công việc thực tế nhé!
KHÓA HỌC WORD MIỄN PHÍ
Với hơn 7600 HỌC VIÊN đang theo học với đánh giá trung bình 4.78 SAO
Nhập môn Word cùng Gitiho
G-LEARNINGGiấy chứng nhận Đăng ký doanh nghiệp số: 0109077145, cấp bởi Sở kế hoạch và đầu tư TP. Hà Nội
Giấy phép mạng xã hội số: 588, cấp bởi Bộ thông tin và truyền thông




