Hướng dẫn cách thêm drop-down list với dấu tick và dấu cross trong Excel sử dụng mã VBA
Excel là một trong những ứng dụng tin học văn phòng căn bản của Microsoft Office. Dầu vậy Excel vẫn đóng vai trò rất quan trọng trong việc đưa ra những quyết định kinh doanh. Excel giúp chúng ta ghi lại và trình bày các thông tin xử lý dưới dạng bảng. Từ đó người dùng có thể thực hiện tính toán và xây dựng các số liệu thống kê trực quan có trong bảng từ Excel. Bất cứ ai cũng có thể cần đến công cụ này từ những người trong ngành kế toán, nhân sự, hành chính, giáo viên và ngay cả học sinh sinh viên,... Biết rằng Excel vô cùng thiết yếu nhưng liệu bạn đã thực sự tận dụng hết các chức năng của công cụ này chưa?
Thông thường khi chúng ta thêm dấu tick và dấu cross sử dụng Insert > Symbol, sau đó tạo một danh sách thả xuống sử dụng 2 biểu tượng này làm nguồn thì các kết quả của chúng ta thường bị như ü hay û. Ảnh minh họa

Hình 1: Lỗi thường gặp khi tạo danh sách thả xuống cho biểu tượng dấu tick và dấu gạch cross
Vậy làm cách nào để chúng ta có thể thêm dấu tick và dấu gạch cross vào trong danh sách thả xuống mà không bị lỗi? Trong bài viết này, Gitiho sẽ hướng dẫn cho bạn cách cách tạo danh sách thả xuống với 2 biểu tượng này sử dụng mã VBA trong Excel.
Cách tạo danh sách thả xuống với dấu tick và dấu cross sử dụng mã VBA trong Excel.
Để tạo danh sách thả xuống (drop-down list) với dấu tick và dấu cross cho các cell được chỉ định sử dụng mã VBA thì bạn làm như sau:
Bước 1: Trong bảng tính Excel, bạn hãy nhấp chuột phải vào trang tính và chọn tùy chọn View Code trong menu ngữ cảnh như ảnh dưới đây:
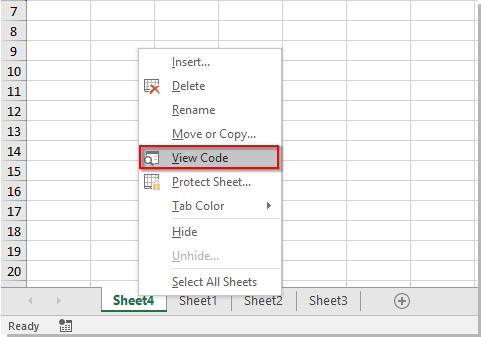
Hình 2: Mở cửa sổ trình chỉnh sửa mã VBA trong trang tính
Bước 2: Ngay sau đó, một cửa sổ Microsoft Visual Basic for Applications sẽ xuất hiện, bạn hãy sao chép và dán đoạn mã VBA sau vào cửa sổ Code
Mã VBA 1: Thêm dấu tick và dấu cross vào trong danh sách thả xuống
1. Private Sub Worksheet_Change(ByVal Target As Range)
2. 'Update by Extendoffice 20180703
3. If Intersect(Target, Range("B1:B10")) Is Nothing Then Exit Sub
4. If Target.Value = "Tick" Then
5. Target.Value = "P"
6. ElseIf Target.Value = "Cross" Then
7. Target.Value = "S"
8. End If
9. End Sub
Bước 3: Tiếp theo là bạn hãy nhấn Insert > Module, sau đó sao chép và dán đoạn mã VBA sau đây vào cửa sổ Module
Mã VBA 2: Thêm dấu tick và dấu cross vào trong danh sách thả xuống
1. Sub usingSymbols()
2. 'Update by Extendoffice 20180703
3. Dim xRg As Range
4. Set xRg = Range("B1:B10")
5. xRg.Font.Name = "Wingdings 2"
6. xRg.Validation.Add xlValidateList, , , "Tick,Cross"
7. End Sub
Lưu ý: Trong đoạn mã trên, B1:B10 là phạm vi các cell mà bạn sẽ tạo danh sách thả xuống cho dấu tick và dấu cross. Bạn hãy nhớ thay đổi để phù hợp với yêu cầu thực tế của bản thân.
Bước 4: Bạn hãy nhấn phím F5 để chạy mã VBA
Bây giờ một danh sách thả xuống với 2 dấu tick và cross đã được thêm vào phạm vi cell B1:B10 trong trang tính. Bạn chọn dấu tick thì Excel sẽ thêm vào dấu ✓ trong cell và dấu cross thì Excel sẽ thêm vào dấu X như ảnh minh họa dưới đây:
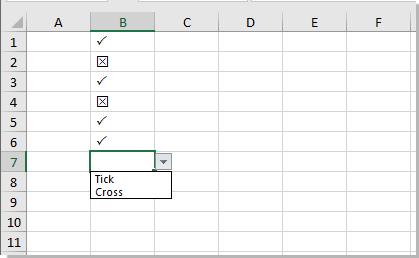
Hình 3: Các danh sách thả xuống trong trang tính không bị gặp lỗi khi chọn 2 dấu tick và cross sau khi chạy mã VBA
Vậy trong bài viết này, bạn đã biết thêm một chút về ứng dụng Excel trong Microsoft Office rồi, cụ thể là cách tạo danh sách thả xuống với dấu tick và dấu cross sử dụng mã VBA. Để tìm hiểu thêm về Excel cũng như có các khóa học hấp dẫn về những chức năng nâng cao hơn trong Excel như VBA, bạn hãy trang gitiho.com nhé
Khóa học phù hợp với bất kỳ ai đang muốn tìm hiểu lại Excel từ con số 0. Giáo án được Gitiho cùng giảng viên thiết kế phù hợp với công việc thực tế tại doanh nghiệp, bài tập thực hành xuyên suốt khóa kèm đáp án và hướng dẫn giải chi tiết. Tham khảo ngay bên dưới!
Giấy chứng nhận Đăng ký doanh nghiệp số: 0109077145, cấp bởi Sở kế hoạch và đầu tư TP. Hà Nội
Giấy phép mạng xã hội số: 588, cấp bởi Bộ thông tin và truyền thông




