HƯỚNG DẪN CÁCH TÌM GIÁ TRỊ CUỐI CÙNG CỦA MỖI HÀNG TRONG EXCEL, GOOGLE SHEETS
Khi bạn làm việc với các bảng tính trong Google Sheets và muốn tìm giá trị cuối cùng của mỗi hàng trong các bảng đó thì việc biết cách dùng hàm LOOKUP thực sự rất hữu ích đấy.
Giả sử mình có một số phòng trọ cho thuê cho sinh viên và mình muốn biết xem ai là người cuối cùng sử dụng phòng (nghĩa là phòng cuối cùng đã được trả).
Vậy ta làm như thế nào? Rất dễ! Ta chỉ cần dò tìm ô nào KHÔNG trống trong mỗi hàng.
Và hàm LOOKUP sẽ giúp chúng ta làm điều đó. Cách sử dụng đơn giản nhất của hàm Lookup là tìm 1 giá trị trong 1 cột/hàng và trả về giá trị ở vị trí tương ứng trong hàng hoặc cột chứa giá trị cần trả về.
Nghe hơi phức tạp nhỉ? Không sao! Bạn sẽ hiểu rõ hơn qua một vài ví dụ dưới đây.
Hàm Lookup
Hàm Lookup có cú pháp như sau:
1. = : nhập dấu bằng đầu tiên khi ta muốn nhập hàm/công thức nào đó trong Google Sheets.
2. LOOKUP là hàm mình sẽ sử dụng và việc của ta là phải thêm các đối số vào đó để hàm được hoạt động.
3. search_key: giá trị cần tìm kiếm trong hàng/cột đã chọn.
4. search_range | search_result_array: ở đây, ta có hai tùy chọn:
- Tùy chọn đầu tiên là cùng lúc sử dụng search_range & result_range (đối số thứ ba). Trong tình huống này, mình sẽ tìm kiếm khóa trong search_range và nhận được các giá trị trả về từ result_range.
- Tùy chọn thứ hai là chỉ sử dụng search_result_array. Tùy chọn này sẽ tìm kiếm hàng/cột đầu tiên và trả về giá trị từ hàng hoặc cột cuối cùng trong mảng.
5. result_range: vùng chứa kết quả tìm kiếm. Giá trị được trả về tương ứng với vị trí tìm search_key trong search_range. Khi bạn đã dùng tùy chọn search_result_array thì không nhất thiết phải dùng reslt_range.
Cách xử lí thông tin của hàm Lookup
Ví dụ: mình nhập các đối số cho hàm Lookup như sau:
- search_key là 3,
- search_range ở đây là một mảng gồm các số từ 1 đến 4,
- result_range là một mảng khác gồm các giá trị dạng văn bản từ "a" đến "d".
Hàm sẽ tìm kiếm giá trị là 3 trong mảng số từ 1 đến 4 đó và trả về giá trị tương ứng từ phạm vi kết quả từ "a" đến "d". Vì vậy kết quả là "c"
Nếu có nhiều hơn một giá trị khớp, hàm luôn trả về giá trị cuối cùng khớp với search_key. Ví dụ hàm sau đây:
Hàm này trả về giá trị tương ứng của 3 được tìm trong mảng cuối cùng, và đó là chữ "e". Vì vậy, hàm Lookup là những gì chúng ta cần để tìm giá trị cuối cùng trong mỗi hàng!
Nhưng đó không phải là tất cả. Chúng ta hãy xem xét trường hợp khi KHÔNG có ô nào khớp với search_key.
Hàm sẽ tra cứu giá trị cần tìm là 8 trong mảng thứ hai. Tuy nhiên, KHÔNG có giá trị 8 trong phạm vi này. Lúc này, hàm LOOKUP sẽ ngay lập tức tìm kiếm giá trị nhỏ hơn giá trị cần tìm trong phạm vi đó, tức sẽ là giá trị 4, tương ứng với chữ "f" trong ví dụ trên.
Ví dụ
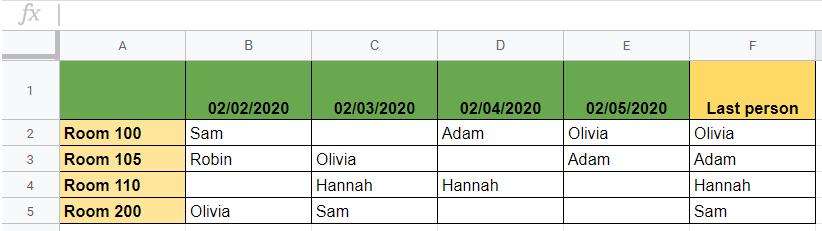
Tìm kiếm giá trị dạng văn bản
1. Mình đã nhập hàm LOOKUP với hai đối số trong phạm vi ở hàng 2 và được cách nhau bởi dấu phẩy (,).
2. Thực ra, mình đã sử dụng cách thức hoạt động của hàm LOOKUP được đề cập ở trên để tìm kiếm từ khóa khi không có ô nào trong phạm vi tìm kiếm khớp với nó.
3. Mình đã nhập ngẫu nhiên một search_key là "zzz".
4. Mình thêm search_result_array là ở hàng 2, tức vùng B2: E2.
5. Cuối cùng, mình sao chép công thức xuống toàn bộ hàng bằng cách kéo Fill Handle xuống các ô.
Tìm kiếm bằng cách chuyển các giá trị dạng văn bản thành số
1. Mình nhập hàm LOOKUP với ba đối số được cách nhau bởi dấu phẩy (,).
2. Trong ví dụ này, mình sẽ khớp nội dung của các ô với số để có thể sử dụng hàm LOOKUP với số thay vì chuỗi văn bản. Bằng cách này, mình đã tạo ra một giải pháp an toàn hơn là sử dụng các số thay cho các giá trị đã mất đó.
3. Mình sẽ tìm kiếm trong phạm vi của một hàng nên B2:E2 sẽ là result_range và cũng là search_range, nhưng ta cũng cần một số sửa đổi để có thể hoạt động với các số.
4. Đầu tiên, bạn hãy nhìn vào đối số thứ hai, đó là hàm ARRAYFORMULA. Mình sử dụng hàm này để khớp nội dung của các ô với số. Hàm ARRAYFORMULA ở đầu đối số này đảm bảo rằng ta làm việc với một mảng (toàn bộ hàng) chứ không chỉ riêng với một ô.
5. Bên trong dấu ngoặc, có biểu thức: B2:E2 <> "". Toán tử <> có nghĩa là khác với và dấu ngoặc kép ("") này nghĩa là nội dung trống vì không có gì nằm giữa các dấu ngoặc kép. Vì vậy, phần này của công thức kiểm tra xem một ô trong phạm vi có trống hay không.
6. Bây giờ, để mình giải thích tại sao lại có sự phân chia (1 / B2:E2 <> "") nhưng nói chung là rất cần thiết để chuyển đổi các chuỗi văn bản thành số. Biểu thức B2:E2 <> "" trả về TRUE hoặc FALSE. Khi ta chia 1 cho một ô chứa giá trị TRUE, ta sẽ nhận được kết quả là 1 vì trong Google Sheets, TRUE được coi là 1. Tương tự, khi chúng ta chia 1 cho FALSE (được coi là 0), chúng ta gặp lỗi khi một số chia cho 0. Tóm lại, khi ô không trống, chúng ta sẽ nhận được 1. Khi ô trống, hàm sẽ báo lỗi không phải là số, nên mình đã loại trừ các ô này khỏi phạm vi tìm kiếm LOOKUP.
7. Bây giờ, ta cần tìm ô cuối cùng khớp với search_key. Vì đang tìm những ô không trống nên mình đã đặt 1 làm search_key. Hàm LOOKUP sẽ tìm kiếm search_key và như chúng ta đã thấy ở trên, hàm đưa ra ô cuối cùng trong mảng có giá trị 1.
8. Result_range chứa các tên thực tế, vì vậy kết quả của toàn bộ hàm là nội dung của ô không trống cuối cùng. Và mình cần chính xác tên đó.
9. Cuối cùng là mình áp dụng công thức này cho các hàng khác của dữ liệu.
Bạn có thể thử làm lại với BẢN COPY của ví dụ trên này.
Cách tìm giá trị cuối cùng trong mỗi hàng của GG Sheets
1. Đầu tiên, mình chọn ô F2 để nhập hàm cũng như để hiển thị kết quả của hàng 2.
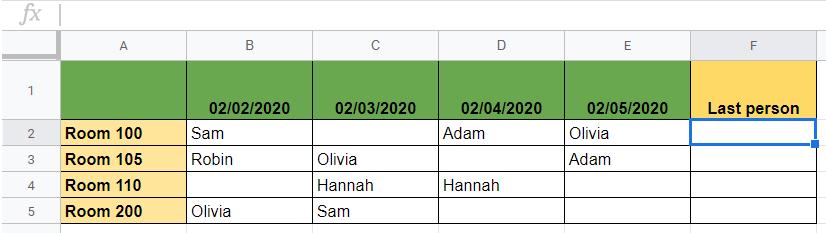
2. Tiếp theo, bạn hãy nhập dấu bằng "=" để bắt đầu hàm và theo sau là tên của hàm đó = LOOKUP.
3. Bây giờ, bạn sẽ thấy rằng hộp gợi ý sẽ tự động bật lên với tên của hàm LOOKUP.
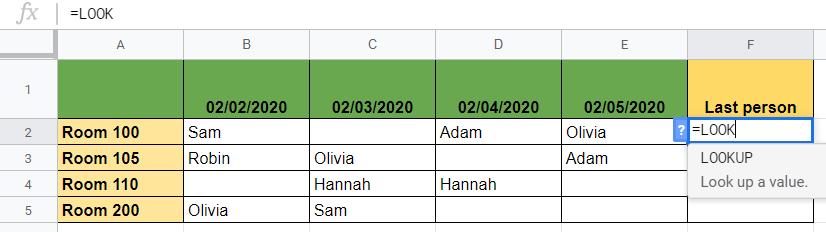
4. Sau dấu ngoặc mở "(", bạn phải thêm các biến. Tùy thuộc vào giải pháp bạn sử dụng, bạn có thể thêm 2 hoặc 3 biến. Đối với hướng dẫn này, mình sẽ dùng cách 2, nhưng bạn có thể thực hiện tương tự với các biến của cách 1 .
5. Thêm biến đầu tiên, đó là giá trị mà mình đang tìm kiếm. Mình muốn tìm kiếm 1, vì vậy đây là biến đầu tiên.
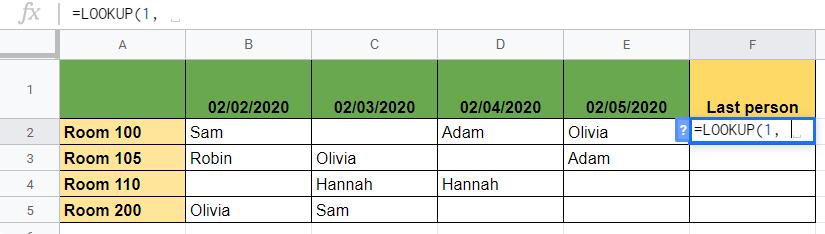
6. Tiếp theo là phần search_range thì sẽ nhập là ARRAYFORMULA để chuyển đổi các ô thành số. Bạn hãy nhập ARRAYFORMULA và mở ngoặc "(" để bắt đầu nhập nội dung của ARRAYFORMULA.
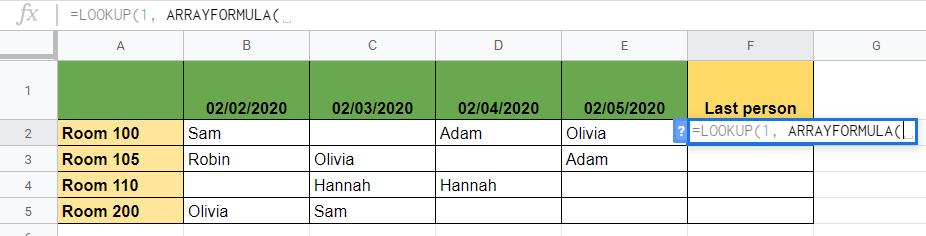
7. Đến đây, ta nhập phạm vi ô tìm kiếm cho hàm LOOKUP. Và mình nhập là B2:E2 vì mình làm việc ở hàng 2.
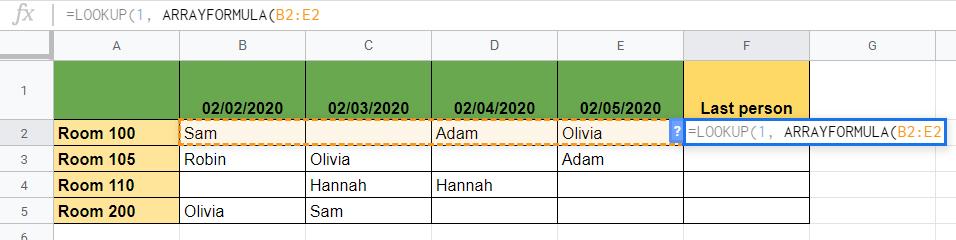
8. Để kiểm tra xem các ô trong hàng có trống hay không, mình nhập <> (khác với) về TRUE khi ô không trống và SAI khi nó trống (""). Biểu thức này là B2:E2 <> "".
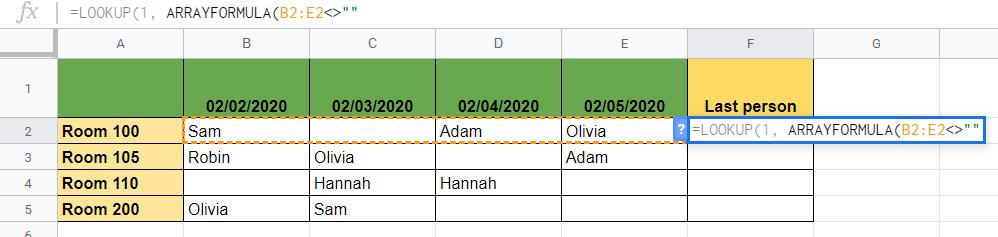
9. Bây giờ, ta sẽ chia 1 cho biểu thức này để chuyển đổi các giá trị TRUE & FALSE thành dạng mà hàm LOOKUP có thể xử lý.
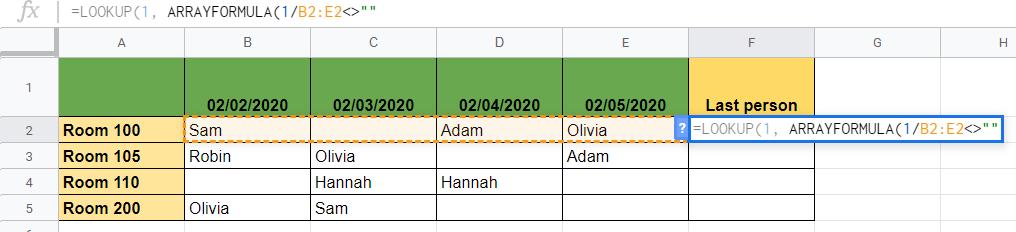
10. Sau khi biến thứ hai được thực hiện, ta tiếp tục thêm biến thứ ba là result_range. Đây là phạm vi các ô mà bạn dùng để tìm kiếm, vì vậy phạm vi mình nhập là B2:E2.
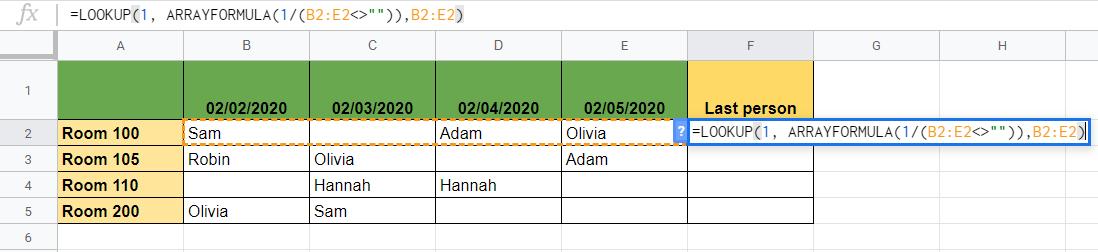
11. Cuối cùng, đóng ngoặc và nhấn Enter. Và lúc này, bạn có thể thấy tên cuối cùng của hàng 2.
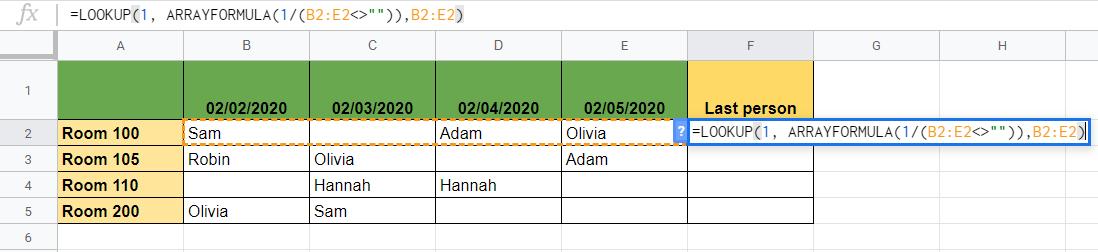
12. Và một việc không thể thiếu, đó là áp dụng công thức này với các hàng còn lại.
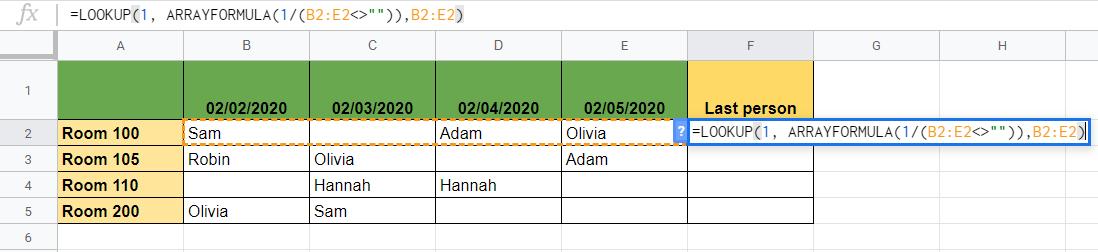
Trên đây, Gitiho vừa hướng dẫn các bạn các để tìm giá trị cuối cùng của mỗi hàng trong Google Sheets. Ngoài ra, để sử dụng thành thạo các tính năng của Google Sheets bạn cần phải tìm hiểu sâu và tiếp thu nhiều kiến thức hơn nữa. Hãy tham khảo ngay khóa học Google Sheets từ cơ bản tới nâng cao đang được rất nhiều người quan tâm tại Gitiho.com nhé.
Khóa học phù hợp với bất kỳ ai đang muốn tìm hiểu lại Excel từ con số 0. Giáo án được Gitiho cùng giảng viên thiết kế phù hợp với công việc thực tế tại doanh nghiệp, bài tập thực hành xuyên suốt khóa kèm đáp án và hướng dẫn giải chi tiết. Tham khảo ngay bên dưới!
Giấy chứng nhận Đăng ký doanh nghiệp số: 0109077145, cấp bởi Sở kế hoạch và đầu tư TP. Hà Nội
Giấy phép mạng xã hội số: 588, cấp bởi Bộ thông tin và truyền thông




