Hướng dẫn cách tính điểm hòa vốn bằng Excel chuẩn xác từng chữ số
Nếu bạn đang loay hoay đi tìm cách tính điểm hòa vốn trong Excel thì bài viết này chính là dành cho bạn. Không cần công thức phức tạp, cũng không cần các hàm cao siêu, bạn vẫn có thể tính điểm hòa vốn bằng Excel chuẩn xác đến từng chữ số. Hãy lại đây và cùng Gitiho khám phá cách tính điểm hòa vốn trong Excel nhé!
Xem thêm: Khóa học Excel - Tuyệt đỉnh Excel - Trở thành bậc thầy Excel trong 16 giờ
Tìm hiểu lý thuyết tính điểm hòa vốn bằng Excel
Trước khi tìm hiểu phương pháp tính điểm hòa vốn bằng Excel, chúng ta cần phải nắm chắc lý thuyết về điểm hòa vốn để có thể xây dựng công thức chính xác cho số liệu của mình. Chính vì vậy, hãy dành thời gian ôn lại các kiến thức dưới đây bạn nhé!
Điểm hòa vốn là gì?
Điểm hòa vốn (Break-even Point) là điểm mà tại đó doanh thu bán hàng bằng với chi phí đã bỏ ra. Như vậy, khi một doanh nghiệp đạt được điểm hòa vốn thì có nghĩa rằng doanh nghiệp đang không có lãi, nhưng đồng thời cũng không bị lỗ.
Ý nghĩa của điểm hòa vốn
Việc xác lập điểm hòa vốn cho phép doanh nghiệp thiết lập một phương án sản xuất kinh doanh hiệu quả, cân nhắc đến các yếu tố như sản lượng, thời gian sản xuất và mức doanh thu hợp lý để bù đắp toàn bộ các chi phí trong quá trình hoạt động.
Đối với các nhà quản trị doanh nghiệp, điểm hòa vốn có thể được coi như một công cụ phân tích để đưa ra các quyết định kinh doanh hợp lý và chiến lược đầu tư hiệu quả.
Công thức tính điểm hòa vốn
Từ câu trả lời cho câu hỏi "Điểm hòa vốn là gì?", chúng ta có được công thức chung tính điểm hòa vốn như dưới đây.
Để xác định được điểm hòa vốn, chúng ta sẽ cần dựa vào số dư đảm phí (contribution margin). Đây là số dư chênh lệch giữa giá bán và chi phí biển đổi, đồng thời là số dư chi trả cho chi phí cố định và sinh lời cho doanh nghiệp.
Khi doanh nghiệp đạt đến điểm hòa vốn nghĩa là toàn bộ chi phí cố định được thu hồi và doanh nghiệp chưa có lợi nhuận. Như vậy, số dư đảm phí cũng chính bằng chi phí cố định của doanh nghiệp.
Từ đó, chúng ta có công thức tính điểm hòa vốn chung dưới đây:
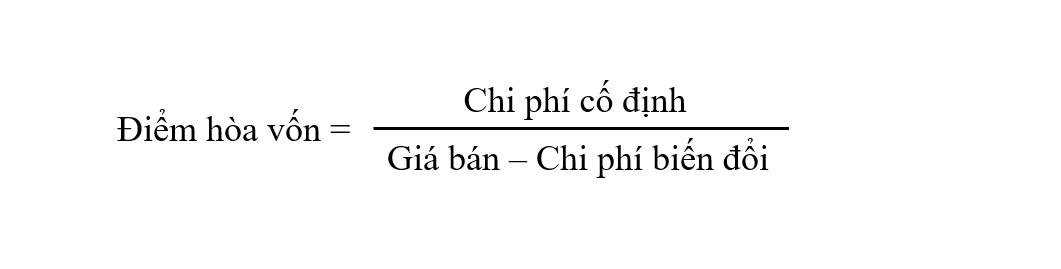
Từ công thức này, các doanh nghiệp có thể phát triển công thức cụ thể dành cho mô hình cũng như hoạt động sản xuất kinh doanh của doanh nghiệp mình.
Bài toán tính điểm hòa vốn bằng Excel
Vậy là chúng ta đã nắm rõ lý thuyết và công thức tính điểm hòa vốn. Dựa vào kiến thức này, hãy cùng mình thực hành các bài toán dưới đây để nhanh chóng ghi nhớ cách tính điểm hòa vốn trong Excel nhé.
Bài toán 1
Giả sử chúng ta có một bảng kê khai chi phí như trong hình dưới đây.
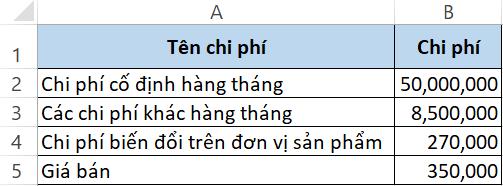
Bây giờ, chúng ta cần tính điểm hòa vốn bằng Excel dựa vào các chi phí này để lên kế hoạch sản xuất kinh doanh hợp lý cho doanh nghiệp. Vậy thì thao tác này cần phải thực hiện như thế nào?
Tại thao tác đầu tiên trong quá trình tính điểm hòa vốn bằng Excel, chúng ta sẽ cần sử dụng đến một vài công thức Excel để xác định các chỉ số tổng chi phí, doanh thu và điểm hòa vốn theo sản lượng cũng như điểm hòa vốn theo doanh thu.
Bước 1: Tại dòng 7, nhập giá trị Sản lượng tối thiểu (điểm hòa vốn theo sản lượng) với giá trị bằng 0. Chúng ta sẽ tính toán số liệu này trong các bước tiếp theo.
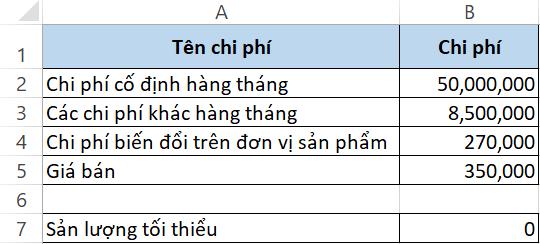
Bước 2: Nhập công thức tính tổng chi phí.
Tổng chi phí = (Chi phí cố định + Chi phí khác) + (Chi phí biến đổi x Sản lượng)
Như vậy, trên bảng Excel của chúng ta sẽ sử dụng công thức tính tổng trong Excel như sau:
=(B2+B3)+(B4*B7)
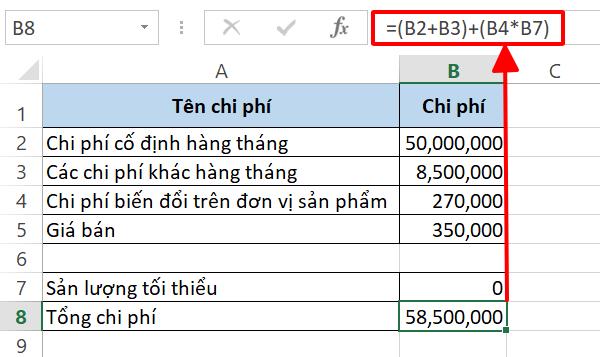
Bạn sẽ thấy Excel tính ra một con số. Đây là chi phí khi số sản phẩm doanh nghiệp bán ra bằng 0, hay nói cách khác là chi phí khi chưa bán sản phẩm.
Bước 3: Nhập công thức tính Doanh thu hòa vốn bằng công thức tính Doanh thu thông thường
Doanh thu = Sản lượng x Giá bán
Như vậy, trên bảng Excel của chúng ta sẽ sử dụng công thức tính tổng trong Excel như sau:
=B7*B5
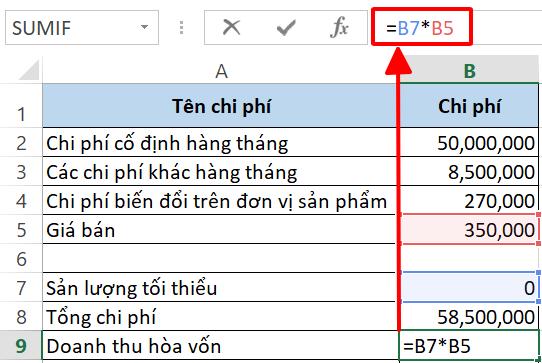
Lúc này, bạn sẽ thấy giá trị của ô tính B9 là 0. Lý do là vì chúng ta đang để giá trị Sản lượng tối thiểu (ô B7) là 0. Sau khi thực hiện các thao tác tiếp theo, bạn sẽ thấy sự thay đổi trong chỉ số này.
Bước 4: Nhập công thức tính Điểm hòa vốn theo doanh thu
Điểm hòa vốn = Doanh thu - Tổng chi phí
Như vậy, trên bảng Excel của chúng ta sẽ sử dụng công thức tính tổng trong Excel như sau:
=B9-B8
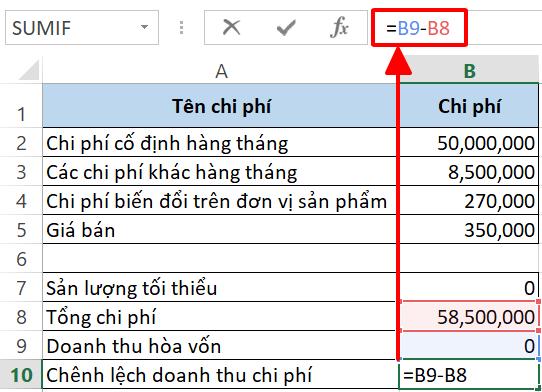
Vậy là chúng ta đã tạo xong các công thức cần sử dụng cho bảng tính Excel. Các công thức này sẽ được sử dụng như thế nào với cách tính điểm hòa vốn trong Excel? Chúng ta sẽ tính toán chỉ số điểm hoàn vốn theo sản lượng (ô B7) và điểm hoàn vốn theo doanh thu (ô B9).
Tiếp theo, để tính điểm hoàn vốn bằng Excel, chúng ta sẽ sử dụng một tính năng phân tích trong Excel mang tên Goal Seek.
Goal Seek là add-in được tích hợp sẵn trong Excel, giúp bạn dễ dàng giải quyết những bài toán phức tạp như xác định giá bán ra tối thiểu để hòa vốn, lãi suất và số tiền phải đóng cho khoản trả góp,... Đây là một kỹ thuật cực kỳ mạnh mẽ và hữu ích trong phân tích dữ liệu... Tiện ích này nằm ở tab Data trong menu What-If Analysis.
Các bước tiếp theo với cách tính điểm hoàn vốn trong Excel như sau:
Bước 5: Đi đến thẻ Data > nhóm Data Tools > What-If Analysis > Goal Seek.
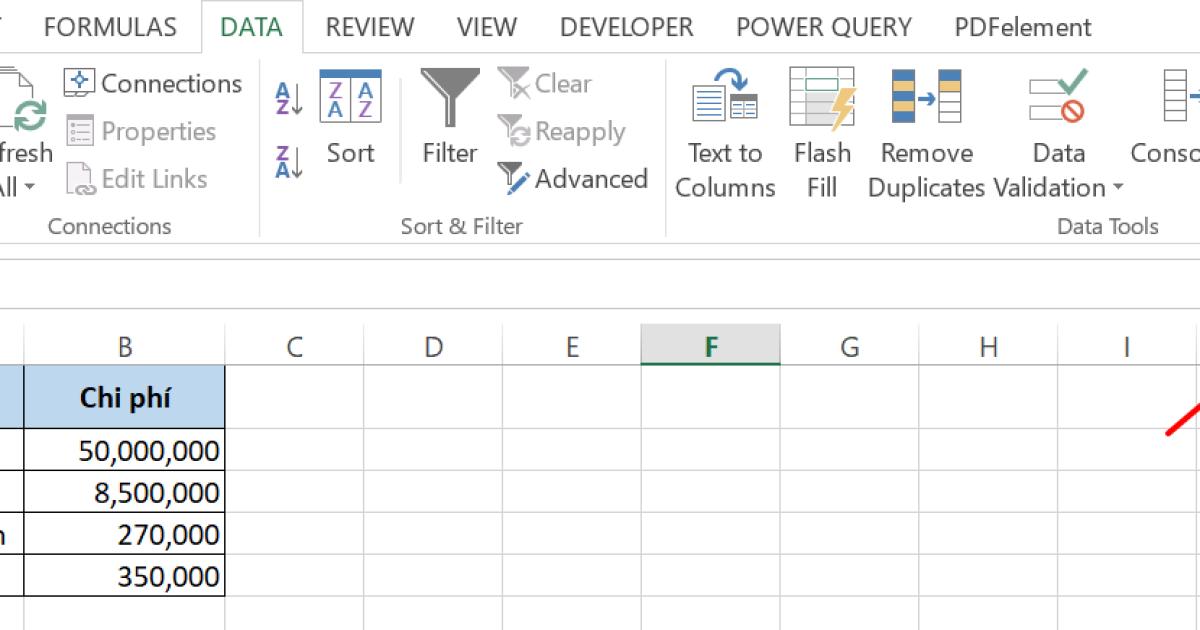
Bước 6: Hộp thoại Goal Seek hiện lên. Bạn điền các thông số vào các mục tương ứng như dưới đây.
1. Set cell: B10 - Ô cần tính toán là ô Điểm hòa vốn (ô B10).
2. To value: 0 - Giá trị cần đặt cho ô B10 là 0 (chênh lệch giữa chi phí và doanh thu bằng 0).
3. By changing cell: B7 - Cần tìm giá trị của ô B7 để thỏa mãn điều kiện trên.
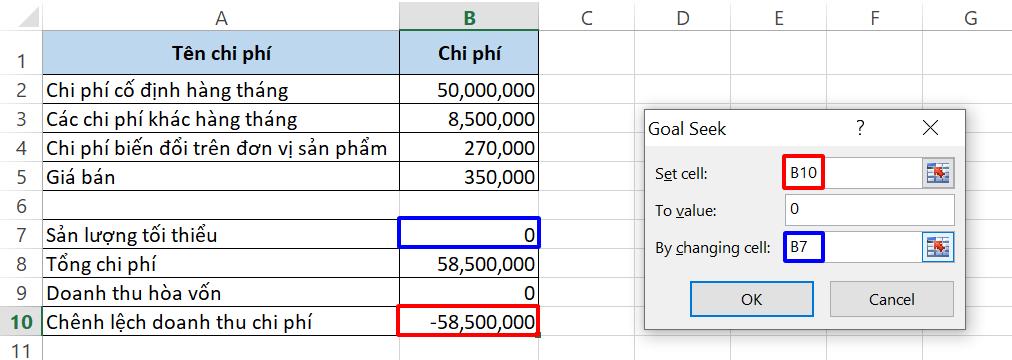
Nói ngắn gọn, bạn có thể hiểu các mục trong hộp thoại Goal Seek theo một câu liền mạch: Tìm giá trị tại ô [By changing cell] để giá trị tại ô [Set cell] bằng [To value]
Trong trường hợp tính điểm hòa vốn bằng Excel, chúng ta sẽ phải tìm Sản lượng tối thiểu (ô B7) để chênh lệch giữa doanh thu và chi phí (ô B10) bằng 0.
Bước 7: Nhấn OK để đóng hộp thoại.
Sau khi chạy Goal Seek, bạn sẽ thấy một sự thay đổi trong bảng Excel của mình tương tự như trong hình dưới đây.
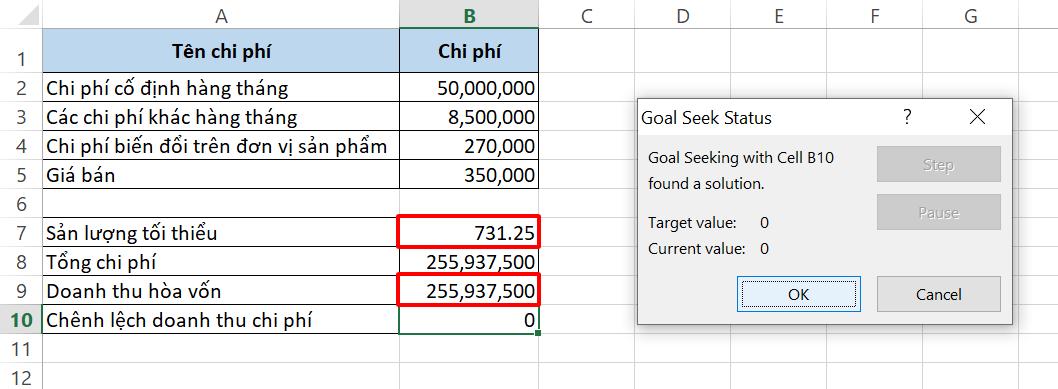
Những gì xảy ra sau khi bạn nhấn OK là: Excel sẽ chạy một phân tích để tìm giá trị của ô B7 sao cho giá trị tại ô B10 bằng 0. Điều này có nghĩa là chúng ta sẽ có được kết quả cuối cùng là điểm hòa vốn theo sản lượng tại ô B7, đồng thời Excel sẽ tự động cập nhật doanh thu hòa vốn tại ô B9.
Như vậy, chúng ta đã hoàn thành thao tác tính điểm hòa vốn bằng Excel. Kết quả thu được là 255.937.500 VNĐ tương ứng với tối thiểu 732 sản phẩm được bán ra. Nói cách khác, doanh nghiệp sẽ hòa vốn khi bán được 732 sản phẩm.
Tại ví dụ này, chúng ta đã sử dụng tính năng Goal Seek để giải bài toán tính điểm hòa vốn bằng Excel. Nếu bạn vẫn còn lạ lẫm với tính năng hữu ích này, hãy đọc ngay bài viết dưới đây nhé.
Xem thêm: Hướng dẫn sử dụng Goal Seek trong Excel
Bài toán 2
Vẫn là ví dụ về doanh nghiệp ở bài toán đầu tiên, tuy nhiên chúng ta sẽ tăng độ khó lên một chút. Với bài toán thứ hai, chúng ta sẽ phải tính điểm hòa vốn bằng Excel trong trường hợp chi phí biến đổi tăng giảm dựa theo sản lượng.
Để biểu diễn chi phí biến đổi theo sản lượng, mình sẽ vẽ một bảng Excel ngay bên cạnh bảng gốc trong bài toán 1 như trong hình dưới đây, với các cột hiển thị các giá trị chi phí biến đổi và các hàng hiển thị các giá trị sản lượng tối thiểu tương ứng.
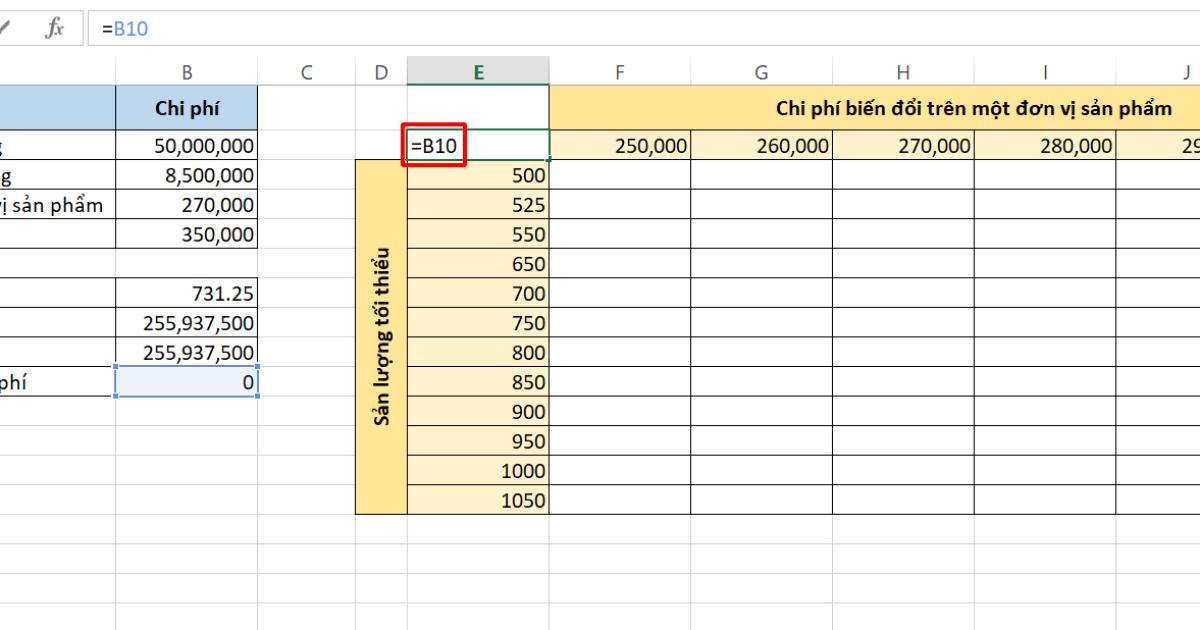
Dựa vào bảng Excel này, chúng ta sẽ áp dụng cách tính điểm hòa vốn trong Excel để tìm ra mức chi phí và mức sản lượng doanh nghiệp cần đặt ra để chênh lệch giữa doanh thu và chi phí bằng 0. Để giải bài toán này, chúng ta sẽ sử dụng tính năng Data Table trong Excel với 2 biến là chi phí biến đổi và sản lượng.
Chi tiết cách làm như sau:
Bước 1: Nhập công thức cho ô E2: =B10.
Công thức này chính là tham chiếu đến ô chứa giá trị chênh lệch giữa doanh thu và chi phí. Nó sẽ giúp Excel được hiểu công thức cần sử dụng để tính ra giá trị điền vào bảng, dựa vào 2 biến chi phí biến đổi và sản lượng trên đầu mỗi cột và dòng.
Bước 2: Chọn phạm vi chứa các biến và các ô trống cần điền dữ liệu (E2:K14).
Bước 3: Đi đến Data > Data Tools > What-If Analysis > Data Table. Thao tác này sẽ mở ra hộp thoại Data Table.
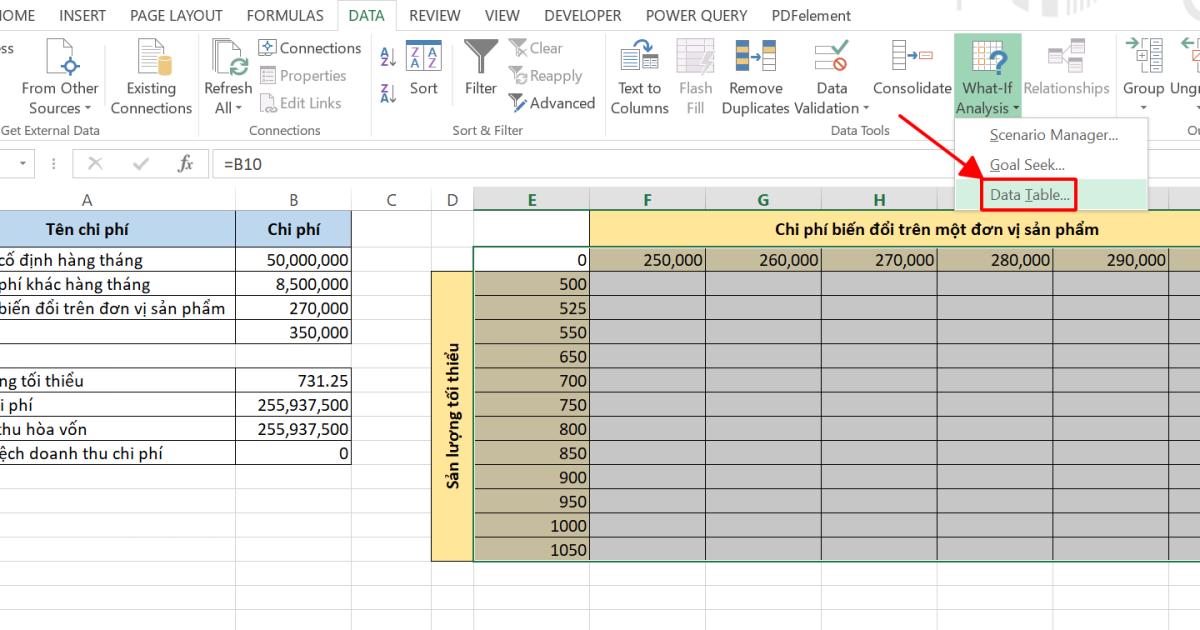
Bước 4: Tại hộp thoại Data Table, điền tham chiếu đến các ô của biến sử dụng trong bảng Excel gốc.
1. Row Input Cell: B4 (ô chứa giá trị chi phí biến đổi)
2. Column Input Cell: B7 (ô chứa giá trị sản lượng tối thiểu)
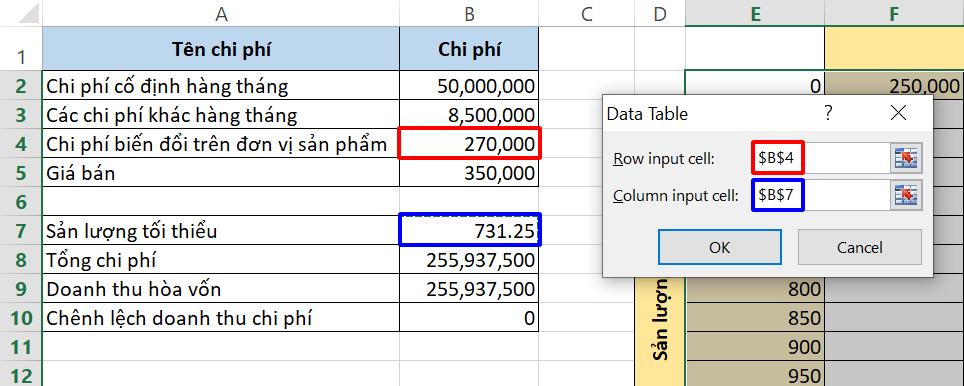
Bước 5: Nhấn OK.
Lúc này, bảng Excel của bạn sẽ hiển thị mức chênh lệch giữa chi phí và doanh thu tương ứng với các mức chi phí biến đổi và sản lượng tối thiểu. Các giá trị âm cho thấy doanh nghiệp sẽ bị lỗ và ngược lại, các giá trị dương cho thấy doanh nghiệp sinh lời. Như bạn thấy, ô G6 xuất hiện giá trị 0. Điều này nghĩa là tại mức chi phí biến đổi 260.000 VNĐ/sản phẩm, doanh nghiệp sẽ đạt được điểm hòa vốn với 650 sản phẩm bán ra.
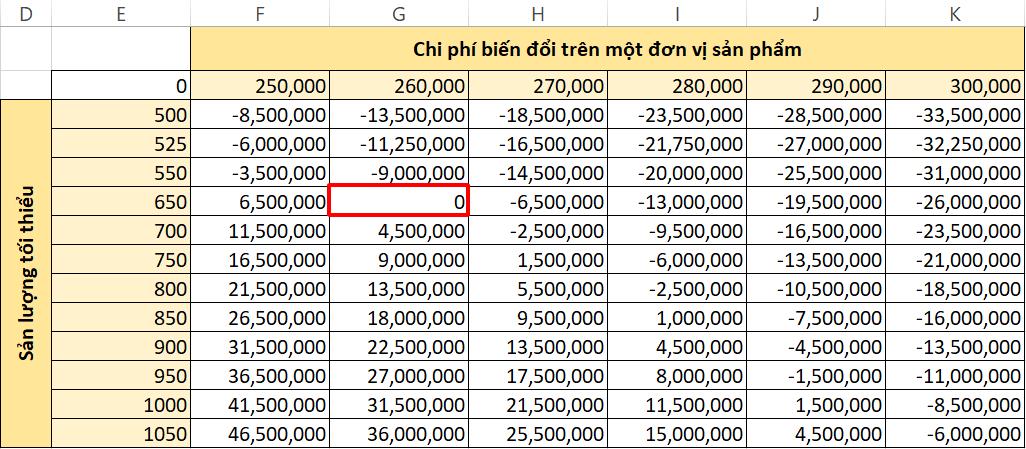
Vậy là chúng ta đã tính điểm hòa vốn bằng Excel cho trường hợp doanh nghiệp đề xuất các mức chi phí biến đổi dựa theo sản lượng bán được. Bạn có thể điền các giá trị chi phí biến đổi 260.000 và sản lượng tối thiểu 650 vào bảng gốc để tính điểm hòa vốn theo doanh thu.
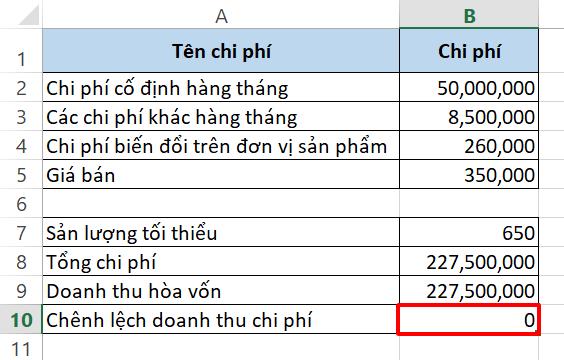
Kết quả tính điểm hòa vốn bằng Excel chúng ta nhận được là 227.500.000 VNĐ. Tại điểm này, chênh lệch giữa doanh thu và chi phí bằng 0.
Xem thêm: Cách tạo và sử dụng Data Table trong What-If analysis Excel
Tổng kết
Trên đây là 2 cách tính điểm hòa vốn trong Excel bằng 2 công cụ phân tích dữ liệu khác nhau: Goal Seek và Data Table. Dựa vào dữ liệu có sẵn, bạn có thể tạo bảng Excel tương tự như trong các bài toán trên để tìm ra giá trị mà tại đó chênh lệch giữa doanh thu và chi phí của mình bằng 0.
Hy vọng bài viết ngày hôm nay đã giúp bạn dễ dàng tính điểm hòa vốn bằng Excel. Để tìm hiểu thêm nhiều thao tác hữu ích cho công việc tài chính trên phần mềm Excel, bạn hãy tham khảo các bài viết khác trên blog Gitiho. Ngoài ra, bạn hãy nhanh tay đăng ký khóa học Excel dành riêng cho dân tài chính, kế toán nhé.
Gitiho xin cảm ơn và chúc bạn đọc thành công!
Khóa học phù hợp với bất kỳ ai đang muốn tìm hiểu lại Excel từ con số 0. Giáo án được Gitiho cùng giảng viên thiết kế phù hợp với công việc thực tế tại doanh nghiệp, bài tập thực hành xuyên suốt khóa kèm đáp án và hướng dẫn giải chi tiết. Tham khảo ngay bên dưới!
Giấy chứng nhận Đăng ký doanh nghiệp số: 0109077145, cấp bởi Sở kế hoạch và đầu tư TP. Hà Nội
Giấy phép mạng xã hội số: 588, cấp bởi Bộ thông tin và truyền thông







