Hướng dẫn cách tùy biến comment trong Excel bằng VBA (Phần 1)
Nội dung chính
- 1 Cách kiểm tra xem trong ô có comment hay không
- 2 Cách thêm comment vào một ô
- 3 Nhận văn bản từ một bình luận
- 4 Cách xóa tất cả các comment trong Worksheet
- 5 Cách xóa comment trong phạm vi chỉ định
- 6 Cách lặp lại tất cả comment trong Worksheet
- 7 Cách lặp tất cả các comment trong một Workbook
- 8 Để chèn một mã VBA vào bảng tính Excel bạn thực hiện như sau:
Các comment (ghi chú) được chèn trong các file Excel dùng để kiểm tra và ghi nhớ những nội dung quan trọng. Dưới đây Gitiho sẽ hướng dẫn các cách tùy biến comment trong Excel bằng VBA.
Cách kiểm tra xem trong ô có comment hay không
Nếu muốn kiểm tra xem ô hiện tại của một file Excel có comment hay không, bạn có thể sử dụng doạn code sau. Nếu có sẽ có một hộp thoại hiển thị thông báo cho biết có comment tồn tại.
Sub TestCellForComment()
‘Create variables
Dim c As Range
Dim commentText As String
‘Set variables
Set c = ActiveCell
‘Try to set variable. If error then comment does not exist
On Error Resume Next
commentText = c.comment.Text
On Error GoTo 0
‘If comment exists then display message box
If commentText <> “” Then
MsgBox “Cell contains a comment”
End If
End Sub
Cách thêm comment vào một ô
Sử dụng đoạn code sau, cho phép bạn chèn dòng chữ “Insert my comment” (Thêm bình luận) như là một comment được đính kèm vào ô cụ thể của Excel.
Sub AddComment()
‘Create variables
Dim c As Range
Dim commentText As String
‘Set variables
commentText = “Insert my comment”
Set c = ActiveCell
‘Add comment
c.AddComment
‘Change the comment
c.comment.Text Text:=commentText
End Sub
Nhận văn bản từ một bình luận
Đoạn mã sau sẽ ghi lại văn bản từ một comment, sau đó hiển thị trong hộp thoại thông báo để bạn có thể lưu lại và sử dụng khi cần.
Sub DisplayCommentFromCell()
‘Create variables
Dim c As Range
Dim commentText As String
‘Set variables
Set c = ActiveCell
‘Try to set variable. If error then comment does not exist
On Error Resume Next
commentText = c.comment.Text
On Error GoTo 0
‘If comment exists then display comment
If commentText <> “” Then
MsgBox commentText
End If
End Sub
Cách xóa tất cả các comment trong Worksheet
Trong trường hợp bạn muốn xóa tất cả các comment hiện có trong một Worksheet thì sử dụng đoạn code dưới đây:
(Lưu ý: Worksheet là một bảng tính, bao gồm các hàng và các cột chia thành nhiều ô, mỗi ô có thể chứa giá trị dạng văn bản, dạng số, hoặc kết quả của một công thức tính).
Sub ClearCommentsWorksheet()
‘Creates variables
Dim ws As Worksheet
‘Set variables
Set ws = ActiveSheet
‘Clear comments from worksheet
ws.Cells.ClearComments
End Sub
Cách xóa comment trong phạm vi chỉ định
Nếu bạn chỉ cần xóa comment trong một phạm vi nhất định (ví dụ trong trường hợp này là từ A1-B20 của một sheet) thì sử dụng đoạn code sau:
Sub DeleteCommentsFromRange()
‘Creates variables
Dim ws As Worksheet
Dim rng As Range
‘Set variables
Set ws = ActiveSheet
Set rng = ws.Range(“A1:B20”)
‘Clear comments from worksheet
rng.ClearComments
End Sub
Cách lặp lại tất cả comment trong Worksheet
Đoạn code sau đây sẽ lặp lại tất cả các comment trong Worksheet hiện tại.
Sub LoopThroughCommentsInWorksheets()
‘Create variables
Dim ws As Worksheet
Dim com As comment
‘Set variables
Set ws = ActiveSheet
‘Loop through each comment on worksheet
For Each com In ws.Comments
‘Do somthing to each comment
‘Use com. to reference each comment
Next com
End Sub
Cách lặp tất cả các comment trong một Workbook
Trong trường hợp bạn cần lặp lại tất cả các các comment cho một Workbook hiện tại thì sử dụng đoạn code sau.
(Lưu ý: Workbook chính là một file Excel, một workbook có thể có một hoặc nhiều worksheet trong đó).
Sub LoopThroughCommentsInWorkbook()
‘Create variables
Dim wb As Workbook
Dim ws As Worksheet
Dim com As comment
‘Set variables
Set wb = ActiveWorkbook
‘Loop through each worksheet
For Each ws In wb.Worksheets
‘Loop through each comment on worksheet
For Each com In ws.Comments
‘Do something to each comment
‘Use com. to reference each comment
Next com
Next ws
End Sub
Để chèn một mã VBA vào bảng tính Excel bạn thực hiện như sau:
Bước 1: Mở một bảng tính Excel.
Bước 2: Nhấn tổ hợp phím Alt + F11 hoặc chọn mục Visual Basic trong thẻ Developer để mở cửa sổ VBA.
Bước 3: Kích chuột phải vào tên bảng tính trong bảng Project-VBAProject (nằm ở góc trên bên trái của cửa sổ chỉnh sửa) và chọn Insert > Module từ danh sách tùy chọn.
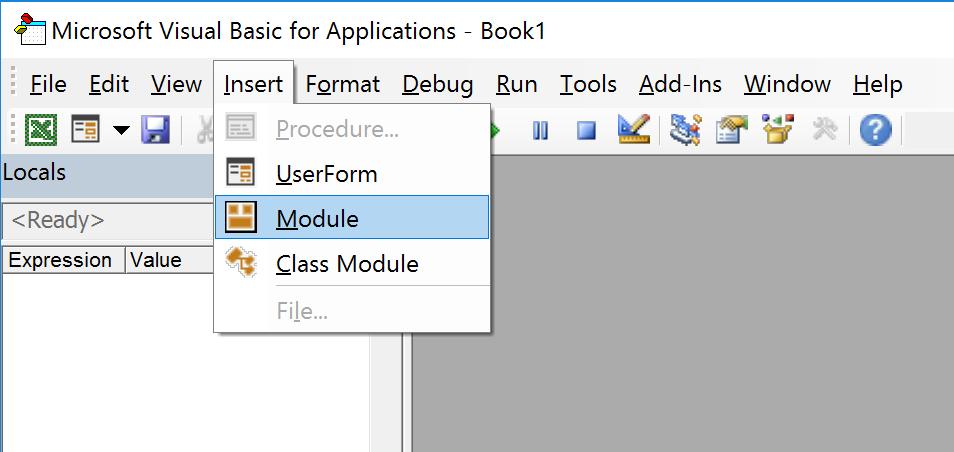
Bước 4: Sao chép mã VBA (từ trang web) và dán vào bên phải bảng chỉnh sửa VBA (cửa sổ Module1). Sau đó đóng cửa sổ Visual Basic để hoàn tất.
Lưu ý: Tùy vào nhu cầu sử dụng mà các bạn có thể thay đổi các comment, các biến, các mã hoặc kết hợp với các đoạn mã khác để đáp ứng các yêu cầu cụ thể của bạn.
Ngoài ra để có thể học và hiểu về VBA một cách đầy đủ hơn, các bạn hãy tham gia khoá học VBAG01 – Tuyệt đỉnh VBA – Viết code trong tầm tay rất hay và bổ ích do Gitiho tổ chức. Chi tiết xem tại:Gitiho.com
Khóa học phù hợp với bất kỳ ai đang muốn tìm hiểu lại Excel từ con số 0. Giáo án được Gitiho cùng giảng viên thiết kế phù hợp với công việc thực tế tại doanh nghiệp, bài tập thực hành xuyên suốt khóa kèm đáp án và hướng dẫn giải chi tiết. Tham khảo ngay bên dưới!
Giấy chứng nhận Đăng ký doanh nghiệp số: 0109077145, cấp bởi Sở kế hoạch và đầu tư TP. Hà Nội
Giấy phép mạng xã hội số: 588, cấp bởi Bộ thông tin và truyền thông




