Hướng dẫn cách tùy chỉnh giao diện tab Ribbon trong Powerpoint
Hướng dẫn cách thay đổi tiêu đề in hoa của tab Ribbon thành chữ thường
Theo mặc định bạn thấy rằng các tên tab trên thanh công cụ Ribbon đều hiển thị ở dạng chữ in hoa, như được đánh dấu bằng màu đỏ trong hình bên dưới. Điều này khiến cho nhiều người dùng cảm thấy không quen và thấy khó chịu vì chiếm nhiều không gian hiển thị.
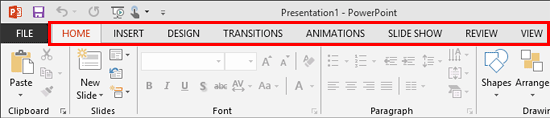
Tuy nhiên PPoint cũng cho phép người dùng thay đổi kiểu chữ mặc định này trên thanh Ribbon thành bất kỳ kiểu chữ nào bạn muốn. Điều này sẽ giúp cho giao diện PPoint hiển thị gọn gàng hơn nhiều. Trong hướng dẫn này, Gitiho sẽ hướng dẫn các bạn cách đổi tiêu đề thanh công cụ Ribbon từ chữ in hoa sang chữ thường:
Bước 1: Đầu tiên bạn cần kích hoạt hộp thoại PowerPoint Options, có hai cách để truy cập hộp thoại này. Cách dễ dàng nhất là kích chuột phải vào bất cứ nơi nào trên thanh Ribbon, chọn tùy chọn Customize Ribbon trong menu xổ xuống, giống như hình ảnh dưới đây.
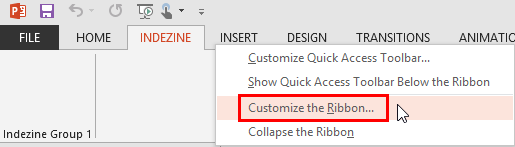
Ngoài ra, bạn cũng có thể truy cập vào menu File rồi chọn tùy chọn Options trong menu xổ xuống.
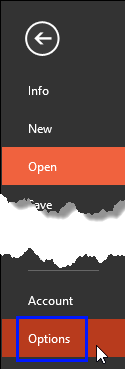
Dù chọn cách nào thì các thao tác trên cũng sẽ kích hoạt hộp thoại PowerPoint Options. Trong hộp thoại mới này, kích chọn tùy chọn Customize Ribbon trong thanh công cụ ở ngoài cùng bên trái. Điều này sẽ hiển thị các tùy chọn liên quan ở bên phải của hộp thoại PowerPoint Options.
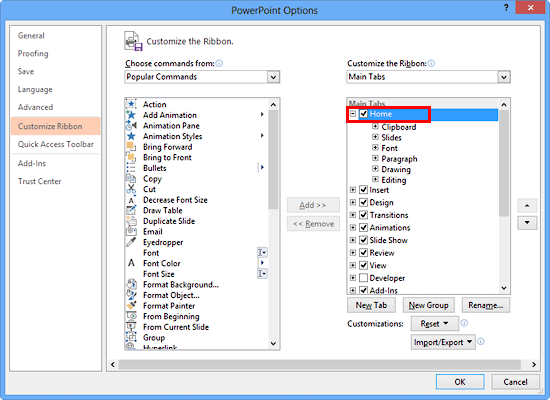
Lưu ý: Tab Home như hình ở trên mặc dù hiển thị chữ in hoa toàn bộ trên thanh Ribbon nhưng trong hộp thoại PowerPoint Options thì chỉ có chữ H đầu tiên là in hoa, còn các chữ khác vẫn là chữ thường.
Bước 2: Tại khung ngoài cùng bên phải, phía dưới mục Maint Tabs bạn kích chọn mục Home và nhấp vào nút Rename.
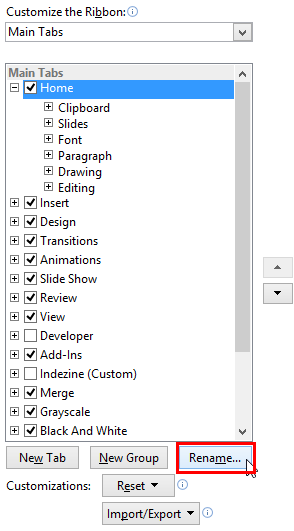
Bước 3: Trong hộp thoại Rename xuất hiện bạn cũng thấy chỉ có chữ H là chữ in hoa, còn các chữ khác vẫn là chữ thường.
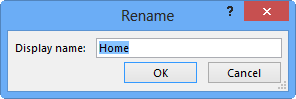
Để thay đổi tiêu đề thẻ Home về dạng chữ thường như hiển thị trong hộp thoại Rename, bạn chỉ cần đặt con trỏ ngay trước tên tab và nhấn phím Spacebar (phím cách) trên bàn phím để tạo khoảng trống phía trước tên, giống như trong hình dưới đây.
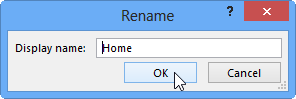
Tương tự, bạn cũng có thể thêm một khoảng trắng sau tên của thẻ Home. Khi hoàn tất, bấm vào nút OK để quay lại hộp thoại PowerPoint Options.
Bước 4: Cuối cùng bấm nút OK một lần nữa để quay lại giao diện làm việc của PPoint và giống như hình bên dưới, chúng ta sẽ thấy tiêu đề của thẻ Home từ chữ in hoa đã được thay đổi.
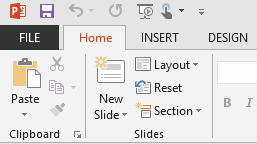
Bước 5: Thực hiện thao tác tương tự để thay đổi kiểu chữ cho các tab khác trên thanh công cụ Ribbon.
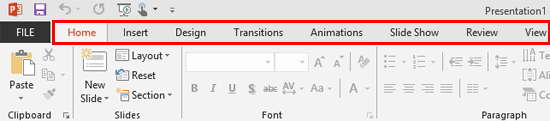
Mẹo: Sau khi tùy chỉnh, bạn có thể lưu và xuất các thay đổi lại này dưới dạng một tệp tin. Từ đó có thể chia sẻ tệp tin này với người khác để họ có thể nhập những thay đổi vào PPoint được cài đặt trên máy tính của họ nếu muốn. Bạn có thể tìm hiểu cách lưu, khôi phục và reset các tùy chỉnh trong PPoint trong phần tiếp theo của bài viết của Gitiho dưới đây.
Hướng dẫn cách Reset, xuất và nhập các tùy chỉnh đối với thanh Ribbon
Ở phần tiếp theo này, Gitiho sẽ hướng dẫn các bạn cách Reset, xuất và nhập các tùy chỉnh đối với thanh công cụ Ribbon trong PPoint. Các bước này sẽ giúp bạn xóa mọi tùy chỉnh Ribbon hoặc lưu và chia sẻ chúng với người khác.
PPoint cho phép bạn tùy chỉnh thanh công cụ Ribbon theo một số cách bao gồm: Thêm các tab Ribbon mới, thêm Group trong các tab của Ribbon và thêm các lệnh hữu ích vào các Group này. Tất cả đều đã được Gitiho giới thiệu trong các phần trước của bài viết.
Tuy nhiên sau khi thực hiện tất cả các tùy biến cho thanh công cụ Ribbon, nay bạn muốn hoàn trả về các cài đặt mặc định như ban đầu thì PPoint cũng sẽ có công cụ hỗ trợ để thực hiện việc này. Ở mặt tích cực khác khác, bạn có thể chia sẻ các tùy chỉnh đối với thanh ribbon trên PPoint của mình với bạn bè và đồng nghiệp, hoặc với các máy tính khác của bạn. Đồng thời có thể xuất các tùy chỉnh của mình sang một tệp tin để lưu làm bản sao và sử dụng lại sau này khi cần.
Nếu bạn muốn hoàn trả thanh công cụ Ribbon về cài đặt mặc định ban đầu (Reset), xuất hoặc nhập các tùy chỉnh đã thực hiện với thanh Ribbon, hãy thực hiện theo các bước mà Gitiho hướng dẫn dưới đây.
Bước 1: Trước tiên, bạn phải truy cập hộp thoại PowerPoint Options. Có hai cách để truy cập tùy chọn này. Cách nhanh nhất là kích chuột phải vào bất cứ nơi nào trên thanh Ribbon, chọn tùy chọn Customize Ribbon trong menu xổ xuống, giống như hình ảnh dưới đây.
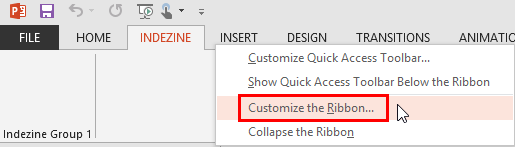
Ngoài ra, bạn cũng có thể truy cập vào menu File rồi chọn tùy chọn Options trong menu xổ xuống (được đánh dấu màu xanh lam như hình dưới đây).
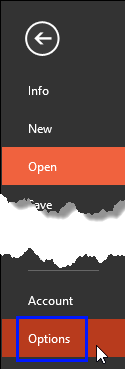
Dù bằng cách nào thì các thao tác trên cũng sẽ kích hoạt hộp thoại PowerPoint Options. Trong hộp thoại mới này, đảm bảo tùy chọn Customize Ribbon trong thanh công cụ ở ngoài cùng bên trái được chọn. Điều này sẽ hiển thị các tùy chọn liên quan ở bên phải của hộp thoại PowerPoint Options.
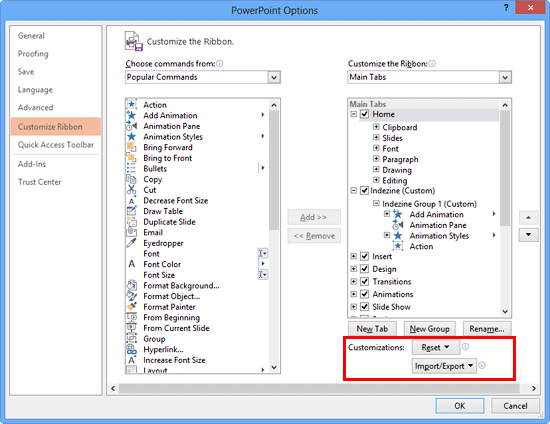
Bước 2: Trước tiên, hãy cùng Gitiho khám phá cách bạn có thể nhập và xuất các tùy chỉnh đối với thanh công cụ Ribbon. Để thực hiện, bạn bấm vào nút Import/Export. Từ menu thả xuống kết quả, bạn có thể chọn tùy chọn Export all customizations nếu muốn xuất tất cả các tùy chỉnh đã thực hiện đối với thanh công cụ Ribbon.
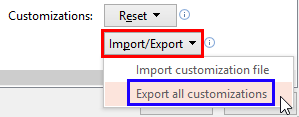
Bước 3: Thao tác này sẽ xuất hiện hộp thoại File Save, giờ bạn chỉ cần đặt tên cho tệp sao lưu, chọn vị trí lưu và bấm nút Save để lưu lại.
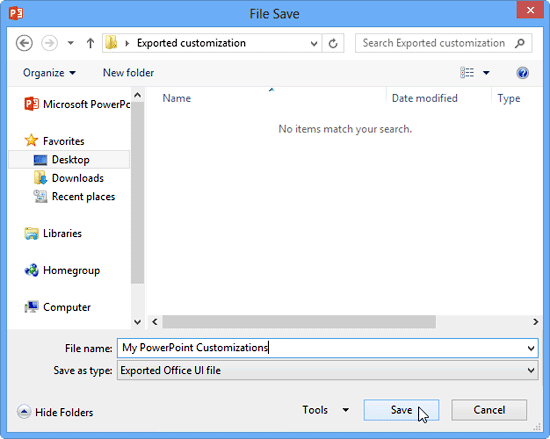
Bước 4: Khi cần nhập (Import) các tùy chỉnh đối với thanh công cụ Ribbon, bạn thực hiện theo cách tương tự. Tuy nhiên khi bạn bấm vào nút Import/Export thì chọn tùy chọn Import customization file thay vì chọn Export all customizations như ở bước 2.
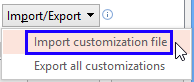
Bước 5: Thao tác này sẽ mở hộp thoại File Open, bây giờ bạn duyệt đến vị trí thư mục chứa tệp sao lưu đã tạo ở bước 3. Kích chọn tên tệp tin (định dạng *.exportedUI) rồi bấm nút Open.
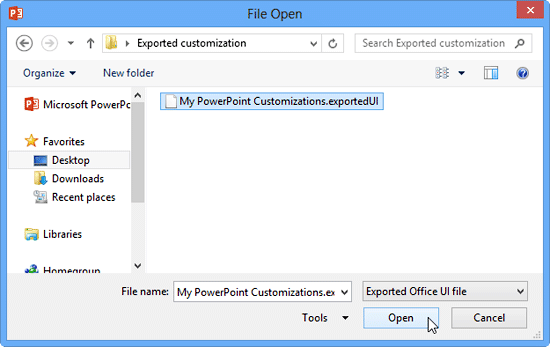
Bước 6: Thao tác này sẽ hiển thị một cửa sổ Microsoft Office cảnh bảo như trong hình dưới đây. Bấm nút Yes để thay thế tất cả các tùy chỉnh Ribbon hiện có.
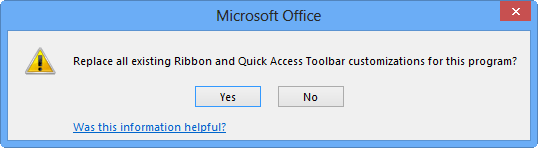
Thao tác này sẽ cập nhật tất cả các tùy chỉnh đối với thanh Ribbon từ tệp sao lưu trước đó.
Bước 7: Khi cần Reset lại tất cả các tùy chỉnh mà bạn đã thay đổi đối với thanh Ribbon, hãy bấm nút Reset (được đánh dấu màu đỏ trong hình bên dưới). Trong menu thả xuống cung cấp hai tùy chọn gồm:
- Reset only selected Ribbon tab: Tùy chọn này sẽ chỉ reset lại tab Ribbon đã thực hiện những thay đổi.
- Reset all customizations: Tùy chọn này sẽ reset tất cả các tùy chỉnh được thực hiện cho tất cả các tab Ribbon. Điều này giống như khôi phục các tab Ribbon về trạng thái khi bạn sử dụng PPoint lần đầu tiên sau khi cài đặt.
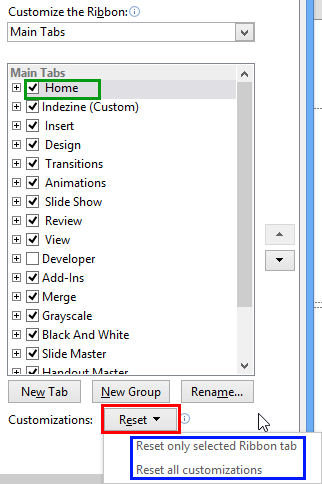
Bước 8: Cuối cùng bấm vào nút OK để áp dụng các thay đổi được thực hiện trong hộp thoại PowerPoint Options và quay lại giao diện PPoint . Ngoài ra, nhấn nút Cancel để quay lại mà không thực hiện bất kỳ thay đổi nào.
Hướng dẫn cách Reset, xuất và nhập các tùy chỉnh đối với thanh Quick Access Toolbar
Nếu bạn có một loạt lệnh thường xuyên sử dụng, bạn có thể thêm chúng vào thanh công cụ truy nhập nhanh Quick Access Toolbar (QAT). Sau đó những tùy chỉnh bạn có thể muốn lưu lại để sử dụng sau hoặc chia sẻ với người dùng khác, hãy cùng chúng tôi khám phá các trường hợp sau:
- Bạn sẽ làm gì nếu cần thay đổi máy tính của mình và thay vì tùy chỉnh lại thanh QAT từ đầu, liệu có cách nào để di chuyển các tùy chỉnh hiện có của mình không?
- Hoặc nếu bạn muốn sao chép các tùy chỉnh QAT của mình sang một máy tính hiện có khác? Có thể bạn muốn các tùy chỉnh giống nhau trên cả máy tính để bàn và máy tính xách tay của mình.
- Bạn muốn chia sẻ các tùy chỉnh QAT của mình với bạn bè và đồng nghiệp của mình.
- Bạn có thể muốn tạo một bản sao lưu các tùy chỉnh của mình để sử dụng sau này.
- Mặt khác, bạn có thể muốn đi theo hướng ngược lại vì cần giao máy tính của mình cho người khác, vì vậy có thể muốn reset lại thanh QAT về trạng thái mặc định, không có tất cả các tùy chỉnh.
Có, bạn có thể làm tất cả những điều này và hơn thế nữa. Nếu muốn reset, xuất hoặc nhập các tùy chỉnh QAT của mình, hãy cùng Gitiho làm theo các bước sau:
Bước 1: Trước tiên, bạn phải truy cập hộp thoại PowerPoint Options. Có hai cách để truy cập tùy chọn này, cách nhanh nhất là kích chuột phải vào bất cứ nơi nào trên thanh Ribbon hoặc QAT, chọn tùy chọn Customize Quick Access Toolbar trong menu xổ xuống, giống như hình ảnh dưới đây.
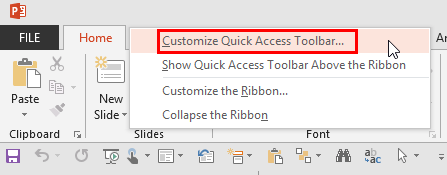
Ngoài ra, bạn cũng có thể truy cập vào menu File rồi chọn tùy chọn Options trong menu xổ xuống (được đánh dấu màu xanh lam như hình dưới đây).
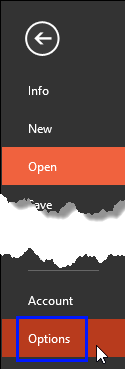
Dù bằng cách nào thì các thao tác trên cũng sẽ kích hoạt hộp thoại PowerPoint Options. Trong hộp thoại mới này, đảm bảo tùy chọn Quick Access Toolbar trong thanh công cụ ở ngoài cùng bên trái được chọn. Điều này sẽ hiển thị các tùy chọn liên quan ở bên phải của hộp thoại ngoài cùng bên phải, đặc biệt chú ý đến mục Customizations ở góc dưới cùng.
Bước 2 cho đến bước 6, bạn thực hiện tương tự như Hướng dẫn cách Reset, xuất và nhập các tùy chỉnh đối với thanh Ribbon ở trên.
Bước 7: Để Reset lại các tùy chỉnh đã thực hiện, bạn bấm nút Reset (được tô màu đỏ như trong hình bên dưới). Trong menu xổ xuống bạn được cung cấp 2 tùy chọn bao gồm:
- Reset only Quick Access Toolbar: Tùy chọn này sẽ chỉ reset lại các tùy biến đã thực hiện đối với thanh QAT.
- Reset all customizations: Tùy chọn này sẽ reset tất cả các tùy chỉnh được thực hiện cho tất cả các tab Ribbon, bao gồm cả thay đổi đối với Quick Access Toolbar. Có nghĩa là sẽ khôi phục các tab Ribbon và QAT về trạng thái khi bạn sử dụng PPoint lần đầu tiên sau khi cài đặt.
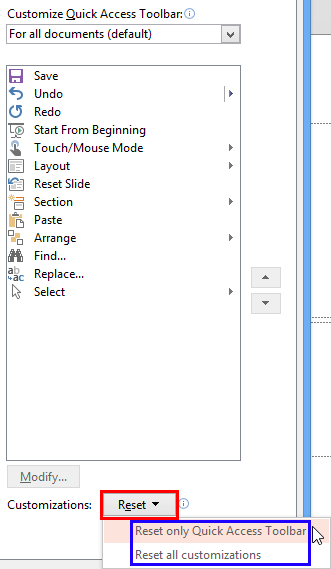
Bước 8: Cuối cùng bấm vào nút OK để áp dụng các thay đổi được thực hiện trong hộp thoại PowerPoint Options và quay lại giao diện PPoint. Ngoài ra, nhấn nút Cancel để quay lại mà không thực hiện bất kỳ thay đổi nào.
Như vậy qua 6 phần của bài viết Hướng dẫn cách tùy chỉnh giao diện trong PowerPoint, Gitiho đã hướng dẫn các bạn đầy đủ và chi tiết nhất những cách mà người dùng có thể áp dụng để thay đổi cách làm việc với thanh công cụ Ribbon trong PPoint.
KHÓA HỌC POWERPOINT MIỄN PHÍ
Với hơn 1400 HỌC VIÊN đang theo học với đánh giá trung bình 4.5 SAO
Bứt phá PowerPoint chỉ trong 3h
G-LEARNINGGiấy chứng nhận Đăng ký doanh nghiệp số: 0109077145, cấp bởi Sở kế hoạch và đầu tư TP. Hà Nội
Giấy phép mạng xã hội số: 588, cấp bởi Bộ thông tin và truyền thông






