Hướng dẫn cách tùy chỉnh giao diện trong PowerPoint
Theo mặc định, PPoint cung cấp rất nhiều giải pháp cho phép người dùng tùy chỉnh giao diện làm việc sao cho phù hợp với nhu cầu sử dụng của mỗi người. Trong bài viết này Gitiho sẽ hướng dẫn chi tiết các bạn các cách để:
1. Bật tab nhà phát triển Developer bị thiếu trên thanh công cụ Ribbon
2. Loại bỏ các tùy chỉnh tab Ribbon khỏi các tệp PCB
Bây giờ hãy cùng chúng tôi tìm hiểu rõ hơn về các tùy chỉnh này trong PPoint nhé.
Cách bật thẻ Developer trên giao diện Ribbon
Theo mặc định, tab nhà phát triển (Developer) trên giao diện Ribbon sẽ không được bật và bạn phải kích hoạt nó thông qua hộp thoại PowerPoint Options.
Tab Developer cung cấp các tùy chọn mà hầu hết người dùng PPoint không sử dụng. Tuy nhiên, nếu bạn là một lập trình viên hoặc nhà phát triển, hoặc thậm chí ai đó muốn khám phá các tùy chọn cho phép nâng cao PPoint, thì bạn sẽ thấy các tùy chọn nâng cao vô cùng hữu ích trong tab Developer, cho phép bạn làm việc với nội dung VBA và macro.
Ngoài ra, bạn có thể sử dụng tab này để truy cập các tùy chọn cho phép bạn chèn các điều khiển ActiveX trên các trang trình chiếu của mình. Thực hiện theo các bước sau để bật tab Developer trên giao diện ribbon:
Bước 1: Mở PPoint như bình thường.
Bước 2: Truy cập vào menu File ở góc trên cùng bên trái, trong menu xổ xuống chọn tùy chọn Options.

Bước 3: Thao tác này sẽ kích hoạt hộp thoại PowerPoint Options. Đảm bảo rằng tùy chọn Customize Ribbon được kích chọn ở thanh công cụ ngoài cùng bên trái, tiếp theo ở khung ngoài cùng bên phải, tìm và kích vào tùy chọn Developer (được đánh dấu màu đỏ như hình dưới đây).
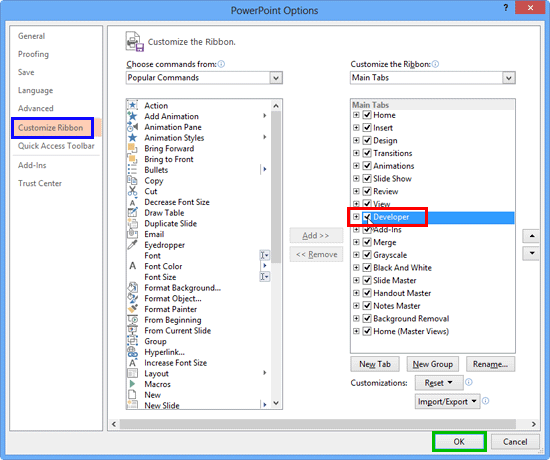
Bước 4: Sau khi hoàn tất, hãy bấm nút OK.
Bước 5: Bây giờ khi truy cập trở lại giao diện làm việc của PPoint, bạn sẽ thấy tab Developer xuất hiện trên thanh công cụ ribbon. Khi truy cập vào thẻ này bạn sẽ thấy các tùy chọn khác nhau có sẵn, giống như hình dưới đây.

Mẹo: Thực hiện theo các bước tương tự và bỏ chọn hộp kiểm Developer để tắt tab Developer trên thanh công cụ Ribbon khi không cần.
Loại bỏ các tùy chỉnh khỏi tệp PCB trong PowerPoint
Không thể phủ nhận các tiện ích bổ sung (Add-in) trong PPoint giúp bổ sung thêm các tính năng mới, qua đó làm cho bản trình chiếu trở nên chuyên nghiệp hơn. Nhưng khi đến lúc gỡ cài đặt các add-in này, bạn có thể ngạc nhiên khi thấy các tùy chỉnh menu của chúng vẫn tồn tại.
Khi kích vào các phần mở rộng menu đó sẽ không có gì xảy ra, nhưng các tùy chọn menu này vẫn ở đó.
Trong một trường hợp khác, bạn có thể đã tùy chỉnh các menu và thanh công cụ PPoint của mình rất nhiều và bây giờ muốn khôi phục mọi thứ về trạng thái ban đầu, giống như giao diện khi bạn cài đặt PPoint lần đầu.
Trong cả hai trường hợp, để có thể xóa hết tất cả các tùy chỉnh này thì giải pháp nằm ở các tệp PCB. Vậy tệp PCB là gì? Hãy cùng chúng tôi tìm hiểu thêm.
Tệp PCB là tệp cài đặt PPoint (PowerPoint Settings) nơi PPoint lưu trữ mọi tùy chỉnh bạn thực hiện trong giao diện chương trình. Điều này bao gồm di chuyển các thanh công cụ, sự xuất hiện của các menu và thanh công cụ bổ trợ mới, tùy chỉnh bản trình chiếu …
Bất cứ khi nào bạn khởi chạy PPoint, nó sẽ tìm kiếm tệp PCB này được lưu trong một thư mục mặc định trong Windows 7 và 8:
C:\Users\\AppData\Roaming\Microsoft\PowerPoint
Nếu không tìm thấy tệp PCB nào thì PPoint sẽ tự động tạo một tệp mới. Nói cách khác, PPoint khôi phục tất cả về mặc định ban đầu, do đó việc tạo ra một tệp PCB mới có thể được tận dụng ở đây. Vì vậy, để khắc phục sự cố này, chúng ta cần đổi tên hoặc xóa tệp PCB lỗi, cách thực hiện như sau:
Bước 1: Đảm bảo PPoint đã được đóng. Sau đó điều hướng đến đường dẫn được đề cập bên dưới:
C:\Users\\AppData\Roaming\Microsoft\PowerPoint
Lưu ý: Thay thế bằng tên người dùng được đặt cho máy tính của bạn.
Bước 2: Trong thư mục này, bạn sẽ tìm thấy ít nhất một tệp PCB, giống như hình dưới đây. Nếu có nhiều hơn một tệp PCB ở đây, điều đó có nghĩa là bạn đã cài đặt nhiều phiên bản Microsoft Office trên hệ thống của mình.
Giống như trong hình dưới đây, bạn thấy trong thư mục này có một tệp khác có tên là PPT14.pcb. Nếu máy tính của bạn cũng có tệp này thì nên giữ nguyên tệp đó vì nó liên quan đến PPoint 2010 , phiên bản cũ hơn. Nếu bạn đang làm việc với PPoint 2013 thì tệp PCB sẽ có tên PPT15.pcb hoặc tương tự.

Tên tệp PCB có liên quan đến phiên bản PPoint mà bạn cài đặt trên máy tính của mình. Do đó để tránh xóa nhầm bạn có thể xem các tên tệp PCB sau sẽ tương ứng và ảnh hưởng đến phiên bản PPoint nào:
PPT16.pcb liên quan đến PPoint 2016
PPT15.pcb liên quan đến PPoint 2013
PPT14.pcb liên quan đến PPoint 2010
Nếu bạn không nhìn thấy phần mở rộng của tệp PCB trong thư mục trên. Có thể do mặc định hệ thống ẩn phần mở rộng của các tệp và bạn cần phải hiển thị lại chúng trước để biết.
Bước 3: Bây giờ bạn có thể xóa tệp PCB hoặc có thể đổi tên nó bằng .bak hoặc một phần mở rộng khác. Dù vậy lời khuyên là bạn nên đổi tên thay vì xóa tệp PCB.
Như trong ví dụ này, chúng tôi đã đổi tên tệp PCB với phần mở rộng là .bak, như trong hình bên dưới. Bạn cũng có thể xóa tệp PCB sau khi một tệp PCB mới được tạo tùy theo nhu cầu.
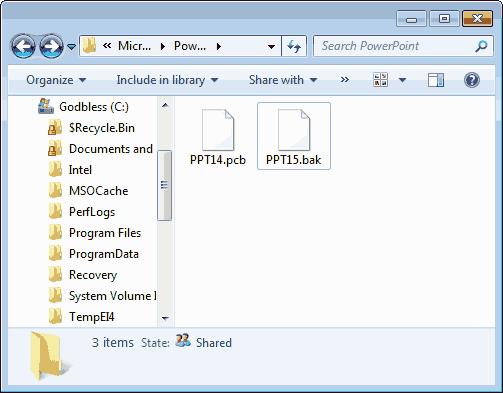
Làm việc an toàn với các tệp PCB
Luôn giữ một bản sao lưu của tệp PCB của bạn. Tệp sao lưu này có thể hữu ích khi bạn muốn khôi phục các tùy chỉnh của PPoint về giai đoạn trước đó. Ngoài ra, không bao giờ đổi tên hoặc xóa tệp PCB trong khi PPoint vẫn đang mở.
Bước 4: Bây giờ hãy khởi chạy PPoint, có thể mất một lúc để tải vì tệp PCB mới đang được tạo. Tại thời điểm này, hãy quay lại thư mục ban đầu chứa tệp PCB. Bạn sẽ nhận thấy rằng một tệp PCB mới đã được tạo và bạn đã giải quyết được vấn đề loại bỏ hết các menu add-in cũ, đồng thời trả về thanh công cụ ribbon như ban đầu.
Trong phần 2 của bài viết này, Gitiho sẽ hướng dẫn một trong những cách tùy chỉnh giao diện trong PPoint rất quan trọng đó là tùy chỉnh thanh công cụ truy cập nhanh Quick Access Toolbar. Bây giờ hãy cùng chúng tôi đi tìm hiểu chi tiết cách sử dụng và tùy biến thanh công cụ này nhé.
Cách tùy chỉnh thanh công cụ Quick Access Toolbar trong PowerPoint
Thanh công cụ Quick Access Toolbar (gọi tắt là QAT) là chỉ thanh công cụ có sẵn để tùy biến trong PPoint, ở đây bạn có thể đặt các nút lệnh sử dụng thường xuyên, giúp truy cập nhanh các lệnh này chỉ với một cú kích chuột duy nhất.
Có hai cách để bạn có thể thêm các lệnh yêu thích của mình vào QAT. Cách dễ dàng nhất là kích chuột phải vào bất kỳ nút nào trên thanh công cụ Ribbon và chọn tùy chọn Add to Quick Access Toolbar trong menu xổ xuống, như đánh dấu màu đỏ của hình dưới đây.

Ngoài ra, hãy làm theo các bước sau để tùy chỉnh QAT bằng cách thêm các lệnh thường dùng của bạn, quá trình này dài hơn nhưng hiển thị cho bạn tất cả các lệnh có sẵn trong PPoint, bao gồm một số lệnh không có sẵn trên thanh công cụ Ribbon mặc định:
Bước 1: Trong cửa sổ PPoint đang mở, truy cập vào menu File, trong menu xổ xuống chọn tùy chọn Options.

Ngoài ra, chỉ cần kích chuột phải vào bất kỳ đâu trên QAT hoặc thanh công cụ Ribbon và chọn tùy chọn Customize Quick Access Toolbar.
Bước 2: Dù bằng cách nào, thao tác này sẽ mở hộp thoại PowerPoint Options giống như trong hình bên dưới. Đảm bảo rằng bạn chọn tùy chọn Quick Access Toolbar trong thanh công cụ ngoài cùng bên trái.
Khi được kích chọn, nó sẽ hiển thị các tùy chọn liên quan ở bên phải của hộp thoại PowerPoint Options.
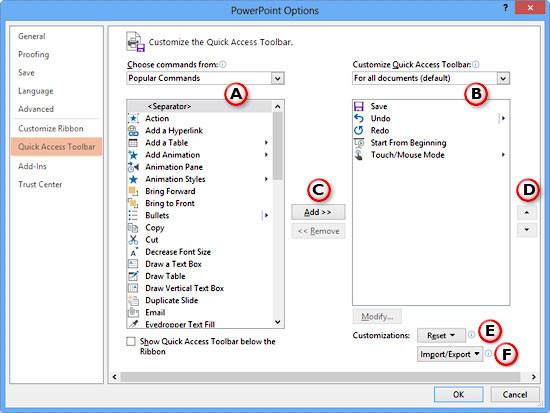
Tất cả các tùy chọn trên đều để tùy chỉnh QAT và sẽ được chúng tôi giải thích bên dưới đây để các bạn hiểu rõ hơn.
A. Choose Commands From
Tại đây, bạn sẽ chọn các lệnh muốn thêm vào QAT. Bằng cách kích vào danh sách thả xuống và chọn danh mục lệnh mà bạn muốn làm việc. Thao tác này sẽ hiển thị danh sách các lệnh trong danh mục đó trong phần bên dưới. Từ phần này, chọn lệnh cụ thể muốn thêm vào QAT.
B. Customize Quick Access Toolbar
Tại đây, bạn sẽ chọn giữa việc muốn tùy chỉnh QAT cho tất cả các tài liệu (For all documents) hay chỉ cho bản trình chiếu hiện tại (Current presentation). Theo mặc định, PPoint sẽ chọn mặc định thay đổi là áp dụng cho Tất cả các tài liệu, điều đó có nghĩa là các lệnh được thêm vào QAT sẽ được hiển thị và sử dụng cho mọi bản trình chiếu khi bạn sử dụng.
C. Add and Remove buttons
Các nút này được sử dụng để thêm lệnh từ danh sách Choose Commands From (xem mục A ở trên) hoặc xóa lệnh khỏi danh sách Customize Quick Access Toolbar (xem mục B ở trên).
D. Arrange Commands
Các nút mũi tên này cho phép bạn sắp xếp lại chuỗi các biểu tượng hiển thị trên QAT.
E. Reset
Sau khi thực hiện các tùy chỉnh cho QAT, nếu bạn không muốn sử dụng các tùy chỉnh này nữa thì cần bấm nút Reset QAT để trả các tùy chỉnh về mặc định và xóa tất cả các tùy chỉnh đã thực hiện (Gitiho sẽ hướng dẫn chi tiết cách thực hiện trong một bài viết khác).
F. Import / Export
Tùy chọn này cho phép bạn xuất và nhập các tùy chỉnh của mình (Gitiho sẽ hướng dẫn chi tiết cách thực hiện trong một bài viết khác).
Bước 3: Thêm các lệnh bạn thường sử dụng, đối với hướng dẫn này chúng tôi đã thêm các nút lệnh gồm Copy, Open và Paste trong danh sách Customize Quick Access Toolbar, như được đánh dấu màu đỏ trên hình dưới đây.

Bước 4: Sau khi hoàn tất việc thêm, chỉnh sửa hoặc xóa các lệnh, hãy bấm vào nút OK để quay lại giao diện PPoint. Bạn sẽ thấy các lệnh mới được thêm vào QAT, như trong bên dưới.

Lưu ý: Mỗi lệnh bạn thêm vào QAT đều có phím tắt riêng, để xem các phím tắt này chỉ cần nhấn phím Alt và mỗi lệnh QAT sẽ hiển thị một công cụ phủ lên với một số đi kèm, như thể hiện trong bên dưới. Nếu số hiển thị là 8, thì phím tắt cho lệnh đó là Alt + 8 . Tương tự nếu số đó là 08 thì phím tắt cho lệnh đó là Alt + 08. Để thực thi các lệnh này, bạn cần phải bấm đồng thời các phím này, nhất là đối với các phím số có hai chữ số.

Mẹo: Nếu bạn muốn định vị lại QAT dưới các tab Ribbon, chỉ cần kích chuột phải vào bất kỳ đâu trên QAT và chọn Show Quick Access Toolbars bên dưới tùy chọn Ribbon.
CÓ THỂ BẠN CŨNG QUAN TÂM
Sử dụng bảng (Tablet) trong PowerPoint một cách chuyên nghiệp
Hướng dẫn cách chỉnh sửa chủ đề trong PowerPoint
Hướng dẫn cách sử dụng hiệu ứng động (animations) trong PowerPoint
Thêm và đổi tên tab trên thanh công cụ Ribbon
Thanh công cụ Ribbon mà bạn nhìn thấy trong PPoint 2010 trở đi sử dụng giao diện được thiết lại hoàn toàn mới nhằm tối ưu hóa các tính năng và thuận tiện hơn cho người dùng. Thanh Ribbon là nơi chứa hầu như toàn bộ các lệnh thao tác với văn bản, chương trình. Các lệnh chứa trong thanh Ribbon được chia theo các Tab và được đặt tên đặc trưng, mỗi Tab lại có các nhóm tính năng với các nút chức năng riêng và để tùy chỉnh thanh công cụ Ribbon sẽ liên quan đến 4 công cụ điển hình gồm:
- Thêm và đổi tên các tab trên thanh công cụ Ribbon, sẽ được Gitiho đề cập trong bài viết này
- Sắp xếp lại thứ tự và loại bỏ các tab Ribbon
- Làm việc với các nhóm tùy chỉnh trong tab Ribbon
- Thêm lệnh vào nhóm tùy chỉnh
Thực hiện theo các bước sau để thêm và đổi tên các tab trên thanh công cụ Ribbon:
Bước 1: Để thêm hoặc đổi tên các tab Ribbon, bạn cần thông qua hộp thoại PowerPoint Options, có hai cách để truy cập các tùy chọn này. Cách dễ dàng nhất là kích chuột phải vào bất cứ nơi nào trên thanh Ribbon, chọn tùy chọn Customize Ribbon trong menu xổ xuống, giống như hình ảnh dưới đây.

Ngoài ra, bạn cũng có thể truy cập vào menu File rồi chọn tùy chọn Options trong menu xổ xuống (được đánh dấu màu xanh lam như hình dưới đây).

Bước 2: Dù bằng cách nào, các thao tác trên cũng sẽ kích hoạt hộp thoại PowerPoint Options. Trong hộp thoại mới này, đảm bảo rằng tùy chọn Customize Ribbon trong thanh công cụ ở ngoài cùng bên trái được chọn. Điều này sẽ hiển thị các tùy chọn liên quan ở bên phải của hộp thoại PowerPoint Options (như hình dưới đây).

Bước 3: Trong trường hợp này vì bạn muốn tạo một tab mới nên bấm vào nút New Tab (màu đỏ) như trong hình bên dưới. Thao tác này sẽ thêm tab mới có tên New Tab (Custom) trong danh sách Main Tabs được đánh dấu màu đỏ như hình bên dưới.
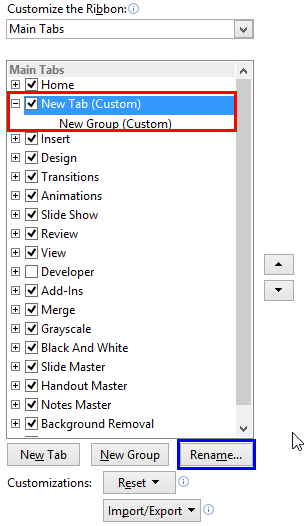
Lưu ý rằng khi New Tab (Custom) được thêm vào thì một nhóm mới có tên New Group (Custom) mặc định cũng được thêm vào. Điều này là do tất cả các lệnh của bạn trong một tab cần phải nằm trong một nhóm.
Bước 4: Bây giờ bạn nên đổi tên tab tùy chỉnh của mình. Kích chọn New Tab (Custom) vừa tạo rồi bấm vào nút Rename (được đánh dấu màu xanh lam trong hình 4 ở trên). Thao tác này sẽ xuất hiện cửa sổ Rename, giờ bạn chỉ cần nhập tên tab mới và bấm nút OK.

Bước 5: Bạn có thể đổi tên tùy chọn New Group (Custom) giống như cách bạn đã làm với New Tab (Custom). Điểm khác biệt duy nhất là cửa sổ Rename ở đây cho phép bạn chọn biểu tượng cho nhóm của mình, như trong hình dưới đây.
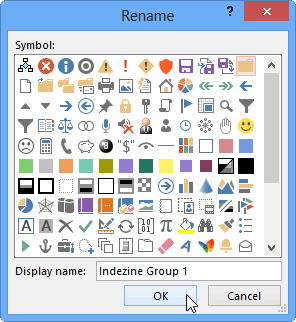
Bước 6: Khi hoàn tất, hãy nhấp vào nút OK trong hộp thoại PowerPoint Options để quay lại giao diện PPoint. Lúc này bạn sẽ thây tên tab tùy chỉnh mới xuất hiện trên thanh công cụ Ribbon với nhóm tùy chỉnh mặc định.
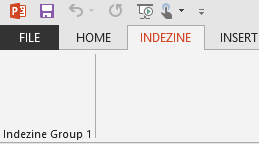
Bước 7: Bây giờ khi bạn thực hiện bất kỳ tùy chỉnh nào thông qua tab mới tạo này, chỉ cần lưu bản trình chiếu của mình lại là xong.
Sắp xếp lại thứ tự và loại bỏ các tab trên Ribbon
Sau khi tạo và đổi tên các tab trên Ribbon để phục vụ cho công việc của bạn, đến một lúc nào đó bạn muốn sắp xếp lại thứ tự của chúng hoặc loại bỏ các tab này khi không còn cần dùng đến. Vậy thì dưới đây là cách để thực hiện.
hanh công cụ Ribbon trong PPoint được xếp theo các tab, mỗi tab này chứa một tập hợp các lệnh. Theo mặc định, PPoint chứa tám tab như vậy, như được tô màu đỏ trong hình bên dưới.

Tám tab Ribbon này trong PPoint có thể được tùy chỉnh và bạn hoàn toàn có thể thêm một tab Ribbon mới nếu cần. Trên thực tế, bạn có thể thấy có nhiều hơn tám tab này trong giao diện PPoint của mình do một số lý do sau:
- Có thể bạn đã bật tab Developer và tab này không được hiển thị theo mặc định.
- Bạn đã cài đặt thêm một số add-in bổ trợ cho PPoint nhưng những add-in này có thể hiển thị chung trong tab Add-In.
- Nhiều bạn đã cài đặt các add-in và các add-in này đã tạo tab Ribbon riêng mà không gộp trong tab Add-In chung.
- Có thể bạn đã chọn một đối tượng trong trang chiếu để hiển thị một tab theo ngữ cảnh. Ví dụ bạn sẽ thấy ba tab Ribbon bổ sung khi kích chọn biểu đồ trên trang chiếu của mình.
- Bạn có thể đã tạo tab Ribbon tùy chỉnh của riêng mình .
Tất cả các tab có thể được sắp xếp lại theo yêu cầu. Tuy nhiên, tám tab Ribbon mặc định mà bạn thấy trong hình trên chỉ có thể được sắp xếp lại chứ không thể loại bỏ. Ngoài ra, tab Developer không thể bị xóa mặc dù nó có thể bị ẩn. Thực hiện theo các bước sau để khám phá thêm:
Bước 1: Đầu tiên bạn cần kích hoạt hộp thoại PowerPoint Options, có hai cách để truy cập tùy chọn này. Cách dễ dàng nhất là kích chuột phải vào bất cứ nơi nào trên thanh Ribbon, chọn tùy chọn Customize Ribbon trong menu xổ xuống.

Một cách khác để truy cập hộp thoại PowerPoint Options là thông qua menu File, chọn tùy chọn Options trong menu xổ xuống.

Bước 2: Dù bằng cách nào, thao tác này cũng sẽ mở hộp thoại PowerPoint Options, giống như hình dưới đây. Tiếp theo kích vào tùy chọn Customize Ribbon ở khung ngoài cùng bên trái. Lúc này bạn sẽ thấy các tùy chọn liên quan ở phía bên phải của hộp thoại PowerPoint Options.

Lưu ý rằng như trong hình này chúng tôi đã thêm tab Ribbon mới (được đánh dấu màu đỏ trong hình ở trên).
Bước 3: Kích chọn tab mà bạn muốn sắp xếp lại trong hộp thoại PowerPoint Options (như trong ví dụ này chúng tôi đã chọn tab tùy chỉnh của mình, tab được đánh dấu màu đỏ như hình dưới đây).

Sau đó bấm vào nút Move Up (để di chuyển tab đã chọn lên trên) hoặc Move Down (để di chuyển tab đã chọn xuống dưới) ở bên phải.
Như trong hình dưới đây bạn có thể thấy tab INDEZINE (Custom) đã được chuyển xuống vị trí thứ 7 từ vị trí thứ 2 ban đầu của nó.
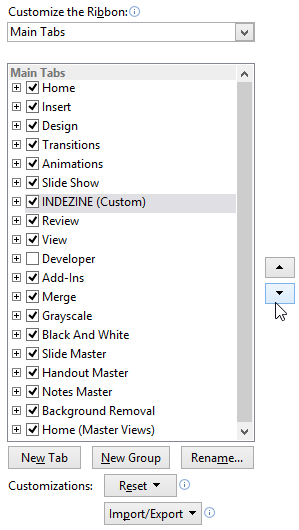
Bước 4: Như hình ảnh bên dưới cho thấy tab Ribbon được sắp xếp lại hiện được đặt thứ 7 sau tab Slide Show trên thanh công cụ Ribbon. Tương tự, bạn có thể sắp xếp lại bất kỳ tab nào trong số các tab Ribbon mà mình muốn.

Bước 5: Để xóa một tab tùy chỉnh, chỉ cần chọn và kích chuột phải vào tab đó để hiển thị menu theo bổ sung. Sau đó chọn tùy chọn Remove để xóa tab này đi khỏi thanh công cụ Ribbon.
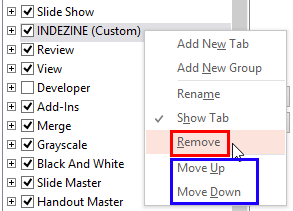
Lưu ý: Menu chuột phải cũng chứa các tùy chọn Move Up và Move Down cho phép bạn thay đổi vị trí của tab tùy chỉnh này hiển thị trên thanh công cụ Ribbon.
Bước 6: Khi hoàn tất, hãy bấm vào nút OK trong hộp thoại PowerPoint Options để quay lại giao diện PPoint và bắt đầu sử dụng.
CÓ THỂ BẠN CŨNG QUAN TÂM
Sử dụng bảng (Tablet) trong PowerPoint một cách chuyên nghiệp
Hướng dẫn cách chỉnh sửa chủ đề trong PowerPoint
Hướng dẫn cách sử dụng hiệu ứng động (animations) trong PowerPoint
KHÓA HỌC POWERPOINT MIỄN PHÍ
Với hơn 1400 HỌC VIÊN đang theo học với đánh giá trung bình 4.5 SAO
Khóa học bứt phá PowerPoint chỉ trong 3h
G-LEARNINGGiấy chứng nhận Đăng ký doanh nghiệp số: 0109077145, cấp bởi Sở kế hoạch và đầu tư TP. Hà Nội
Giấy phép mạng xã hội số: 588, cấp bởi Bộ thông tin và truyền thông






