Cách ẩn cột, gộp cột trong Excel nhanh và chuẩn
Khi làm việc với những bảng dữ liệu Excel có quá nhiều cột dữ liệu, chúng ta sẽ rất khó để quan sát và theo dõi tất cả những cột cần thiết cho công việc. Hoặc bạn sẽ gặp khó khăn khi cần so sánh, đối chiếu dữ liệu ở 2 cột cách nhau quá xa.
Vì vậy bạn sẽ cần một thủ thuật để ẩn cột trong Excel chưa cần dùng đến và chỉ để những cột hiện đang cần dùng hiển thị trong Excel.
Gitiho.com sẽ hướng dẫn bạn cách ẩn cột và gộp những cột này trong Excel lại trong bài viết này nhé.
Cách ẩn cột trong Excel
Nếu phải làm việc với một bảng Excel quá nhiều cột dữ liệu, và bạn muốn chỉ những cột bạn đang cần dùng đến được hiển thị trên Excel mà không phải xóa những cột còn lại đi, bạn hoàn toàn có thể làm vậy bằng cách ẩn bớt những cột đó. Hãy tải bảng mẫu đính kèm ở cuối bài và thực hành ngay cùng chúng mình với bảng ví dụ sau:
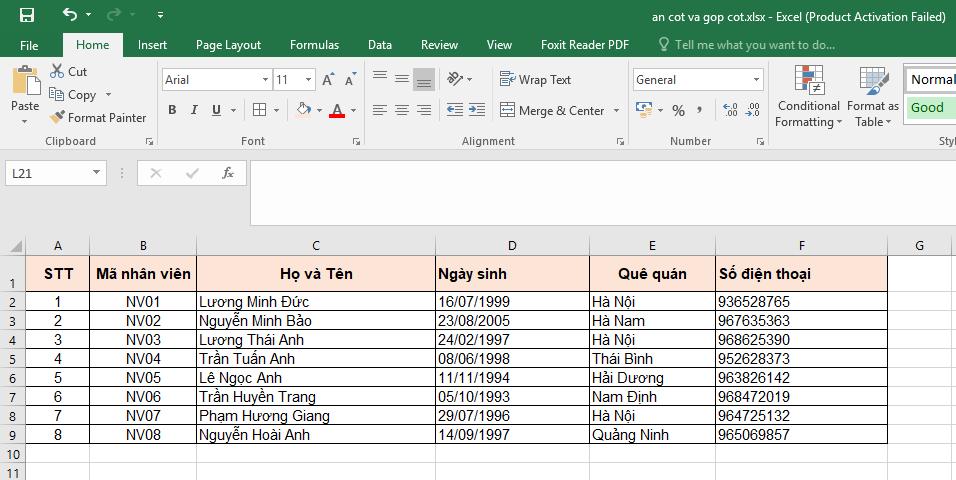
Ở bảng trên, chúng ta có một bảng Excel danh sách nhân viên với nhiều cột thông tin đi kèm. Ví dụ bây giờ chúng ta cần ẩn 2 cột là cột D-Ngày sinh và cột E-Quê quán, để có thể dễ dàng đối chiếu tên từng người với số điện thoại tương ứng mà không bị nhầm lẫn, chúng ta sẽ làm như sau:
Bước 1: Các bạn bôi đen cột cần ẩn đi bằng cách nhấn chuột vào chữ cái trên đầu mỗi cột, nếu ẩn một cột bạn chỉ cần bôi đen một cột, nếu cần ẩn nhiều cột như trong ví dụ này, bạn sẽ bôi đen cột D trước, sau đó nhấn giữ Ctrl và nhấn tiếp vào cột E hoặc những cột khác mà bạn muốn ẩn. Lúc này chúng ta đã chọn bôi đen được các cột cần ẩn.
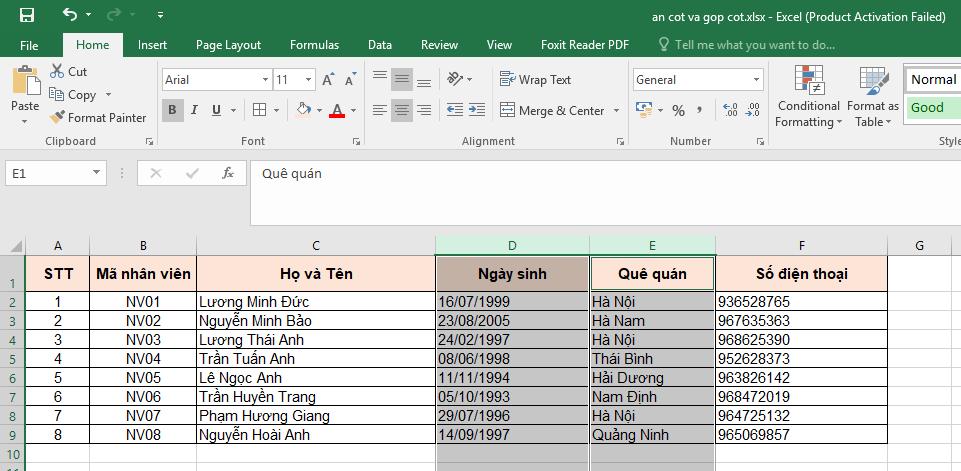
Bước 2: Sau khi đã chọn được những cột cần ẩn, chúng ta sẽ nhấn chuột phải vào 1 trong các cột đã chọn, ở bảng tùy chọn mới hiện ra, chọn Hide.
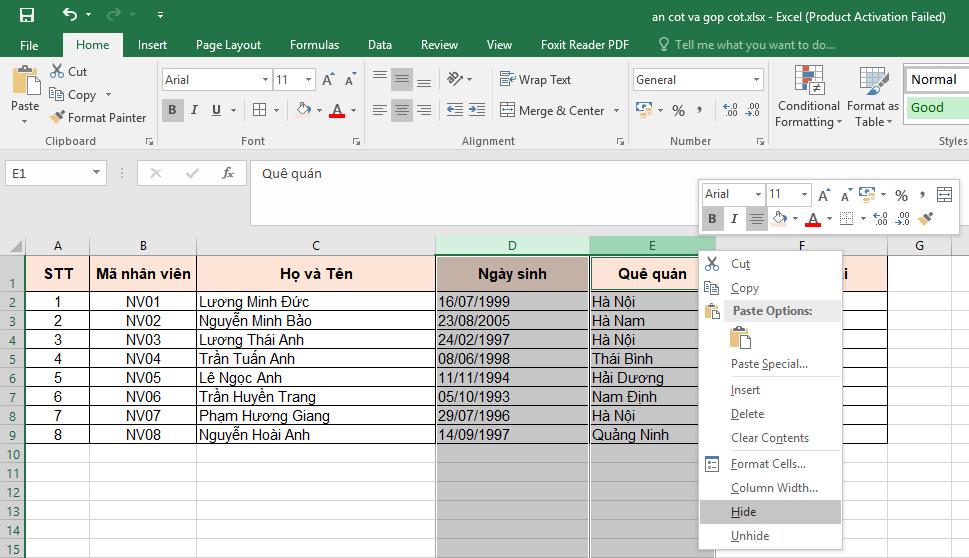
Lúc này các bạn sẽ thấy kết quả là 2 cột Ngày sinh và Quê quán đã được ẩn đi, đồng thời cột Số điện thoại được kéo gần lại với cột Họ và Tên.
Hoặc bạn có thể không cần nhấn chuột phải để Hide cột, bạn chỉ cần chọn cột và sau đó dùng tổ hợp phím Ctrl + 0, bảng cũng sẽ tự động ẩn những cột đó đi, cách này sẽ nhanh hơn rất nhiều.
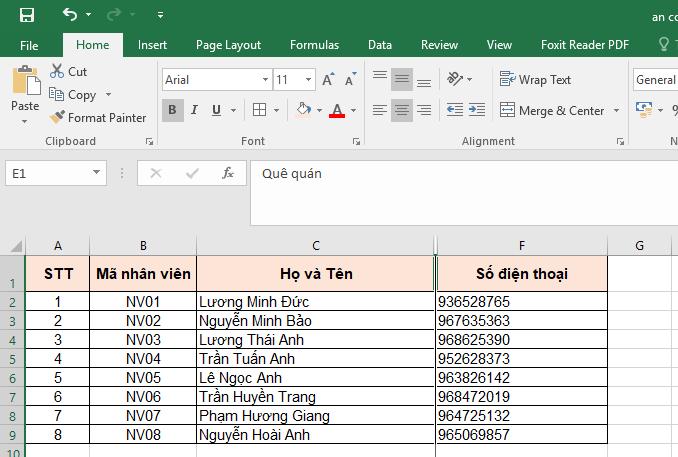
Để những cột đã ẩn trong Excel hiển thị trở lại, hay còn gọi là Unhide, chúng ta sẽ chọn bôi đen 2 cột C và F, tức là 2 cột bên ngoài cột đã ẩn, sau đó cũng ấn chuột phải vào 1 trong 2 cột đó rồi chọn Unhide.
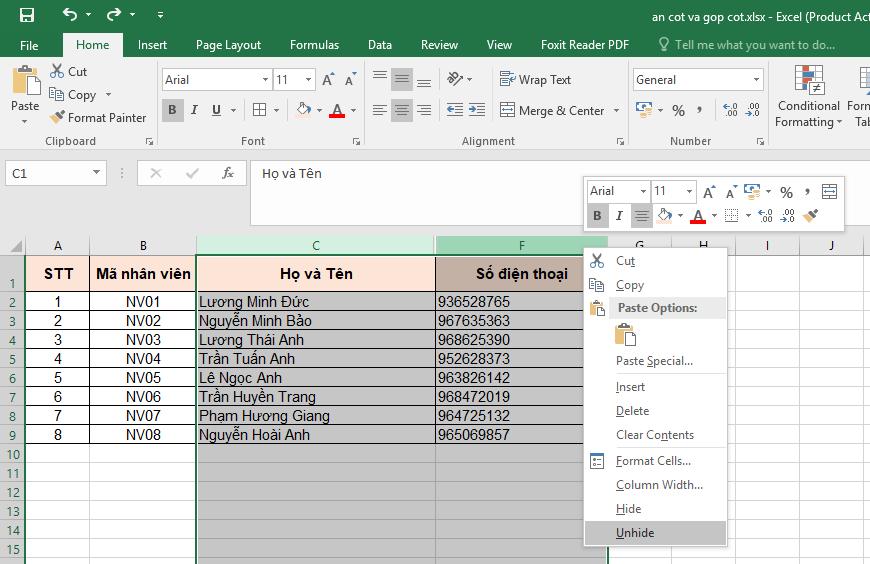
Những cột đã ẩn sẽ được hiển thị trở lại.
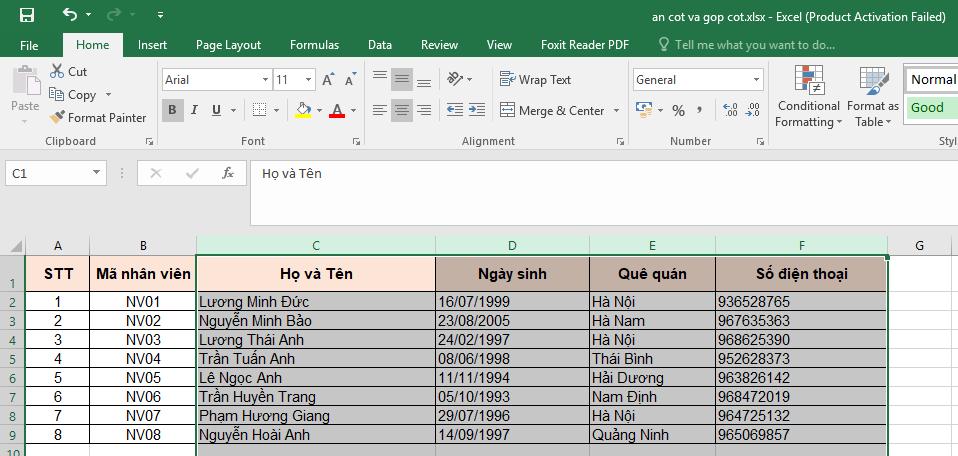
Cách gộp cột, nhóm cột trong Excel
Ngoài cách ẩn cột trong Excel truyền thống này, chúng ta còn một cách khác để ẩn những cột chưa cần thiết, đó là cách gộp, nhóm cột, hay còn gọi là Group. Cách này đơn giản hơn rất nhiều và giúp thao tác ẩn, hiện cột dễ dàng và nhanh chóng hơn rất nhiều.
Để gộp cột trong Excel, các bạn cũng bôi đen những cột cần ẩn, sau đó chọn mục Data, chọn Group > Group
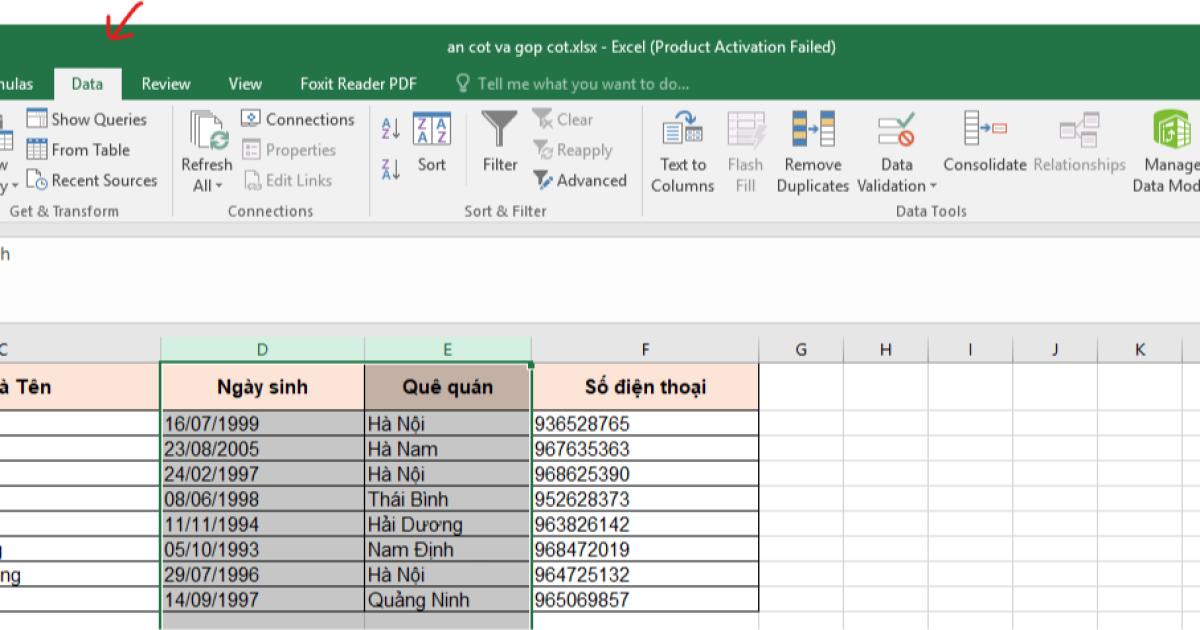
Các bạn sẽ thấy kết quả là các cột đã chọn đã được ẩn đi. Đồng thời xuất hiện một thanh biểu tượng có ô dấu + bên trên những cột vừa bị ẩn.
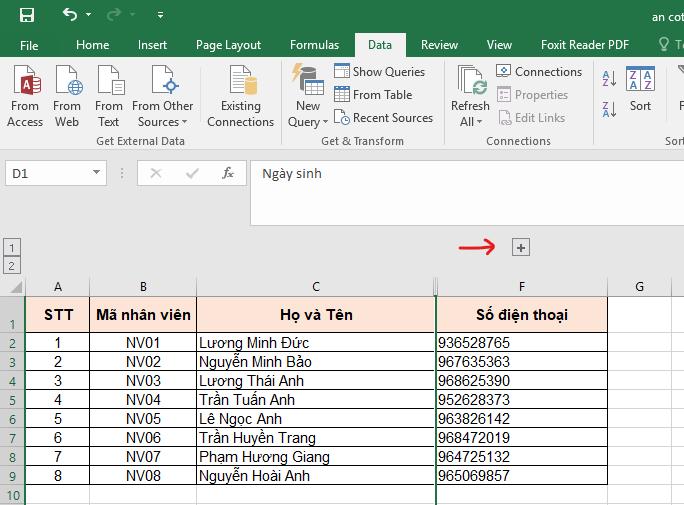
Đây chính là thanh giúp bạn ẩn và hiện cột nhanh chóng hơn. Bạn có thể cho hiển thị lại các cột đã ẩn đi rất nhanh bằng cách nhấn vào dấu + trên thanh này, những cột đã ẩn sẽ hiện ra và thanh phía trên sẽ đổi sang dấu trừ -. Khi bạn muốn ẩn lại các cột đó bạn chỉ cần nhấn vào dấu trừ đó là các cột sẽ lại ẩn đi.
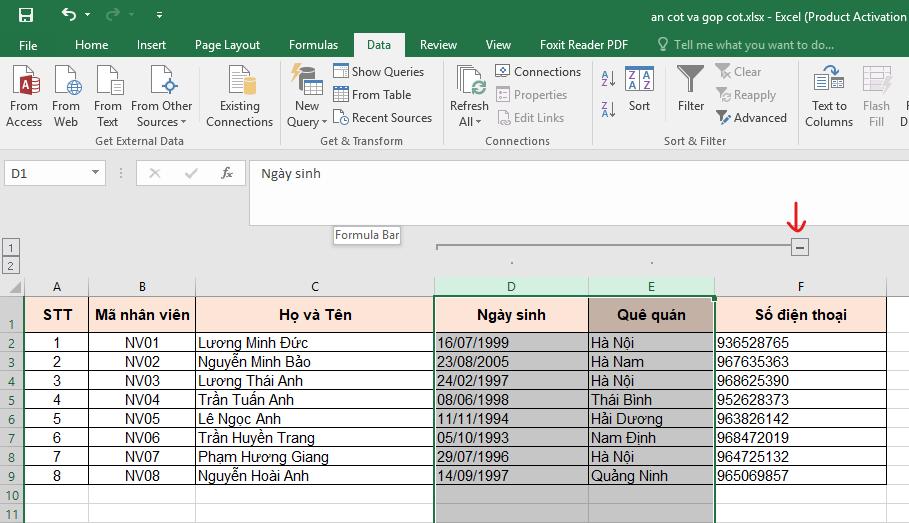
Xem thêm: Cách gộp 2 cột trong Excel đảm bảo không mất dữ liệu
Vừa rồi là cách giúp bạn làm việc trên Excel dễ dàng hơn với phương pháp ẩn cột, hiện cột và gộp trong Excel.
Gitiho.com chúc bạn áp dụng thành công và làm việc hiệu quả hơn. Chúng mình sẽ thường xuyên cập nhật những kiến thức bổ ích mỗi ngày nên đừng bỏ lỡ nhé.
Tài liệu kèm theo bài viết
Khóa học phù hợp với bất kỳ ai đang muốn tìm hiểu lại Excel từ con số 0. Giáo án được Gitiho cùng giảng viên thiết kế phù hợp với công việc thực tế tại doanh nghiệp, bài tập thực hành xuyên suốt khóa kèm đáp án và hướng dẫn giải chi tiết. Tham khảo ngay bên dưới!
Giấy chứng nhận Đăng ký doanh nghiệp số: 0109077145, cấp bởi Sở kế hoạch và đầu tư TP. Hà Nội
Giấy phép mạng xã hội số: 588, cấp bởi Bộ thông tin và truyền thông






