Hướng dẫn cách xác thực dữ liệu Excel, Bộ lọc, Nhóm
Nội dung chính
Xác nhận dữ liệu
Xác thực dữ liệu rất quan trọng, nó sẽ giúp chúng ta tránh được những sai lầm . Giả sử bạn đang ghi điểm thi của sinh viên và điểm tối thiểu là 0 và tối đa là 100. Bạn có thể tận dụng các tính năng xác thực để đảm bảo chỉ nhập các giá trị từ 0 đến 100.
Thêm một trang tính mới trong sổ làm việc của bạn bằng cách nhấp vào nút dấu cộng ở dưới cùng của bảng tính.
Thêm cột S / N, Tên và Điểm. Bạn sẽ có 1 bảng như sau:
| S/N | Name | Score |
| 1 | Jane | |
| 2 | James | |
| 3 | Jones | |
| 4 | Jonathan | |
| 5 | john |
- Nhấp bảng dữ liệu
- Chọn các ô từ C2 đến C6 (Các ô sẽ được sử dụng để nhập điểm).
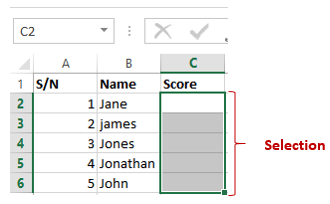
- Nhấp vào phần Data validation như hình bên dưới
- Chọn Data validation.
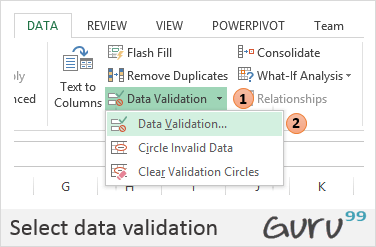
- Bạn sẽ nhận được cửa sổ đối thoại như sau:
- Nhấp vào tab Error Alert tab
- Nhập tiêu đề và nội dung cảnh báo như hình bên dưới.

- Bấm vào nút OK
- Hãy thử nhập số điểm lớn hơn 100. Bạn sẽ nhận được thông báo lỗi như hình sau

Bộ lọc dữ liệu
Bộ lọc dữ liệu cho phép chúng ta có được dữ liệu phù hợp với tiêu chí mong muốn của chúng ta. Giả sử chúng ta muốn hiển thị kết quả của tất cả các sinh viên có tên bắt đầu bằng “ja” hay nhận được điểm nhỏ hơn, lớn hơn hoặc bằng một giá trị nhất định, chúng ta có thể sử dụng các bộ lọc để có được các dữ liệu đó.
Chọn cột Tên và Điểm như hình dưới đây:

- Nhấp vào tab DATA trên thanh công cụ
- Chọn phần Filter như hình bên dưới

- Nhấp vào Name Filter
- Chọn text filters
- Chọn begins with
- Bạn sẽ nhận được cửa sổ sau.

- Nhập “ja” và nhấn vào nút “OK”
- Kết quả sẽ chỉ có Jane và James.

Nhóm các dữ liệu
Các nhóm cho phép chúng ta xem một cách dễ dàng và ẩn các chi tiết không cần thiết từ cột hoặc hàng. Ngoài ra, chúng ta cũng có thể sử dụng các nhóm để phân tích dữ liệu thuộc về một danh mục chung. Lấy điểm sinh viên ở trên làm ví dụ

- Nhấp chuột phải vào ô điểm số và chọn chèn cột. Đặt tên cho tên cột là giới tính.
- Đổi tên James thành Juanita. Đặt giới tính nữ cho Jane và Juanita. Đặt giới tính nam cho các học sinh còn lại. Bạn có được bảng như hình.

Bây giờ sẽ nhóm các ô giới tính nữ lại với nhau và hiển thị điểm trung bình của chúng. Làm tương tự cho các ô giới tính nam.
- Nhấp vào tab DATA trên thanh công cụ
- Chọn tất cả các cột và hàng có dữ liệu
- Nhấp vào Group như trong hình dưới đây.

Cửa sồ sẽ hiện ra như trong hình

- Đảm bảo các ô dữ liệu tùy chọn ở Hàng sẽ được chọn
- Bấm vào nút OK
- Bạn sẽ nhận được bảng xem trước như sau.

- Bây giờ sẽ tính điểm trung bình cho nữ và nam
- Chọn toàn bộ dữ liệu như hình dưới đây

Nhấp vào tab DATA chọn Subtotal như trong hình dưới đây

Bạn sẽ nhận được cửa sổ như dưới đây

- Đặt “At each change” thành giới tính
- Đặt “Use function” thành trung bình
- Chọn ô Điểm ở phần “Add subtotal”
- Nhấn vào nút “OK”

Thêm hình ảnh vào bảng tính
Đôi khi, bạn muốn tạo thương hiệu cho các tài liệu được in bằng excel với thông tin và logo của công ty, v.v. Excel có các tính năng cho phép bạn thêm hình ảnh vào Excel. Nhấp vào tab INSERT trên thanh công cụ chọn Pictures .

Bạn sẽ nhận bảng sau đây:

- Bạn có thể chọn bất kì hình ảnh nào trên máy tính
- Bạn sẽ nhận được kết quả như hình bên dưới

Tóm lược
Trong bài viết này, chúng tôi đã học cách thực hiện các phép toán số học cơ bản bằng Excel, định dạng dữ liệu và áp dụng quy tắc xác thực, lọc dữ liệu và cách tận dụng các nhóm để phân tích dữ liệu và cải thiện trình bày. Chúc các bạn thành công.
Đó là các bước đơn giản cần biết để bạn có thể xác thực dữ liệu Excel. Ngày nay, yêu cầu về kỹ năng văn phòng, đặc biệt là trong Excel ngày càng được chú trọng. Sử dụng tốt Excel sẽ giúp bạn đạt được nhiều lợi ích to lớn trong công việc. Bạn có thể tham khảo khóa học EXG01- phát triển tư duy tổ chức dữ liệu, thiết lập báo cáo chuyên nghiệp trên Excel, đây là 1 khóa học rất chi tiết và đầy đủ kiến thức giúp bạn có thể hiểu và ứng dụng tốt Excel vào trong công việc hàng ngày. Hoặc xem thêm các khóa học khác từ Gitiho.com.
Khóa học phù hợp với bất kỳ ai đang muốn tìm hiểu lại Excel từ con số 0. Giáo án được Gitiho cùng giảng viên thiết kế phù hợp với công việc thực tế tại doanh nghiệp, bài tập thực hành xuyên suốt khóa kèm đáp án và hướng dẫn giải chi tiết. Tham khảo ngay bên dưới!
Giấy chứng nhận Đăng ký doanh nghiệp số: 0109077145, cấp bởi Sở kế hoạch và đầu tư TP. Hà Nội
Giấy phép mạng xã hội số: 588, cấp bởi Bộ thông tin và truyền thông







