Hướng dẫn cách xử lý khi in file Excel xuất hiện cả tiêu đề dòng và cột
Việc in ấn các file dữ liệu thường được thực hiện một cách khá thường xuyên, và nhiều khi gặp phải những tình huống khó xử trong quá trình thực hiện. Trong bài viết này, Gitiho.com sẽ hướng dẫn các bạn khắc phục khi gặp trường hợp in ấn trong Excel xuất hiện cả tiêu đề dòng và tiêu đề cột.
Hướng dẫn cách xử lý khi in file Excel xuất hiện cả tiêu đề dòng và cột
Tình huống
Sau khi đã thực hiện thiết lập các bước để in ấn file dữ liệu xong xuôi cả rồi nhưng khi ta thực hiện xem trước khi in lại gặp phải 1 vấn đề là cả tiêu đề hàng và tiêu đề cột cũng xuất hiện lên (như hình dưới) và hầu hết trong các trường hợp thì chúng ta không cần điều này.

Vậy cách xử lý là như thế nào cho tình huống đó đây???
Cách xử lý
Với tình huống trên ta sẽ xử lý với cách sau:
Bạn mở hộp thoại Page Setup lên, bạn có thể thực hiện điều này bằng cách vào Tab Page Layout trên Excel hoặc bạn cũng có thể vào được hộp thoại này bằng cách chọn Page Setup ở phần Print khi bạn thực hiện xem trước khi in.
Tại hộp thoại Page Setup bạn tìm tới nhóm Sheet, tại đây bạn tìm tới Print và bỏ chọn mục Row and column headings
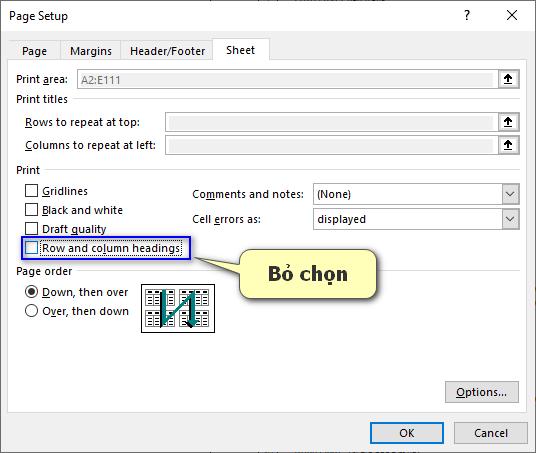
Ấn OK, sau đó quay lại xem trước khi in và bạn sẽ thấy trang in lúc này đã không còn xuất hiện tiêu đề hàng và tiêu đề cột nữa
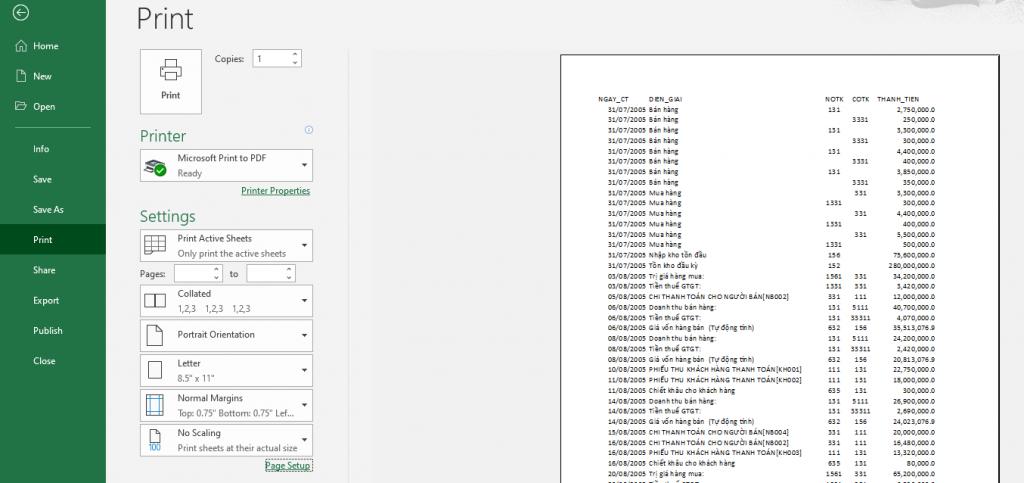
Chỉ với thao tác nhỏ trên trên thôi là bạn đã khắc phục được khi gặp tình huống trên rồi.
Xem thêm: Cách in lặp lại tiêu đề trong Excel ở tất cả các trang
Kết luận
Trước khi thực hiện in ấn bất kỳ cái gì ra giấy thì việc rà soát và chỉnh sửa luôn cần được chú ý để đảm bảo sản phẩm in ra được đẹp và chỉnh chủ nhất có thể.
Bạn có thể tham khảo thêm các bài viết khác dưới đây của Gitiho.com
7 cách in file Excel đơn giản mà không phải ai cũng biết
Khóa học phù hợp với bất kỳ ai đang muốn tìm hiểu lại Excel từ con số 0. Giáo án được Gitiho cùng giảng viên thiết kế phù hợp với công việc thực tế tại doanh nghiệp, bài tập thực hành xuyên suốt khóa kèm đáp án và hướng dẫn giải chi tiết. Tham khảo ngay bên dưới!
Giấy chứng nhận Đăng ký doanh nghiệp số: 0109077145, cấp bởi Sở kế hoạch và đầu tư TP. Hà Nội
Giấy phép mạng xã hội số: 588, cấp bởi Bộ thông tin và truyền thông






