Hướng dẫn cài đặt công cụ Islide và các khắc phục lỗi iSlide không hiện
Ở bài viết trước, Gitiho.com đã hướng dẫn các bạn cách cài đặt Office 365 để sử dụng PowerPoint để phục vụ cho khóa học PPG01 - Tuyệt đỉnh PowerPoint cũng như các ứng dụng khác như Word, Excel,... Thì trong bài viết này, Gitiho.com sẽ tiếp tục hướng dẫn các học viên cách cài đặt công cụ tiện ích iSlide để phục vụ cho các thao tác trong PowerPoint nhanh chóng và hiệu quả hơn.
Cách cài đặt Islide
Trong khóa học PPG01 - Tuyệt đỉnh PowerPoint, giảng viên Lương Minh Thanh đã cung cấp cho các học viên công cụ Islde trong file công cụ chuẩn bị trong khóa học. Trường hợp bạn chưa được nhận link tải iSlide thì chúng ta sẽ truy cập vào trang web này để tải xuống:
https://en.islide.cc/download
Sau khi tải xuống, chúng ta có cụm file như sau đây
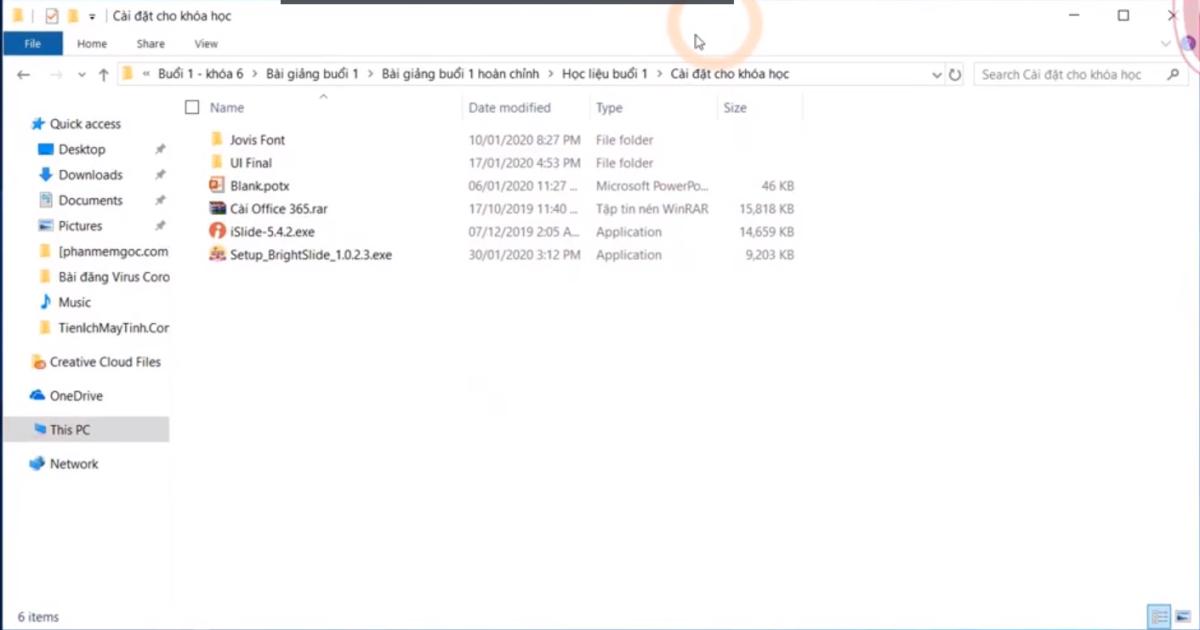
Ta nhấn vào file iSlide-5.4.2.exe để thực hiện cài đặt, sau đó chỉ cần nhấn Next để tiến trình cài đặt được bắt đầu
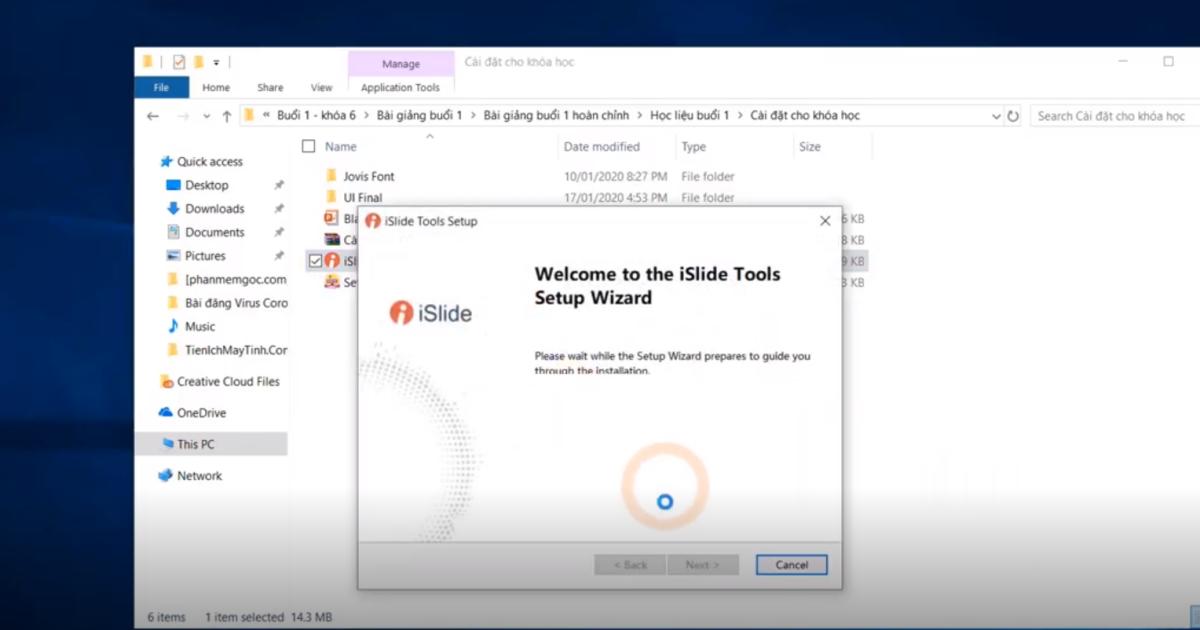
Tại bước cài đặt này ta sẽ chọn một ổ để lưu lại công cụ iSlide. Gitiho.com khuyên các bạn nên cài ở ổ khác với ổ C giữ cho ổ cứng có tuổi thọ lâu hơn
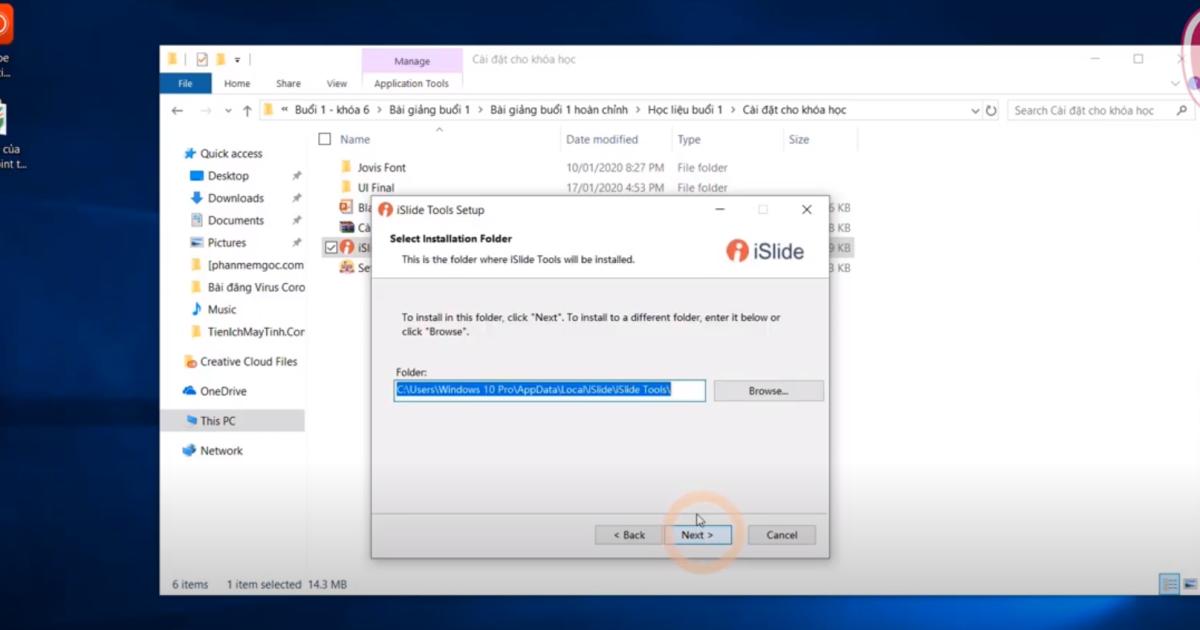
Các bước cài đặt tiếp theo ta chỉ cần nhấn Next và Install để trình cài đặt làm việc bình thường. Sau khi cài đặt thành công thì PowerPoint sẽ tự động chay.
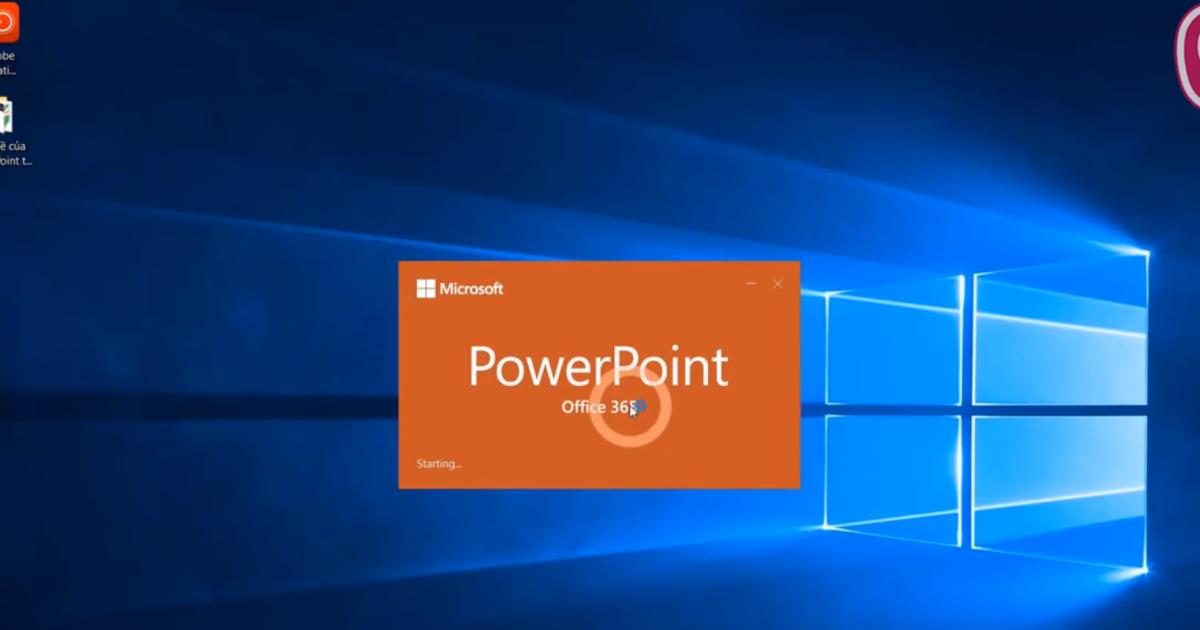
Sau khi cài đặt thành công thì giao diện PowerPoint sẽ có thay đổi rõ rệt như hình dưới đây. Ngoài ra ta cũng thấy rằng cửa sổ Login Now đã hiện lên. Gitiho.com khuyên các bạn hãy đăng nhập vào iSlide để tải thêm rất nhiều những tài nguyên khác để phục vụ cho tiến trình học tập và làm việc với PowerPoint.
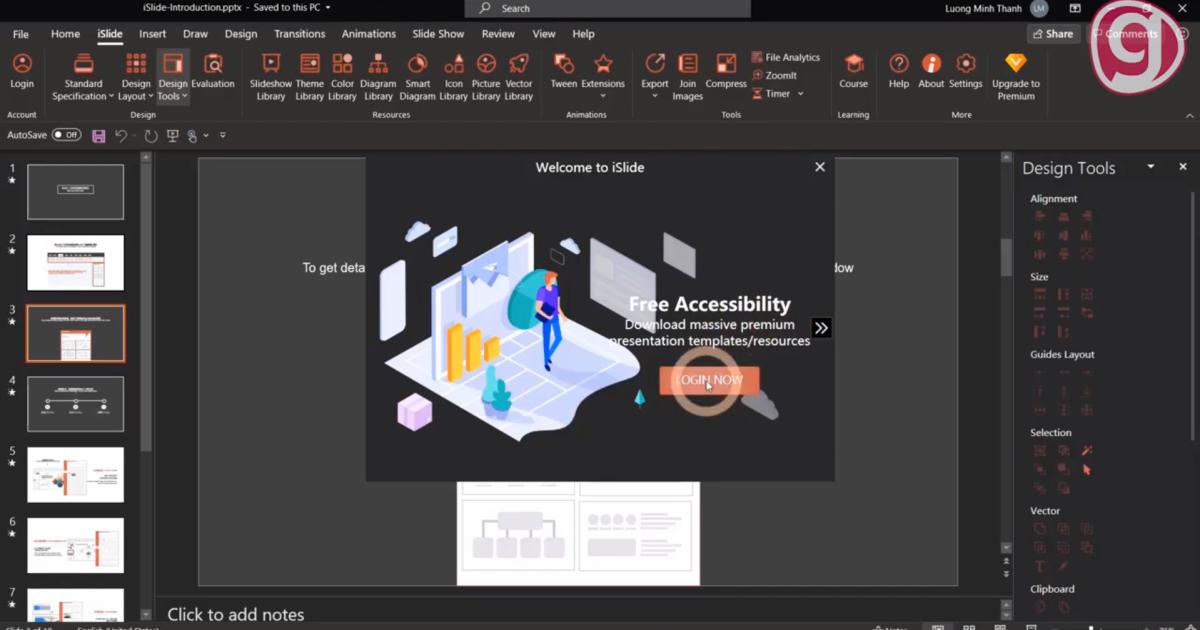
Để đăng nhập, chúng ta chọn bất kỳ một tài khoản đăng nhập như Gmail hoặc Facebook đều được
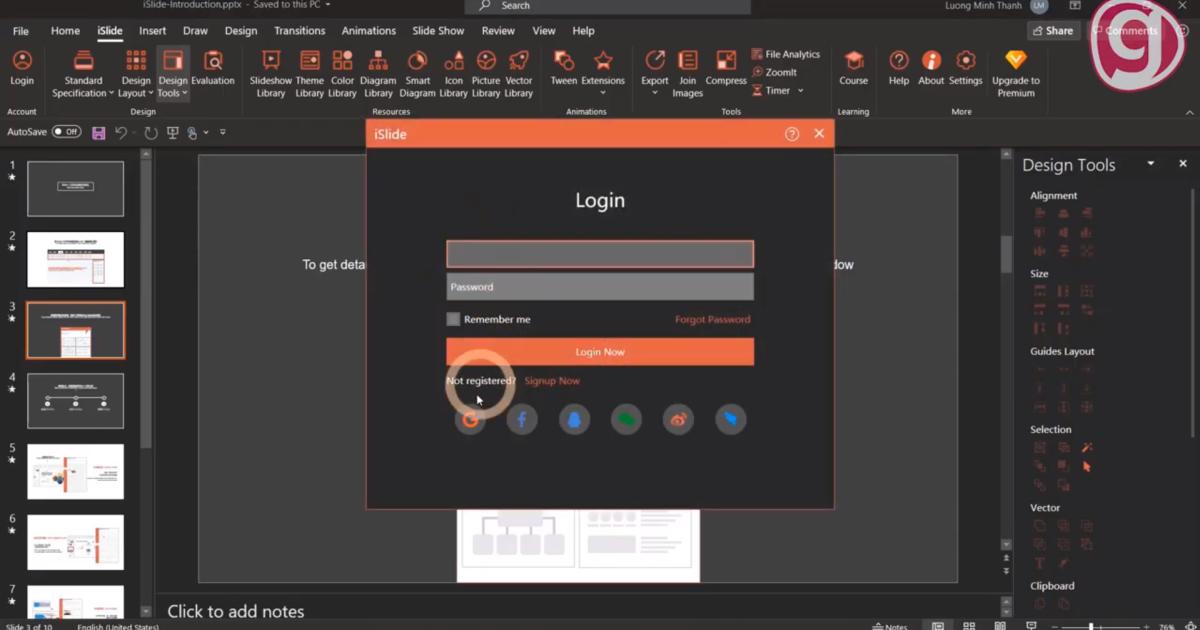
Để xác định xem chúng ta đã đăng nhập được chưa thì ta hãy để ý góc trái của màn hình. Nếu như hình ảnh hiện lên là ảnh đại diện Gmail hoặc Facebook của chúng ta có nghĩa là đã đăng nhập thành công
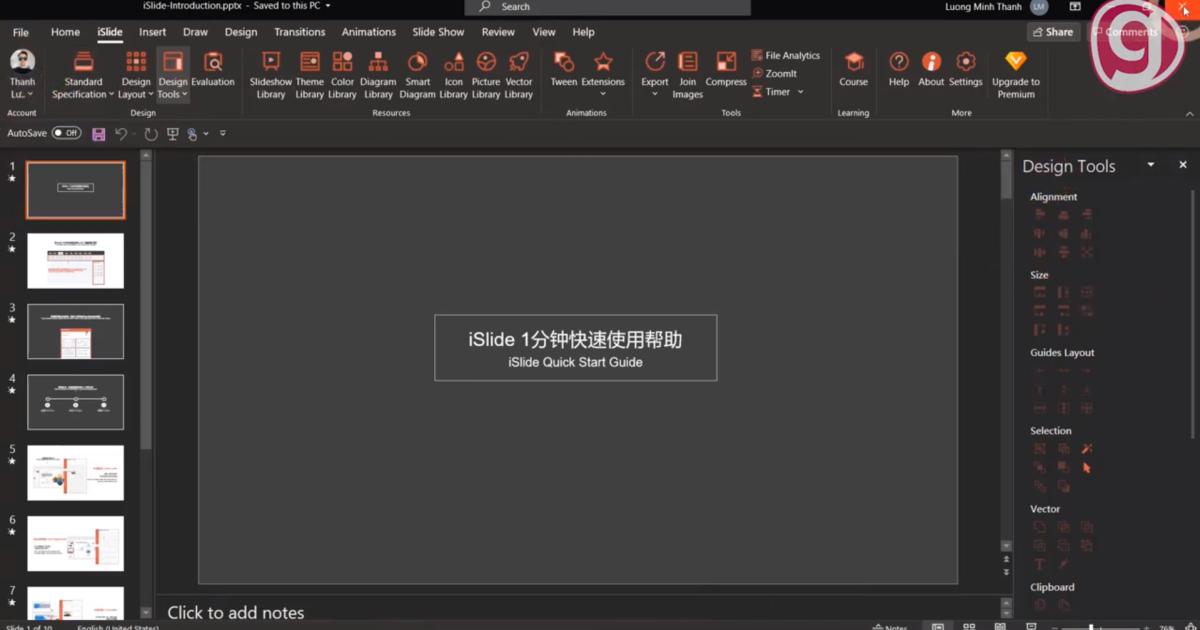
Cách khắc phục lỗi iSlide không hiện lên
Đầu tiên chúng ta sẽ phải thoát hẳn PowerPoint, sau đó mở cửa sổ Window lên và gõ "iSlide Toolbox"
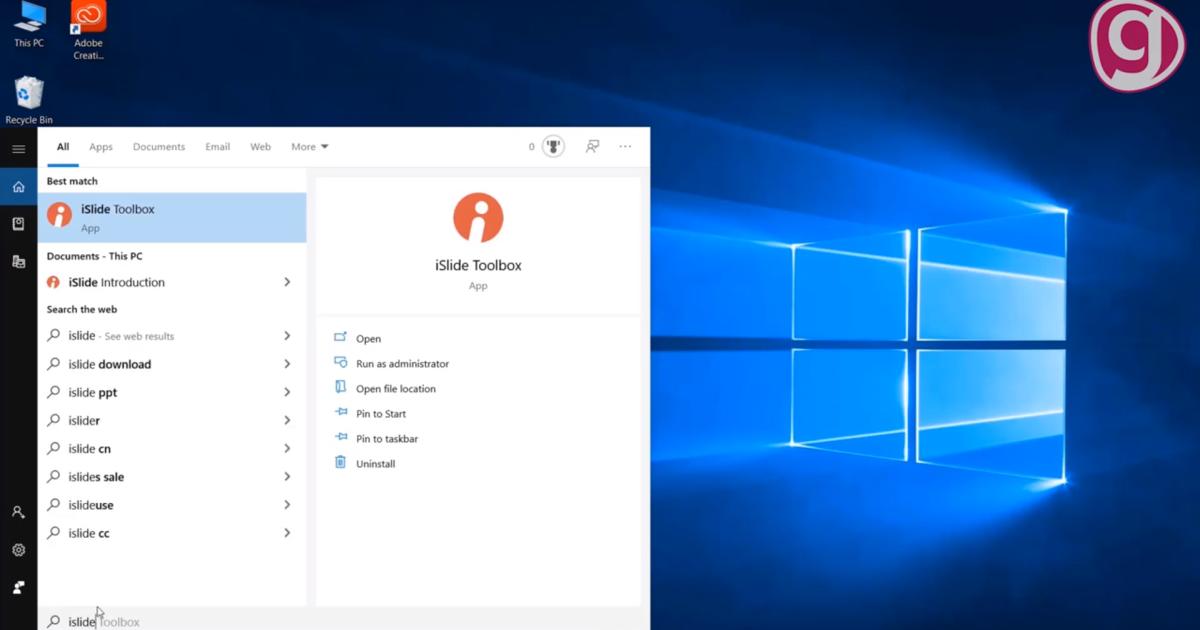
Nhấn vào phần mềm này chúng ta sẽ có cửa sổ sau đây
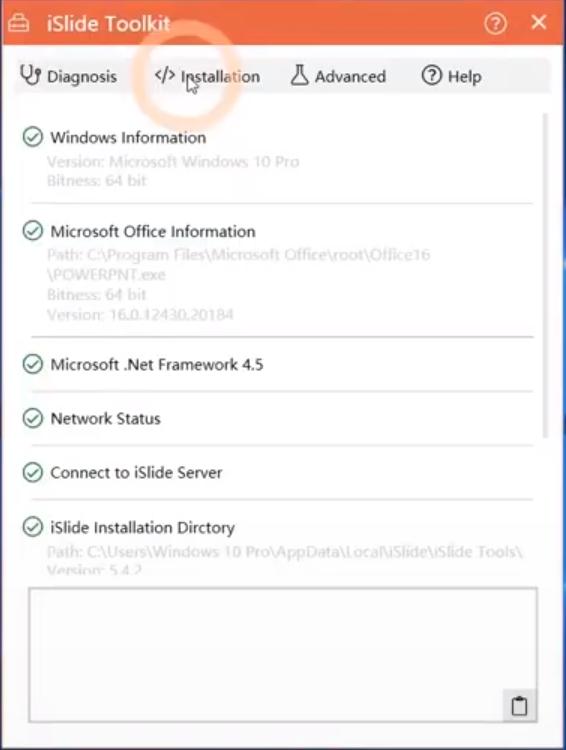
Tiếp đến ta nhấn vào dòng Installation rồi chọn Install for all user rồi ta tìm tới dòng Advanced bên cạnh. Tại dòng Advanced này ta nhấn vào tất cả những dòng fix được hiện lên để khắc phục hết các lỗi mà iSlide có thể gặp phải trong quá trình sử dụng
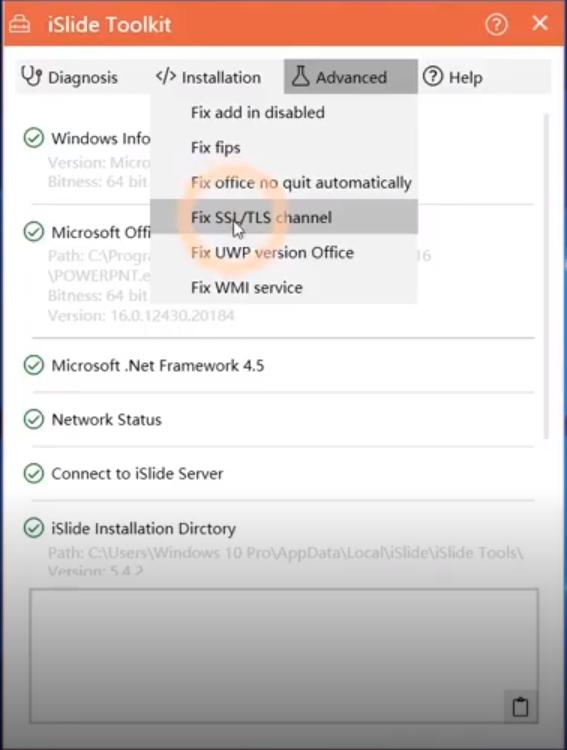
Chúng ta đợi 2-3 phút để bộ xử lý lỗi này hoàn thành xong tiến trình. Sau khi hoàn thành, ta vào lại PowerPoint để kiểm tra.
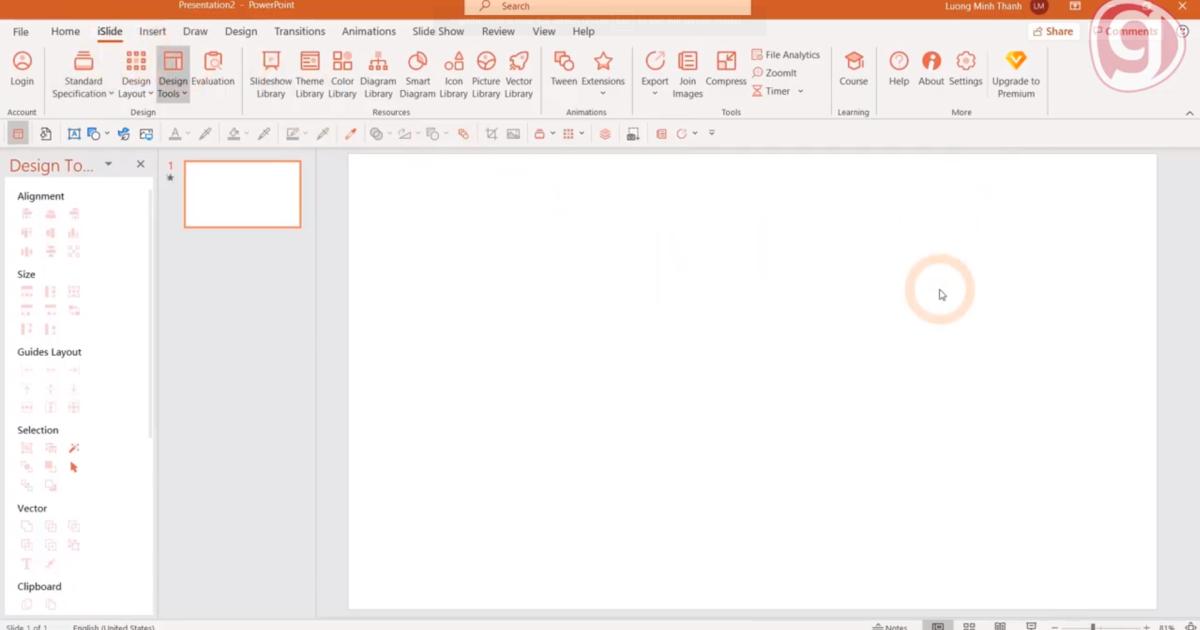
Chúc các bạn có những giờ học hiêu quả.
Ngoài ra bạn đọc có thể tìm đọc thêm những nội dung bổ ích về PowerPoint trên trang
KHÓA HỌC POWERPOINT MIỄN PHÍ
Với hơn 1400 HỌC VIÊN đang theo học với đánh giá trung bình 4.5 SAO
Khóa học bứt phá PowerPoint chỉ trong 3h
G-LEARNINGGiấy chứng nhận Đăng ký doanh nghiệp số: 0109077145, cấp bởi Sở kế hoạch và đầu tư TP. Hà Nội
Giấy phép mạng xã hội số: 588, cấp bởi Bộ thông tin và truyền thông






