Hướng dẫn chèn chỉ số trên và dưới trong Excel
Thông thường, để tạo chỉ số trên hoặc chỉ số dưới cho ký tự trong một ô, bạn cần chọn nó => click chuột phải => Format Cells và sau đó chọn Chỉ số trên (Superscript) hoặc Chỉ số dưới (Subscript) trong cửa sổ Format Cells. Điều đó thật bất tiện và tốn thời gian nếu cần định dạng nhiều ký tự. Trong bài viết này, Gitiho sẽ đưa ra các bước thêm tính năng Subscript và Superscript vào Excel Ribbon hoặc Thanh công cụ Quick Access để giúp bạn dễ dàng sử dụng trong công việc hàng ngày.
Nội dung chính
Chèn chỉ số trên và chỉ số dưới vào Excel Ribbon
1. Click File => Options để mở cửa sổ Excel Options
2. Trong cửa sổ Excel Options, click Custom Ribbon ở ngăn bên trái. Trong hộp Main Tabs, hãy bấm vào nút New Group để tạo một nhóm mới trong tab Home.
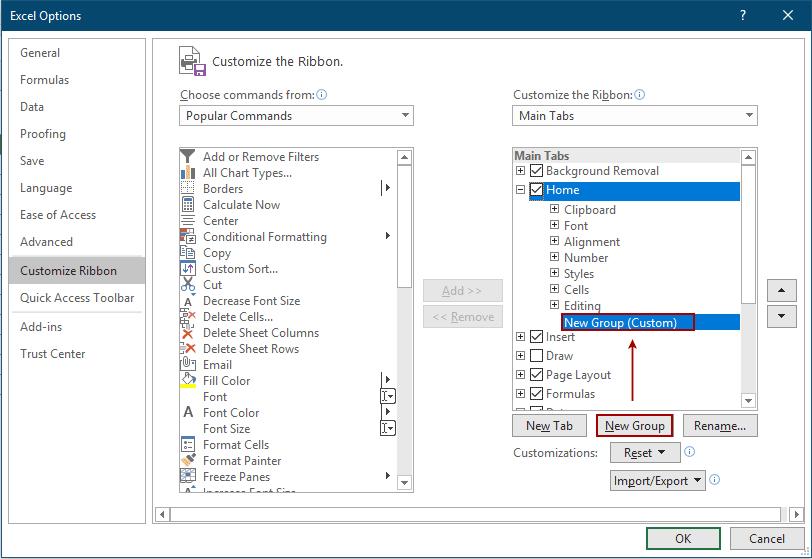
3. Chọn All Commands trong danh sách Choose Command from, tìm và thêm lệnh Subscript và Superscript vào nhóm mới sau đó click OK.
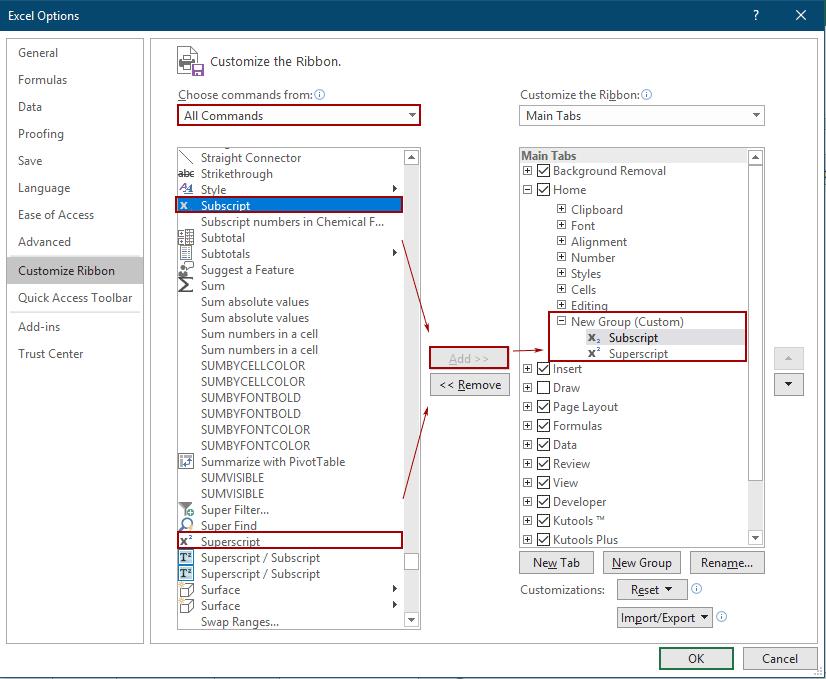
Bây giờ bạn đã thêm các tính năng Subscript và Superscript vào ribbon.
Từ bây giờ, bạn chỉ cần chọn một ký tự, sau đó click vào Subscript hoặc Superscript để thêm chỉ số.
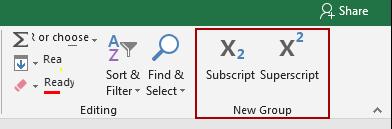
Chèn chỉ số trên và chỉ số dưới vào Quick Access Toolbar
Để thêm các tính năng Subscript và Superscript vào Quick Access Toolbar bạn hãy thực hiện theo các bước sau.
1. Click vào nút Customize Quick Access Toolbar => More Commands:
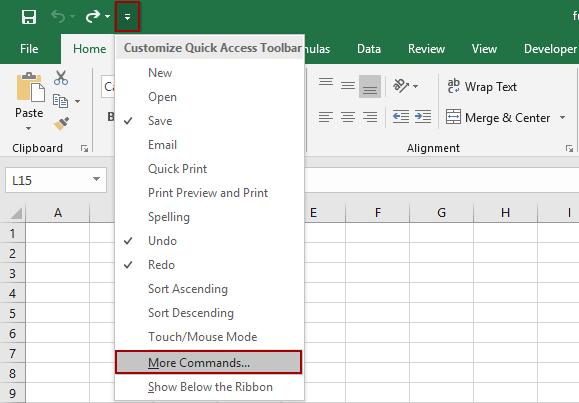
2. Trong cửa sổ Excel Options, chọn All Commands trong mục Choose commands from, chọn lệnh Subscript và Superscript, thêm chúng vào hộp bên phải, sau đó nhấp vào nút OK.
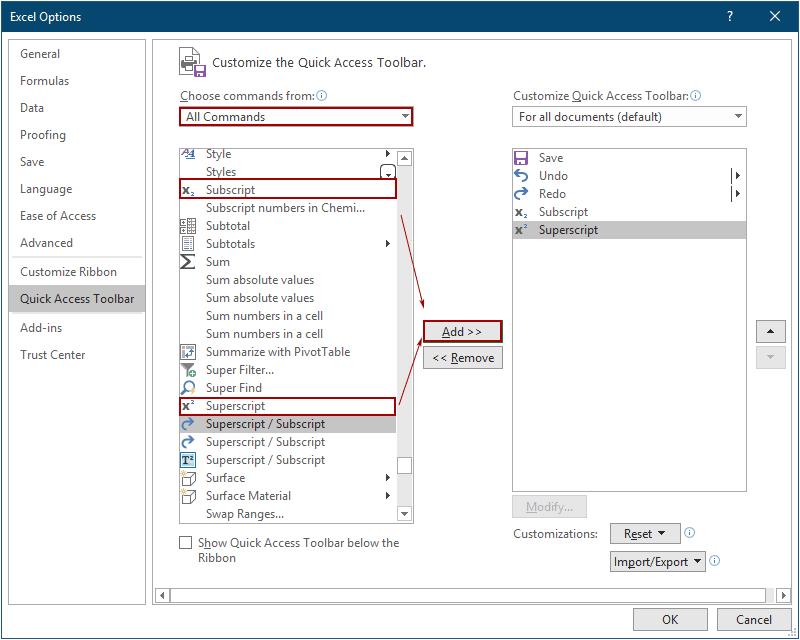
Bây giờ, các tính năng Subscript và Superscript đã được hiển thị trong Quick Access Toolbar.
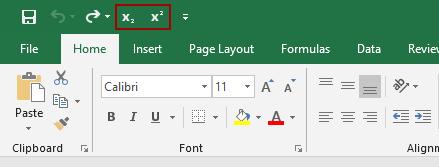
Trên đây, Gitiho vừa hướng dẫn các bạn chèn chỉ số trên và chỉ số dưới trong Excel. Nếu thấy bài viết hay và hữu ích, các bạn hãy chia sẻ với bạn bè của mình nhé. Chúc các bạn thành công!
Cuối cùng, đừng quên tham khảo khóa học EXG01 - Tuyệt đỉnh Excel - Trở thành bậc thầy Excel trong 16 giờ của Gitiho bạn nhé! Hẹn gặp lại các bạn trong những bài viết tiếp theo.
Khóa học phù hợp với bất kỳ ai đang muốn tìm hiểu lại Excel từ con số 0. Giáo án được Gitiho cùng giảng viên thiết kế phù hợp với công việc thực tế tại doanh nghiệp, bài tập thực hành xuyên suốt khóa kèm đáp án và hướng dẫn giải chi tiết. Tham khảo ngay bên dưới!
Giấy chứng nhận Đăng ký doanh nghiệp số: 0109077145, cấp bởi Sở kế hoạch và đầu tư TP. Hà Nội
Giấy phép mạng xã hội số: 588, cấp bởi Bộ thông tin và truyền thông






