Hướng dẫn chèn Worksheet Excel đúng cách vào tài liệu Word
Nếu bạn đã từng copy và dán dữ liệu từ Excel vào trang Word chắc hẵn bạn cũng khá bực bội vì những hạn chế của phương pháp này. Bên cạnh việc bảng tính không "vừa vặn" trên trang Word, không bảo toàn định dạng ban đầu, thì điều quan trọng nhất là khi bạn cập nhật dữ liệu Excel, dữ liệu trên Word không thay đổi. Trong bài viết này, chúng tôi sẽ hướng dẫn bạn chèn Worksheet Excel đúng cách vào tài liệu Word đúng cách, để bảng dữ liệu trong Word tự động cập nhật khi dữ liệu Excel thay đổi.
Sao chép và dán trang tính Excel vào Word
Tất nhiên, cách nhanh nhất và dễ nhất để chuyển dữ liệu từ trang tính Excel sang tài liệu Word là sử dụng tính năng sao chép và dán của Window .
Để thực hiện việc này, bạn sẽ mở tệp Excel với dữ liệu của mình, đánh dấu các ô chứa dữ liệu bạn muốn đưa vào tài liệu của mình và nhấn Ctrl-C trên bàn phím. Sau đó bạn đặt con trỏ vào tài liệu Word và nhấn Ctrl-V trên bàn phím. Các ô bạn đã chọn xuất hiện hoàn hảo trong tài liệu Word.
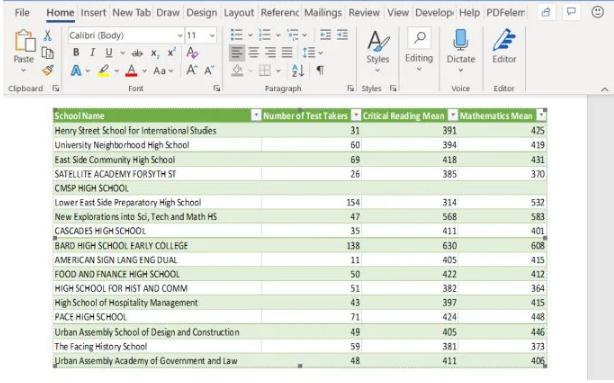
Nếu bạn chọn phương pháp này, hãy lưu ý một số vấn đề sau:
- Các ô Excel đã nhập sẽ trở thành một bảng Microsoft Word. Bạn không thể sử dụng công thức Excel hoặc các tính năng định dạng Excel khác.
- Cách này chỉ hoạt động tốt cho các bảng dữ liệu nhỏ. Nếu bạn muốn sao chép và dán dữ liệu xuống bảng tính Excel, bạn sẽ mất tiêu đề.
Ưu điểm: Nhanh chóng và thuận tiện, đặc biệt với các bảng dữ liệu nhỏ.
Nhược điểm: Không cập nhật với dữ liệu nguồn và mất tiêu đề trên các bảng lớn, không bảo toàn hoàn toàn định dạng ban đầu. Vì vậy với các bảng dữ liệu lớn, bạn vui lòng chọn một trong những cách bên dưới.
Chèn một trang tính Excel dưới dạng một đối tượng nhúng
Nếu bạn vẫn có thể sử dụng các hàm Excel và các tính năng định dạng Excel khác để cập nhật bảng, bạn nên dán dữ liệu Excel vào Word dưới dạng một đối tượng nhúng.
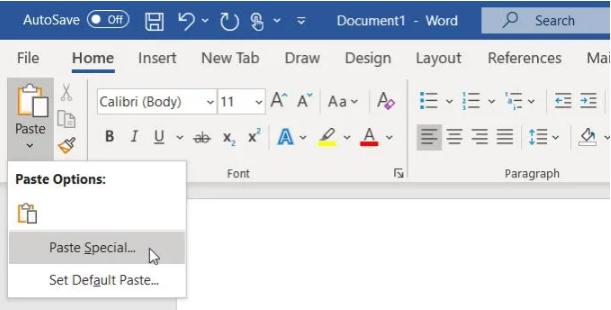
Để làm điều này, vui lòng thực hiện các bước sau:
- Chọn phần trang tính Excel mà bạn muốn sao chép và nhấn Ctrl-C.
- Trong Microsoft Word, đặt con trỏ ở nơi bạn muốn chèn bảng dữ liệu.
- Trong menu Home, chọn mũi tên xuống bên dưới Paste và chọn Paste Special
- Bạn sẽ thấy hộp thoại Dán Đặc biệt xuất hiện. Chọn Microsoft Excel Worksheet Object và chọn OK .
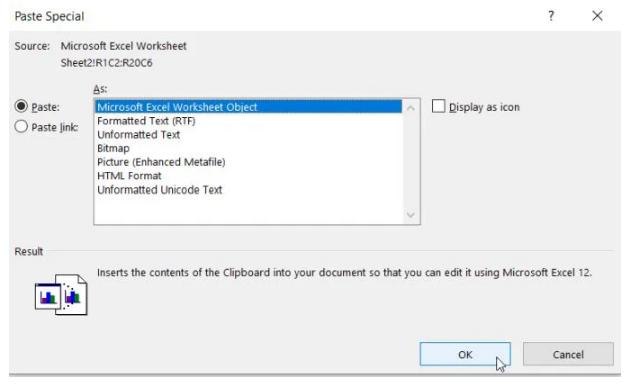
Thao tác này sẽ chèn các ô đã sao chép vào tài liệu Word của bạn. Đối tượng mới sẽ không hoạt động giống như một bảng Microsoft Word và bạn sẽ không thể chỉnh sửa dữ liệu bên trong bảng từ bên trong Microsoft Word. Tuy nhiên, bạn có thể thay đổi kích thước toàn bộ đối tượng để nó vừa với lề của tài liệu.
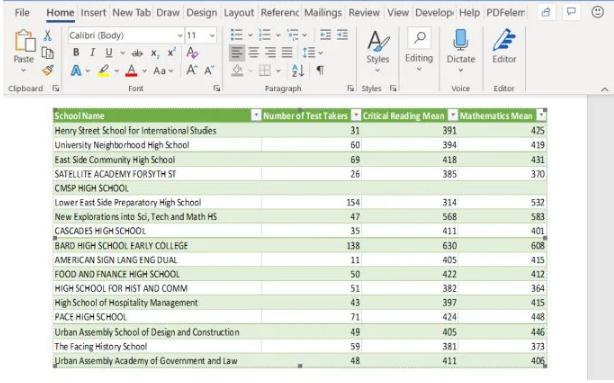
Nếu bạn muốn chỉnh sửa dữ liệu, chỉ cần nhấp đúp vào đối tượng và nó sẽ mở toàn bộ bảng tính gốc bên trong Microsoft Excel.
Hãy nhớ rằng đây là một tệp Excel hoàn toàn mới (không phải tệp gốc). Nhưng bất kỳ chỉnh sửa nào bạn thực hiện và lưu trong tệp Excel đó sẽ cập nhật trong tài liệu Word của bạn. Nguyên lý hoạt động của phương pháp này như sau:
- Khi bạn sử dụng một đối tượng nhúng để dán dữ liệu Excel, Word sẽ tạo một bản sao của tệp Excel gốc.
- Khi bạn bấm đúp vào đối tượng, Word sẽ mở tệp đã sao chép để chỉnh sửa.
- Bạn có thể sử dụng tất cả các hàm và tính năng định dạng của Excel để thực hiện bất kỳ thay đổi nào.
Điều thú vị về cách tiếp cận này là không có định dạng ban đầu nào bị thay đổi trong quá trình chuyển đổi sang bảng Microsoft Word. Nó cũng cung cấp cho bạn một tệp dữ liệu Excel “đính kèm” của tệp dữ liệu gốc trong trường hợp bạn muốn sửa đổi dữ liệu hoặc thêm dữ liệu bổ sung vào đối tượng Excel đã dán của bạn trong Word.
Ưu điểm : Nhanh chóng và thuận tiện, phù hợp với các bảng lớn và bảo toàn định dạng ban đầu
Nhược điểm : Không cập nhật dữ liệu nguồn và không thể chỉnh sửa bảng trực tiếp bên trong Word
Chèn một trang tính Excel dưới dạng đối tượng được liên kết
Cách tốt nhất để chèn trang tính Excel vào tài liệu Word là dán nó dưới dạng một đối tượng nhúng được liên kết . Bao gồm các bước sau:
- Chọn phần trang tính Excel mà bạn muốn sao chép và nhấn Ctrl-C.
- Trong Microsoft Word, đặt con trỏ ở nơi bạn muốn chèn bảng dữ liệu.
- Trong menu Home, chọn mũi tên xuống bên dưới Paste và chọn Paste Special.
- Bạn sẽ thấy hộp thoại Paste Special. Hãy check vào ô Paste Link.
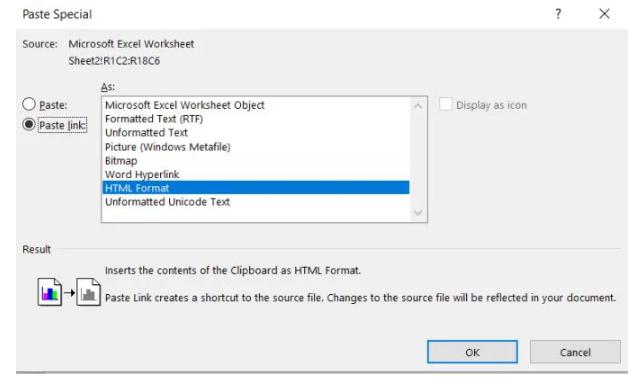
Bạn sẽ thấy rằng dữ liệu Excel được chèn trông giống như trong phần trước, nhưng có sự khác biệt đáng kể.
Nếu bạn quay lại tệp Excel ban đầu của mình và thực hiện bất kỳ thay đổi nào đối với dữ liệu trong bất kỳ ô nào bạn đã dán, bạn sẽ thấy những thay đổi đó được cập nhật ngay lập tức trong tài liệu Microsoft Word.
Các thay đổi có hiệu lực trong Word ngay cả khi bạn chưa lưu các thay đổi trong tệp Excel. Nếu muốn, bạn có thể sử dụng tính năng này để tạo trang tổng quan thời gian thực trong Word để hiển thị bất kỳ điểm dữ liệu quan trọng nào mà ai đó có thể thay đổi trong tệp Excel.
Ưu điểm : Nhanh chóng và tiện lợi, tốt cho các bảng lớn, bảo toàn định dạng gốc và cập nhật ngay lập tức với các bản cập nhật dữ liệu nguồn.
Nhược điểm : Không thể chỉnh sửa bảng trực tiếp bên trong Word.
Như bạn có thể thấy, có nhiều cách để chèn trang tính Excel vào tài liệu Word. Chọn phương pháp nào phụ thuộc vào cách bạn định sử dụng dữ liệu đó và liệu bạn có muốn xem hoặc sử dụng các thay đổi dữ liệu trong tệp Excel gốc hay không.
Hy vọng bạn thấy hướng dẫn này hữu ích. Đừng quên tham gia Gitiho ngay hôm nay nhé, chúng tôi còn nhiều mẹo và thủ thuật tin học văn phòng thú vị khác chờ bạn khám phá.
Khóa học phù hợp với bất kỳ ai đang muốn tìm hiểu lại Excel từ con số 0. Giáo án được Gitiho cùng giảng viên thiết kế phù hợp với công việc thực tế tại doanh nghiệp, bài tập thực hành xuyên suốt khóa kèm đáp án và hướng dẫn giải chi tiết. Tham khảo ngay bên dưới!
Giấy chứng nhận Đăng ký doanh nghiệp số: 0109077145, cấp bởi Sở kế hoạch và đầu tư TP. Hà Nội
Giấy phép mạng xã hội số: 588, cấp bởi Bộ thông tin và truyền thông






