Hướng dẫn chi tiết cách tạo Gantt Chart Excel nâng cao - Phần 4
Như đã biết ở những phần trước, Gantt Chart có thể được xem như là một phần không thể thiếu trong quá trình thực hiện dự án, đơn giản hóa việc theo dõi và đem đến sự hiệu quả cho các nhà đầu tư. Tuy nhiên dù hữu dụng đến thế, Gantt Chart vẫn có những vấn đề cần phải khắc phuc. Vậy vấn đề đó là gì? Hãy cùng tìm hiểu cùng Gitiho nhé
Những vấn đề nảy sinh trong việc lập Gantt Chart
Do đây là một dạng biểu đồ nâng cao cũng như yêu cầu những kiến thức nhất định về Excel nên việc sai sót trong lần đầu lập bảng là điều không thể tránh khỏi. Và vấn đề lớn nhất đối với Gantt Chart là Excel sẽ nhận biết sai về dữ liệu.
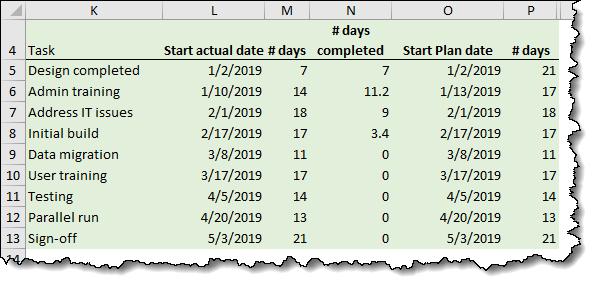
Với bảng dữ liệu đã được chuẩn bị ở phần 3, nếu bạn lập biểu đồ bằng cách chọn từ Cột K và kéo sang Cột M và Insert vào một Stacked bar chart (một biểu đồ hàng ngang gộp) thì kết quả mà bạn sẽ nhận được còn rối hơn canh hẹ
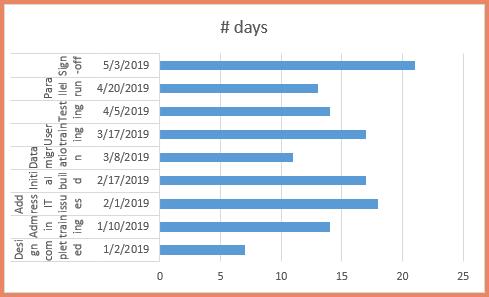
Một trong những nguyên nhân dẫn đến việc này là Excel thường định dạng ngày tháng theo các Trục ngang. Nhưng chúng ta lại muốn ngày tháng được thể hiện trên các thanh ngang trong biểu đồ theo Trục X.
Có rất nhiều cách mà chúng ta có thể dùng để đặt các ngày tháng trở thành một phần của các thanh ngang thay vì là các tiêu đề của các trục ngang. Một cách mà chúng ta có thể dùng là bắt đầu với một biểu đồ trống và thêm từng Cột dữ liệu vào biểu đồ một cách thủ công.
Tuy nhiên việc đó có thể trở nên vô cùng mất thời gian và phức tạp với một số người, Gitiho sẽ chia sẻ cho bạn một mẹo nho nhỏ.
Việc giải quyết bằng cách xóa biểu đồ ban đầu sẽ không giúp ích gì cho chúng ta cả. Thay vì thêm ngày tháng từ Cột L vào biểu đồ, chúng ta sẽ chuyển đổi ngày tháng được nhập trong Cột L sang các con số.
Chọn ngày tháng trong Cột L và áp dụng định dạng General cho các con số cho ngày tháng
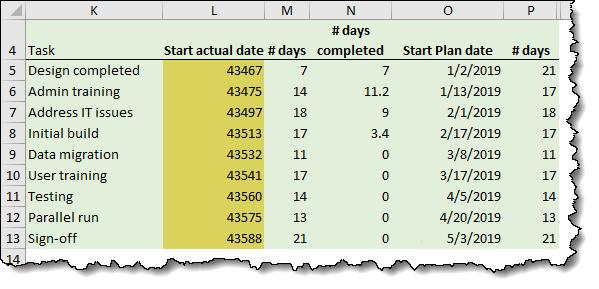
Và bây giờ khi chúng ta chọn các dữ liệu trong từ Cột K tới Cột M và Insert một Stacked bar chart, các con số trong Cột L và M đã được xếp chồng lên nhau.
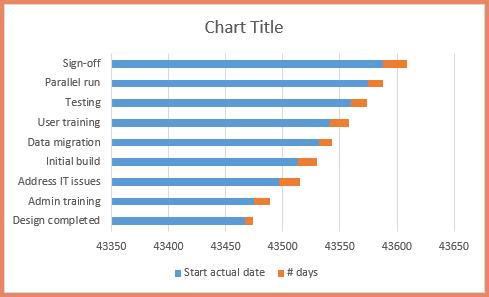
Một khi bạn thấy ưng ý với biểu đồ của bạn, bạn có thể chuyển đổi định dạng của các con số trong Cột L trở lại thành ngày tháng.
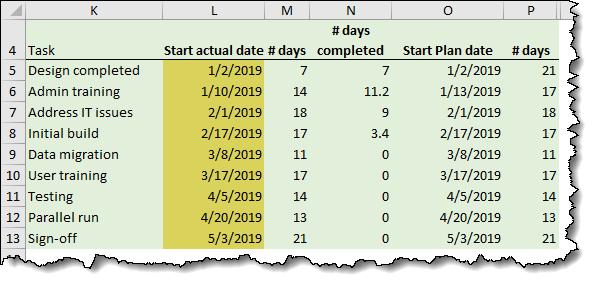
Và trong biểu đồ ngang mà chúng ta nhận được, những thang ngang màu xanh thể hiện ngày bắt đầu, và số ngày thực tế được thể hiện bằng những thanh màu cam ngắn
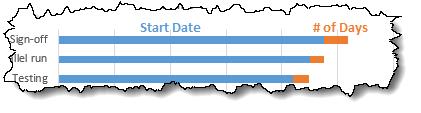
Phần quan trọng của biểu đồ này chính là phần màu cam. Phần màu xanh được lập nên chỉ để thể hiện chính xác vị trí của các thanh màu cam, và phần màu xanh sẽ được ẩn đi trong phiên bản cuối cùng của dự án.
Vậy bạn đã biết cách khắc phục lỗi điển hình của Gantt Chart rồi. Nếu chưa rõ bạn có thể xem lại từ phần 1 để nắm rõ hơn nhé.
Xem tiếp phần sau: cách làm đẹp cho biểu đồ Gantt Chart
Ngoài ra, bạn có thể truy cập ngay Gitiho.com để tìm hiểu thêm các khóa học hấp dẫn về tin học văn phòng: Word, Excel, Power Point. Có rất nhiều ưu đãi hấp dẫn đang chờ bạn.
Khóa học phù hợp với bất kỳ ai đang muốn tìm hiểu lại Excel từ con số 0. Giáo án được Gitiho cùng giảng viên thiết kế phù hợp với công việc thực tế tại doanh nghiệp, bài tập thực hành xuyên suốt khóa kèm đáp án và hướng dẫn giải chi tiết. Tham khảo ngay bên dưới!
Giấy chứng nhận Đăng ký doanh nghiệp số: 0109077145, cấp bởi Sở kế hoạch và đầu tư TP. Hà Nội
Giấy phép mạng xã hội số: 588, cấp bởi Bộ thông tin và truyền thông




