Hướng dẫn cách sử dụng hiệu ứng động (animations) trong PowerPoint
Để có một bài thuyết trình tốt, đôi khi bạn chỉ cần sử dụng những slide tĩnh và những hình minh họa đơn giản. Tuy nhiên, nếu muốn thêm 1 điều gì đó mới lạ khiến khán giả của bạn phải “trầm trồ”, bạn sẽ cần đến một số cách thể hiện khác nữa; và 1 trong những cách tốt nhất là sử dụng Hiệu ứng động (Animations).
Trong bài viết này, Gitiho sẽ hướng dẫn bạn cách sử dụng Animations, giúp bạn biến nó thành lợi thế khi thuyết trình.
Phân loại animations trong Powerpoint
Animations là hiệu ứng hình ảnh làm cho văn bản, hình ảnh, hình khối hoặc biểu đồ của bạn trở nên sống động. Chúng giúp bạn thu hút sự chú ý của khán giả và là công cụ hữu ích để khiến khán giả tương tác với bài thuyết trình của bạn.
Có hai loại Animations bạn có thể sử dụng, đó là:
Hiệu ứng chuyển tiếp (Transitions)
Loại hiệu ứng đầu tiên được gọi là Hiệu ứng chuyển tiếp (Transitions); là những hiệu ứng động được sử dụng để có thể thêm một số hiệu ứng chuyển động bắt mắt giữa các slide khi chuyển từ slide 1 sang slide 2. Những tùy chọn này nằm trong bảng chọn Transitions trên thanh cộng cụ PowerPoint.
 Bảng chọn Transitions
Bảng chọn Transitions
Chế độ xem mặc định hiển thị 10 hiệu ứng Transitions; tuy nhiên, nếu bạn nhấp vào mũi tên nhỏ hướng xuống ở ngay góc phải của khung màu đỏ như hình trên, bạn sẽ thấy nhiều tùy chọn khác như dưới đây:
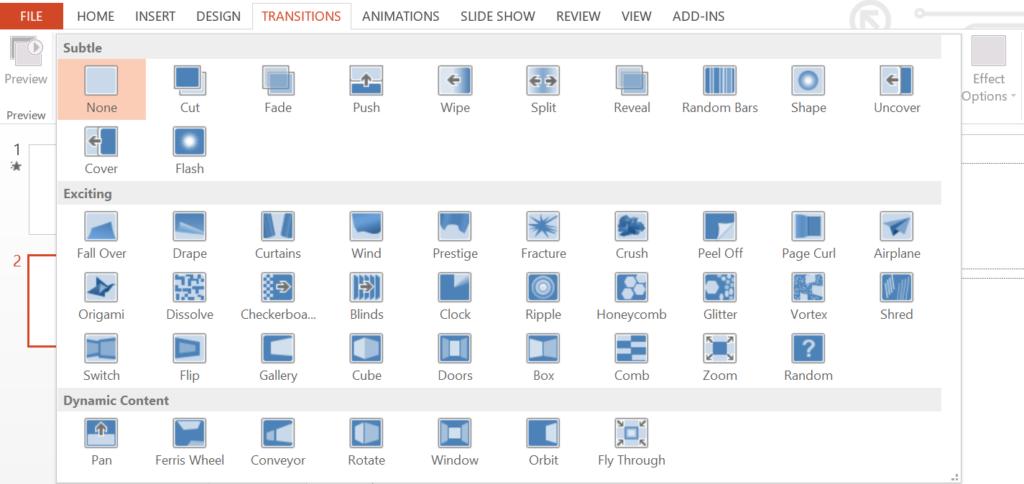 Các tùy chọn Transitions khác
Các tùy chọn Transitions khác
Các hiệu ứng Transitions còn có các tùy chọn bổ sung. Hãy để ý khi bạn nhấp vào hiệu ứng bạn muốn sử dụng, nút Tùy chọn hiệu ứng (Effect Options) ở góc phải không bị khóa lại, thì có nghĩa là bạn có thể chọn thêm một số cài đặt bổ sung theo ý mình.
Ví dụ, mình chọn Reveal làm Hiệu ứng chuyển tiếp. Các tùy chọn có sẵn sẽ là:
- Mượt mà lướt từ phải qua (Smoothly from right)
- Mượt mà lướt từ trái sang (Smoothly from left)
- Màn hình sáng dần từ bên phải (Through black from right)
- Màn hình sáng dần từ bên trái (Through black from left)
Còn đây, các hiệu ứng bổ sung thêm sẽ trông thế này:
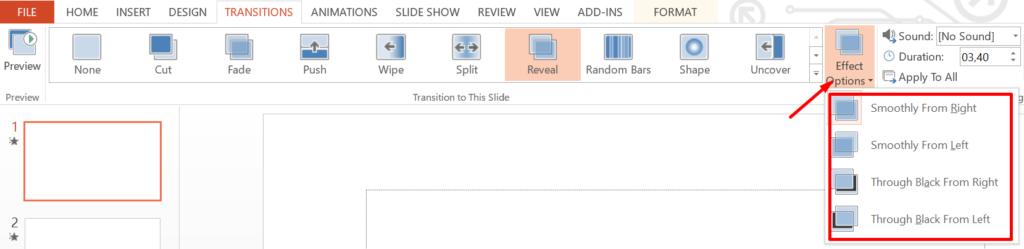 Các lựa chọn bổ sung trong 1 số hiệu ứng
Các lựa chọn bổ sung trong 1 số hiệu ứng
Bạn cũng có thể điều chỉnh thời gian và thời lượng của mỗi lần chuyển đổi cũng như thiết lập cách bạn muốn các trang slide hiện lên để hiệu ứng chuyển đổi được như ý.
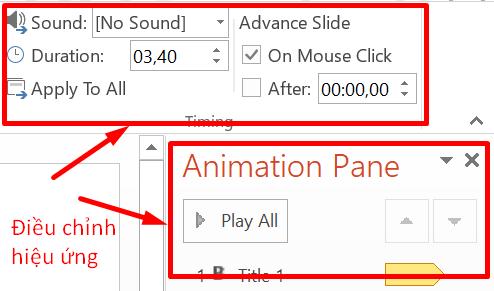 Có thể điều chỉnh nhiều hơn về thời gian hoặc các điều chỉnh khác
Có thể điều chỉnh nhiều hơn về thời gian hoặc các điều chỉnh khác
Cứ thoải mái chỉnh sửa cho đến khi nào bạn tìm được lựa chọn tốt nhất, thẩm mỹ nhất, hay bất kì thứ gì bạn muốn!
Ảnh động (Animations)
Loại hiệu ứng thứ hai sẽ khiến các thành phần ở ngay trong slide của bạn trở nên sống động. Nói đơn giản thì: nếu bạn muốn làm 1 đoạn văn bản, 1 hình ảnh, hình khối hoặc là biểu đồ trên slide “nhảy tưng tưng”, thì đây là loại hiệu ứng dành cho bạn.
Trước tiên, bạn phải nhấp vào đối tượng bạn muốn tạo hiệu ứng, sau đó nhấp vào tab Ảnh động (Animations).
 Bảng chọn Animations
Bảng chọn Animations
Chế độ xem mặc định hiển thị 8 lựa chọn, nhưng nếu bạn nhấp vào mũi tên nhỏ như trong ảnh trên, bạn sẽ thấy nhiều tùy chọn khác như sau:
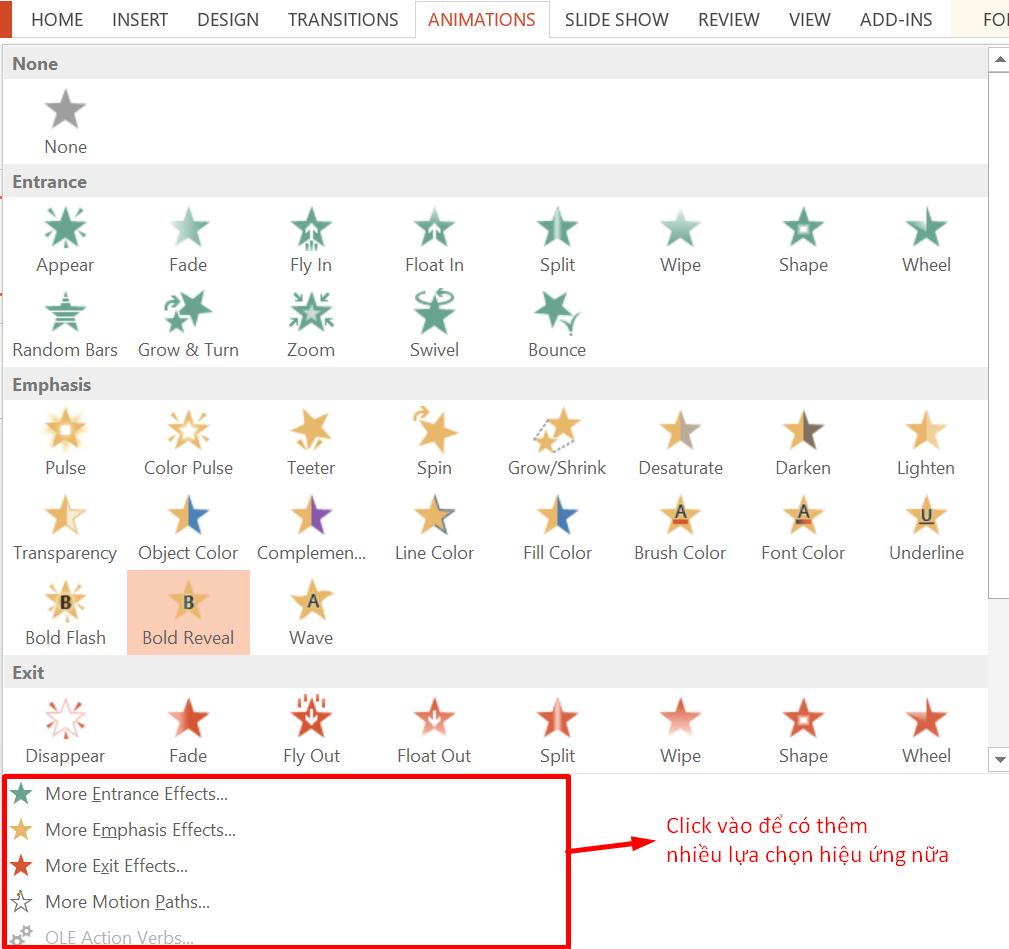 Các lựa chọn Animations được thể hiện
Các lựa chọn Animations được thể hiện
Bạn có thể chọn các loại animations sau:
- Entrance animations: Thể hiện bằng các biểu tượng có màu xanh lá cây. Nếu bạn sử dụng loại Animations, đối tượng được bạn thêm hiệu ứng sẽ xuất hiện trong slide theo thời gian bạn chọn.
- Exit animations: Thể hiện bằng các biểu tượng có màu xanh lá cây. Đối tượng bạn đã thêm animations sẽ thoát ra khỏi slide.
- Emphasis animations: Thể hiện bằng các biểu tượng có màu vàng. Đối tượng bạn chọn không di chuyển khỏi vị trí trên slide như 2 loại trên (trừ khi bạn đã thêm Animations khác trước đó), nhưng sẽ có các hiệu ứng nhấn mạnh và thu hút sự chú ý đến nó.
- Motion path animations: Loại Animations này cho phép bạn di chuyển đối tượng đã chọn từ điểm này sang điểm khác. Bạn có thể chỉ định hoặc vẽ đường dẫn bạn muốn đối tượng di chuyển.
Trong các phần tiếp theo, mình sẽ hướng dẫn cách thêm 4 loại Animations khác nhau vào trang slide của bạn.
Cách thêm Animations vào PowerPoint chỉ với 2 bước đơn giản
Để thêm Animations cho bất kỳ đối tượng nào trong PowerPoint, đây là các bước bạn cần làm:
1. Bấm vào đối tượng bạn muốn thêm hiệu ứng. Trong ví dụ này, mình sẽ sử dụng một khuôn mặt cười màu xanh.
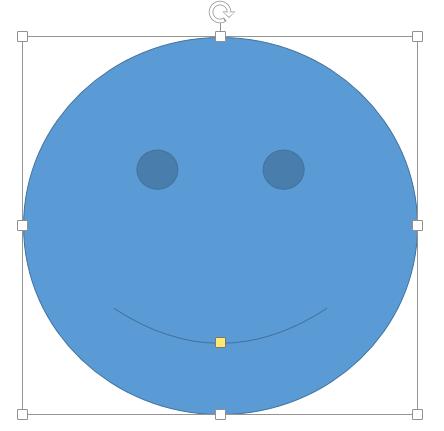 Hình mặt cười màu xanh làm ví dụ
Hình mặt cười màu xanh làm ví dụ
2. Chọn Animations bạn muốn sử dụng. Trong ví dụ này, mình đã sử dụng hiệu ứng Entrance Animation – Fade và đặt thời gian diễn ra hiệu ứng là 2,75 giây. Bạn sẽ nhận thấy trong ảnh chụp màn hình bên dưới rằng hiệu ứng Fade không có tùy chọn hiệu ứng (nút bị mờ đi).
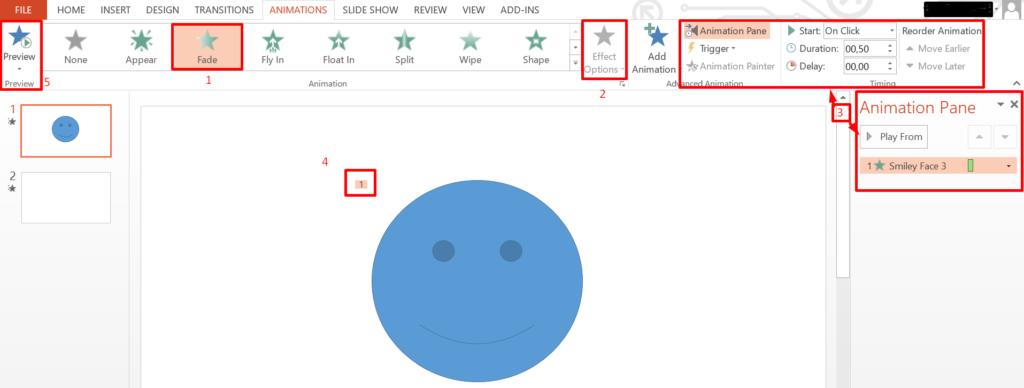 Những lựa chọn khác nhau khả dụng cho hiệu ứng Fade
Những lựa chọn khác nhau khả dụng cho hiệu ứng Fade
Các bước chi tiết như sau:
1 – Chọn hiệu ứng Fade.
2 – Không có tùy chọn bổ sung nào cho Fade Animation (nút có màu xám và không thể nhấp được)
3 – Bạn có thể điều chỉnh cài đặt thông qua các khung chọn Animations, chỉnh thời gian diễn ra hiệu ứng hay các tùy chỉnh khác.
4 – Số (1) hiển thị trên chủ thể thể hiện rằng đã có sẵn 1 hiệu ứng cho chủ thể này rồi. (hiệu ứng Fade đã nói đầu tiên).
5 – Bạn có thể nhấp vào nút Xem trước (Preview) để xem trước hiệu ứng chạy ra sao.
Như bạn có thể thấy, việc sử dụng Animations không hề phức tạp chút nào, phải không? Tuy nhiên, bạn không nên quá lạm dụng tính năng này vì sẽ rất dễ gây rối mắt và khó chịu cho người xem. Đồng thời, bạn cũng nên để ý tới bố cục và cách sắp xếp các thành phần với nhau như thế nào để khi sử dụng Animations sẽ tạo ra hiệu ứng đẹp nhất.
Nếu bạn là người mới học Powerpoint và chưa biết cách, hãy để Gitiho chỉ cho bạn. Tham khảo ngay một trong các khóa học sau để nâng trình thiết kế slide của mình lên một tầm cao mới:
Tuyệt đỉnh hiệu ứng Morph trong PowerPoint
G-LEARNINGNhững điểm quan trọng cần nhớ khi sử dụng Animations
Cách sử dụng Animations khá đơn giản nhưng cũng dễ mất kiểm soát; bạn có khi sẽ lỡ tay thêm Animations vào tất cả các chủ thể trong slide rồi còn thêm cả hiệu ứng chuyển slide, điều này sẽ trở nên không cần thiết. Một điểm nữa, có thể các hiệu ứng trông rất thú vị nhưng cũng có khả năng khiến khán giả mất đi sự chú ý vào thông điệp chính mà bạn đang trình bài đấy!
KHÓA HỌC POWERPOINT MIỄN PHÍ
Với hơn 1400 HỌC VIÊN đang theo học với đánh giá trung bình 4.5 SAO
Khóa học bứt phá PowerPoint chỉ trong 3h
G-LEARNINGGiấy chứng nhận Đăng ký doanh nghiệp số: 0109077145, cấp bởi Sở kế hoạch và đầu tư TP. Hà Nội
Giấy phép mạng xã hội số: 588, cấp bởi Bộ thông tin và truyền thông







