Hướng dẫn chi tiết về Hiệu ứng Animation trên Powerpoint - Phần 2: Kết hợp Hiệu ứng
Trong bài viết này, chúng ta sẽ cùng nhau học cách kết hợp nhiều hiệu ứng cho nhiều đối tượng trong cùng một slide, và cách thiết lập cho các hiệu ứng này để slide nhìn đẹp mắt và chuyên nghiệp nhất nhé. Cùng tải bản PowerPoint mẫu được đính kèm dưới bài để thực hành ngay với Gitiho.com.
Chọn hiệu ứng Animation kết hợp trên PowerPoint
PowerPoint có một kho hiệu ứng vô cùng đa dạng và phong phú hỗ trợ bạn trong việc làm các văn bản, đối tượng hình trong slide trở nên sống động và thu hút hơn.
Tuy nhiên nếu lạm dụng những hiệu ứng này quá nhiều hoặc không biết cách kết hợp hợp lý, slide của bạn sẽ rất dễ trở nên hỗn loạn và rối tung. Vì vậy, các bạn chỉ nên chọn từ 1 đến 3 hiệu ứng cho một slide. Với những slide kết hợp nhiều hiệu ứng, bạn hãy chọn những hiệu ứng chuyển động nhẹ nhàng và phối hợp nhịp nhàng với nhau. Không nên dùng quá nhiều hiệu ứng mạnh và nhanh trong cùng một slide, sẽ khiến người xem cảm thấy rối và đau mắt.
Trong bài viết này, mình sẽ gợi ý tới các bạn một cách kết hợp hiệu ứng rất hay ho và mượt mà, hỗ trợ cho slide của bạn nhìn sinh động và thu hút hơn nhé.
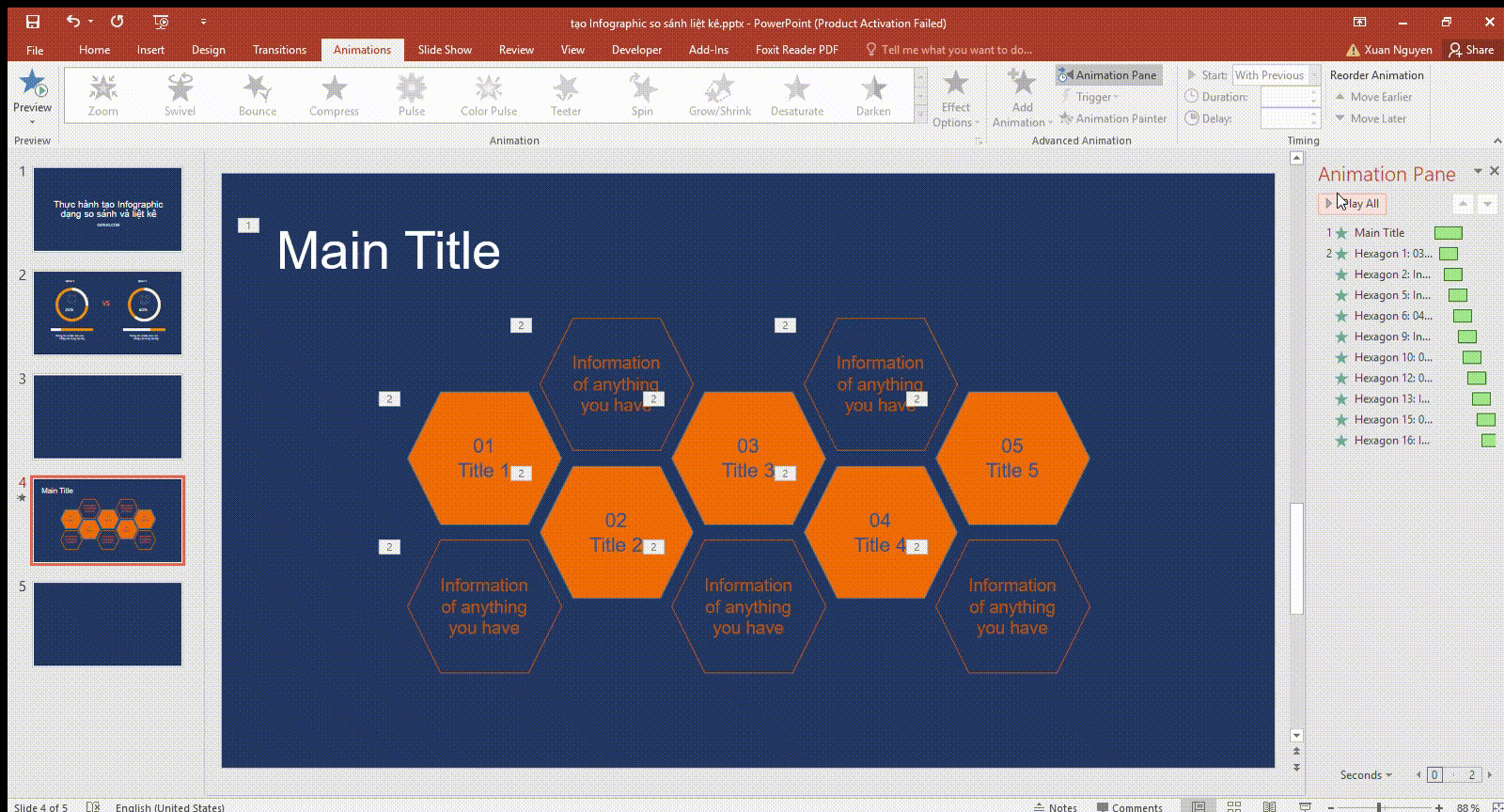
Nhìn rất mượt phải không nào? Vậy thì chúng ta sẽ cùng nhau tìm hiểu cách để kết hợp được các hiệu ứng để tạo ra chuyển động như ví dụ bên trên nhé.
Kết hợp hiệu ứng Animation trên PowerPoint
Đầu tiên để kết hợp được những hiệu ứng cho các đối tượng trong slide của bạn, bạn cần có một slide hoàn chỉnh. Nếu bạn chưa có sẵn bản PowerPoint nào trên máy, hãy tải bản mẫu của chúng mình được đính kèm cuối bài viết này và thực hành ngay nhé.
- Mở slide số 4 lên, các bạn sẽ thấy slide đã có những đối tượng tĩnh.
- Đầu tiên chúng ta sẽ tạo hiệu ứng cho phần văn bản bên ngoài biểu đồ là "Main Title". Các bạn nhấn chuột chọn toàn bôi đen toàn bộ phần chữ này. Sau đó chọn thẻ Animation, tại đây chúng mình sẽ chọn hiệu ứng Fade. Là hiệu ứng giúp cho đối tượng xuất hiện dần từ mờ đến rõ.
Xem thêm: Hướng dẫn cách sử dụng hiệu ứng động (animations) trong PowerPoint

- Sau khi bạn đã chọn hiệu ứng Fade, tốc độ mặc định trên PowerPoint sẽ khá ngắn khiến cho hiệu ứng xảy ra rất nhanh và không mượt. Vì vậy các bạn sẽ tăng thời gian cho hiệu ứng nhé.

- Ở đây mình sẽ tăng thời gian lên 1,5 giây tại ô Duration. Bạn có thể bấm vào ô Play From/Play All trong hộp Animation Pane để xem trước cách hiệu ứng chạy nhé.
- Sau đó các bạn kéo chuột phủ toàn bộ phần biểu đồ bên dưới để chọn tất cả các đối tượng này.

- Hiệu ứng tiếp theo chúng ta dùng sẽ không có sẵn trên thanh hiệu ứng, bạn sẽ cần nhấn vào mục More Entrance Effects để mở toàn bộ các hiệu ứng bị ẩn.
Xem thêm: Cách tạo hiệu ứng động cho biểu đồ trong PowerPoint

- Tại đây chúng ta sẽ chọn hiệu ứng Compress cho toàn bộ những đối tượng đã chọn trong slide.

- Lúc này hiệu ứng đã được áp dụng đều cho tất cả các đối tượng, nhưng như vậy vẫn chưa đủ đẹp. Chúng ta sẽ làm cho các đối tượng này xuất hiện lần lượt nhé. Tại ô Animation Pane, các bạn sẽ thấy tất cả các đối tượng được gắn hiệu ứng sẽ được hiển thị ở đó. Và ô màu xanh biểu thị thời gian mà đối tượng đó sẽ xuất hiện. Như các bạn có thể thấy các ô này đang bằng nhau vì chúng đang được mặc định xuất hiện cùng một lúc.

- Vì vậy, chúng ta sẽ tiến hành kéo các ô xanh này lệch đều nhau. Ô đầu tiên các bạn có thể thấy đó là mục "Main Title", các bạn bỏ qua ô này nhé. Chúng ta sẽ bắt đầu từ ô thứ 2, các bạn có thể đưa chuột trực tiếp vào ô màu xanh và kéo dịch sang bên phải, hoặc có thể tăng thông số ở mục Delay lên một đơn vị.

- Các bạn có thể thấy ô màu xanh đã dịch sang bên phải một chút rồi đúng không? Chúng ta tiếp tục thực hiện với những đối tượng còn lại nhé.

Đây là kết quả sau khi chúng ta đã lùi thời gian xuất hiện của từng đối tượng. Bây giờ các bạn chỉ cần bấm vào mục Play All và xem toàn bộ slide được áp dụng hiệu ứng như thế nào.
Xem thêm: Cách tạo hiệu ứng Animation trong PowerPoint 2016, 2019
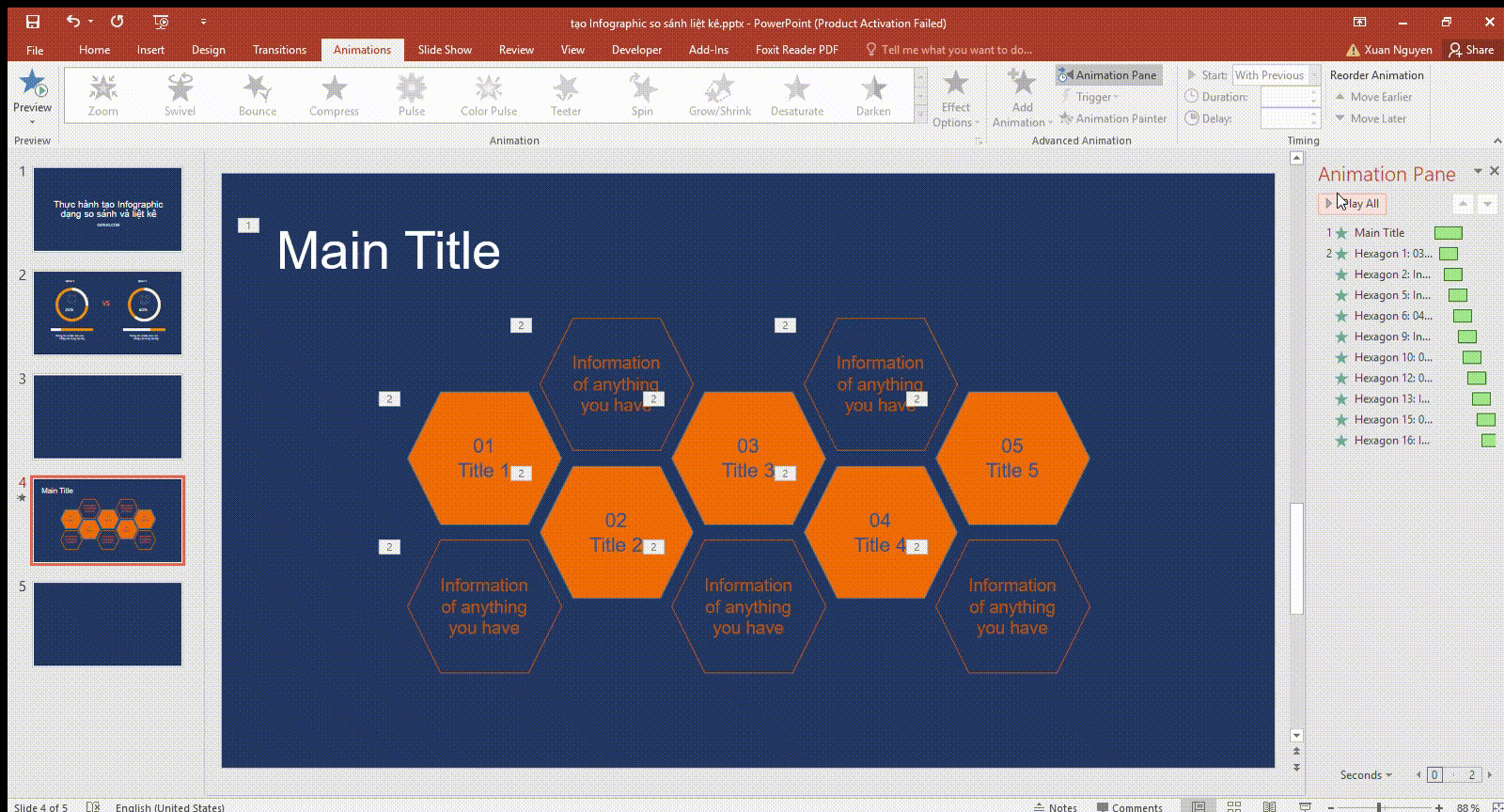
Vậy là qua bài viết này, các bạn đã có thể biết cách kết hợp các hiệu ứng lại với nhau để tạo nên một slide sinh động và thu hút.
Chúc các bạn thực hành và ứng dụng thành công trong công việc. Đừng quên theo dõi chúng mình thường xuyên để không bỏ lỡ những bài viết bổ ích được cập nhật mỗi ngày nhé.
Tài liệu kèm theo bài viết
KHÓA HỌC POWERPOINT MIỄN PHÍ
Với hơn 1400 HỌC VIÊN đang theo học với đánh giá trung bình 4.5 SAO
Khóa học bứt phá PowerPoint chỉ trong 3h
G-LEARNINGGiấy chứng nhận Đăng ký doanh nghiệp số: 0109077145, cấp bởi Sở kế hoạch và đầu tư TP. Hà Nội
Giấy phép mạng xã hội số: 588, cấp bởi Bộ thông tin và truyền thông






