Hướng dẫn định dạng ngày và giờ trên Excel
Trên Excel, ngày và giờ có thể được hiển thị thành rất nhiều kiểu khác nhau. Để thay đổi định dạng ngày và giờ hiển thị, ta làm theo các bước sau.
Bước 1. Chọn ô A1.

Bước 2. Nhấn chuột phải vào ô đó và chọn Format Cells.
Bước 3. Lúc này hộp thoại Format Cells sẽ xuất hiện, trong danh sách Category ta chọn Date. Tới đây chọn kiểu ngày ta muốn hiển thị.
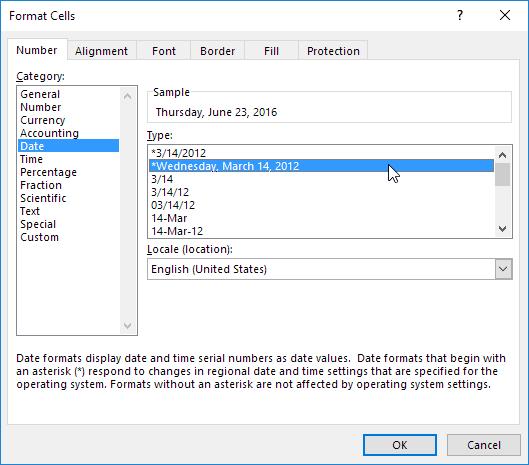
Bước 4. Nhấn chọn OK.

Chú ý: Để thay đổi định dạng của giờ thì trong mục Category vừa rồi, ta nhấn chọn Time.
Bước 5. Ngày được lưu trữ dưới dạng số trong Excel và chỉ được tính từ ngày 0 tháng 1 năm 1900. Thời gian cũng được xử lý dưới dạng số từ 0 đến 1. Để thấy điều này ta chỉ cần chuyển định dạng của các ô A1, B1 và C1 thành General.

Chú ý:
- Ta thấy số ngày là 42544 ngày biểu thị cho số ngày sau ngày 0 tháng 1 năm 1900 tính đến ngày trong ô. Tương đương với ngày 23 tháng 6 năm 2016.
- Còn 6:00 được hiển thị là 0.25, nghĩa là 1/4 của ngày).
Bước 6. Ta có thể nhập thời gian là 6:00 và Excel sẽ hiển thị thời gian trong thanh công thức là 6:00:00 AM. AM được sử dụng cho đêm khuya và buổi sáng. Còn PM được sử dụng cho buổi chiều và buổi tối.

Bước 7. Thay đổi định dạng số của ô C1 thành Date only.

Chú ý: ô C1 vẫn có giá trị là 42544.25 dù ta có thay đổi định dạng hiển thị nó. Nghĩa là chúng ta chỉ thay đổi hình thức hiển thị còn bản chất số của nó vẫn giữ nguyên. Ta hoàn toàn có thể đổi lại bằng cách đổi định dạng một lần nữa.
Cuối cùng nếu bạn không tìm thấy kiểu ngày và giờ mà mình muốn hiển thị, hãy sử dụng Định dạng tùy chỉnh.
Có thể bạn sẽ cần:
Khóa học phù hợp với bất kỳ ai đang muốn tìm hiểu lại Excel từ con số 0. Giáo án được Gitiho cùng giảng viên thiết kế phù hợp với công việc thực tế tại doanh nghiệp, bài tập thực hành xuyên suốt khóa kèm đáp án và hướng dẫn giải chi tiết. Tham khảo ngay bên dưới!
Giấy chứng nhận Đăng ký doanh nghiệp số: 0109077145, cấp bởi Sở kế hoạch và đầu tư TP. Hà Nội
Giấy phép mạng xã hội số: 588, cấp bởi Bộ thông tin và truyền thông






