Hướng dẫn cách sử dụng Track Changes trong Word
Track Change trong Word là một tính năng rất thú vị, hữu ích giúp bạn theo dõi được các thay đổi trên tài liệu. Hãy cùng chúng mình tìm hiểu ngay về tính năng này để làm việc hiệu quả hơn nhé.
Sử dụng phần mềm Microsoft Word để soạn thảo văn bản bấy lâu bạn đã bao giờ dùng đến chức năng Track Changes chưa? Nếu bạn chưa thì Gitiho sẽ hướng dẫn chi tiết giúp các bạn sử dụng track change thành thạo nhé.
Track Change là gì?
Track Changes (theo dõi các thay đổi) là chức năng của Word dùng để xem toàn bộ lịch sử chỉnh sửa trên file làm việc với Word.
Những thao sửa văn bản, thêm bình luận, thêm ghi chú,... đều được lưu lại bằng các ký hiệu với màu sắc khác nhau để bạn dễ phân biệt. Tính năng này sẽ rất hữu dụng khi bạn sử dụng Word để làm việc nhóm.
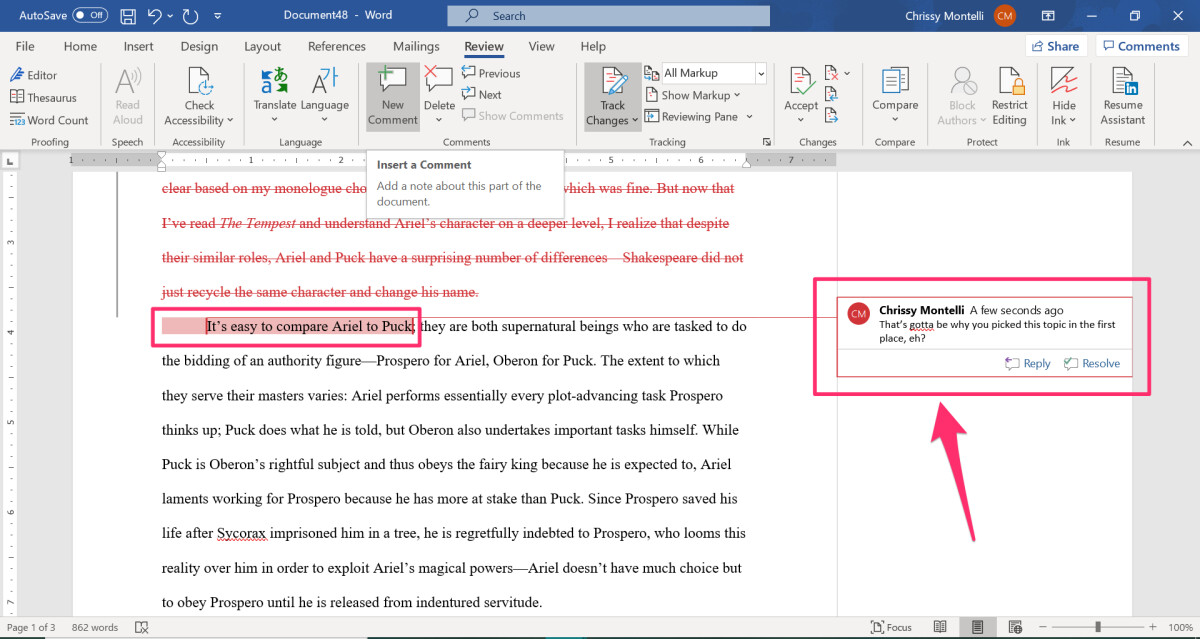
Bất kỳ ai thực hiện thay đổi nào cũng sẽ được lưu lại nên bạn sẽ quản lý file hiệu quả hơn, không sợ bị mất nội dung gốc. Bây giờ chúng ta hãy cùng tìm hiểu kỹ hơn về cách sử dụng track changes cho người mới bắt đầu học Word nhé.
Cách sử dụng Track Change trong Word
Cách bật tính năng Track Changes
Để mở được Track Changes ở Word thì các bạn vào thẻ Review => chọn mục Track Changes trong nhóm Tracking. Ở đây các bạn có thể nhìn thấy được 3 lựa chọn xổ xuống là:
- For Everyone: Theo dõi sự thay đổi mà tất cả mọi người tạo ra trong file Word này
- Just Mine: Chỉ theo dõi sự thay đổi do chính bạn tạo ra trên file Word này
- Lock Tracking: Tắt chế độ theo dõi sự thay đổi của văn bản
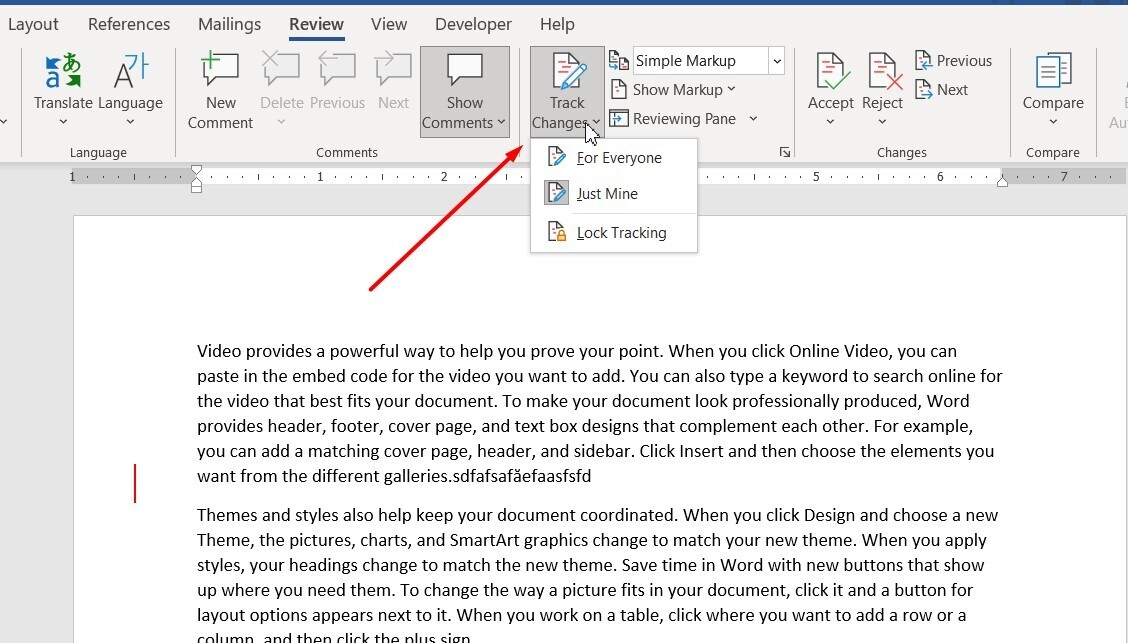
Các tính năng của Track Changes chi tiết
1. Thay đổi cài đặt cho Track Changes trong Word:
Để thay đổi thiếp lập mặc định của tính năng Track Changes thì các bạn bấm vào mũi tên chỉ xuống ở trong mục Tracking để mở hộp thoại Track Changes Options
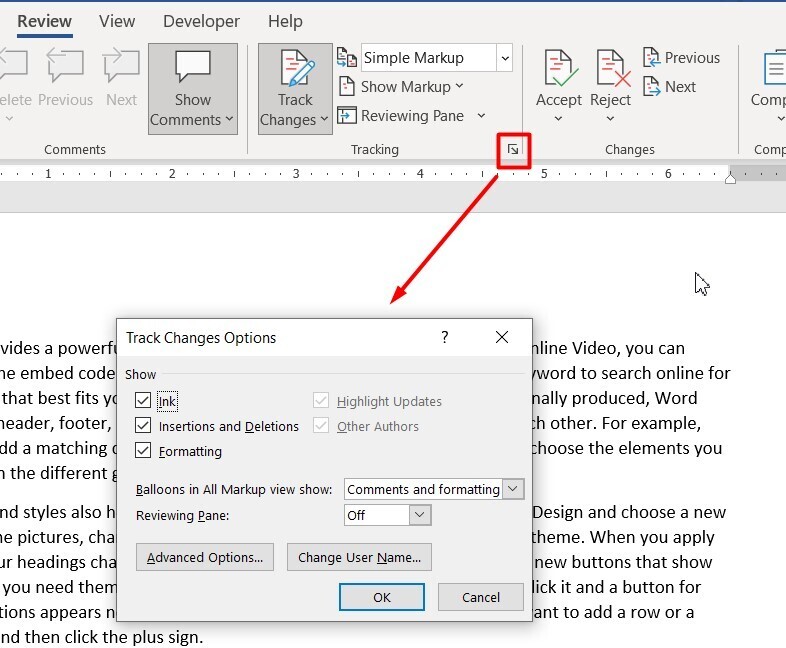
Các tùy chọn cơ bản mà bạn có thể chỉnh sửa sẽ hiển thị ở mục Show còn các thiết lập nâng cao sẽ có ở Advanced Options:
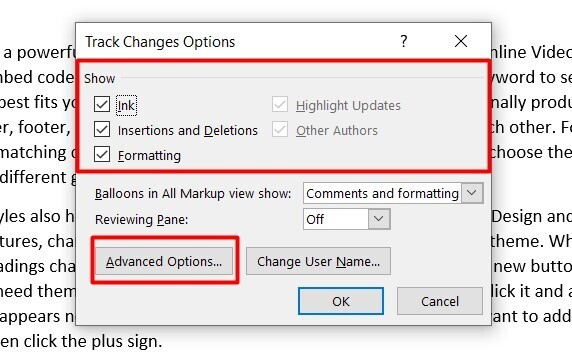
Nếu bạn bấm vào Advanced Options thì sẽ thấy hộp thoại như trong hình ảnh dưới đây cho phép bạn chỉnh sửa màu sắc và cách đánh dấu của Track Changes. Sau khi thay đổi thì các bạn nhớ bấm nút OK để lưu các thiết lập lại là được nhé:
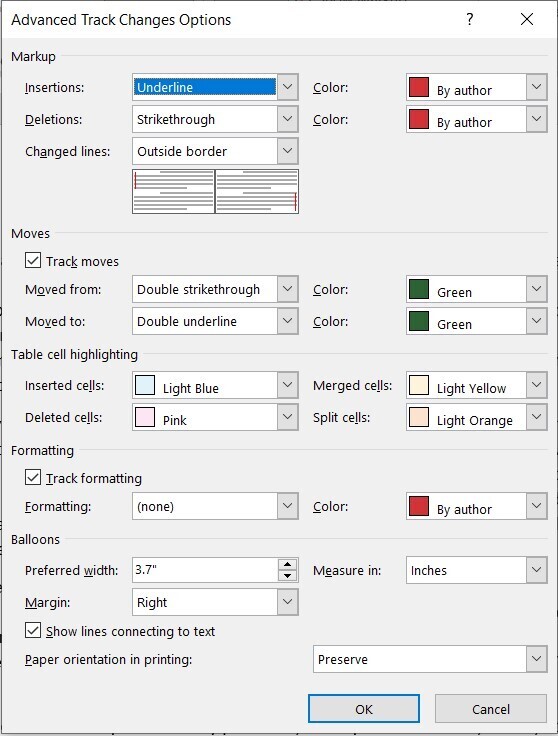
2. Thay đổi tên người dùng trong Word:
Đầu tiên các bạn cũng bấm vào mũi tên chỉ xuống ở trong nhóm Tracking thuộc thẻ Review. Tại hộp thoại Track Changes Options các bạn sẽ nhìn thấy một lựa chọn ngay bên dưới mục Show là Change User Name (thay đổi tên người dùng):
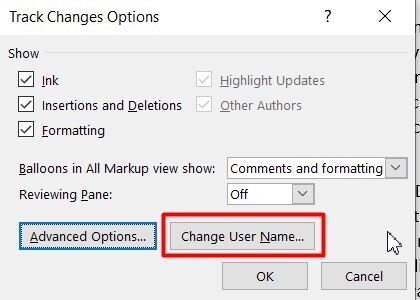
Lúc này phần mềm sẽ chuyển đến hộp thoại Word Options, các bạn bấm vào thẻ General => chọn mục Personalize your copy of Microsoft Office. Sau đó các bạn có thể thay đổi tên ở ô User Name. Cuối cùng đừng quên bấm vào OK để lưu lại tên vừa thay đổi.
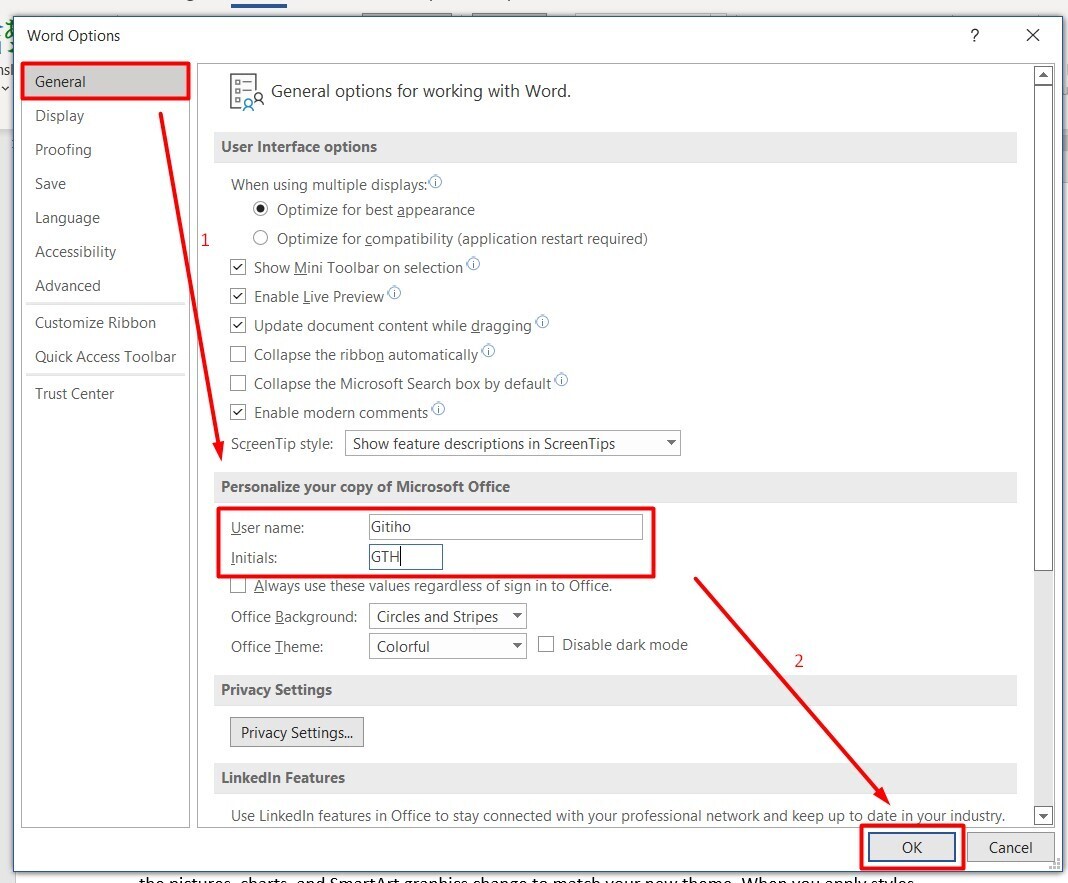
Sau khi các bạn bấm OK thì sẽ quay lại hộp thoại Track Changes Options thì hãy nhấp vào OK thêm lần nữa nhé:
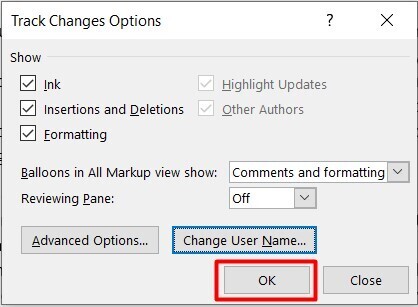
3. Thay đổi kiểu trình bày và các loại Markup hiện ra
Markup chính là các ký hiệu đánh dấu sự thay đổi khi bạn đang bật chế độ Track Changes Word. Các bạn có thể thay đổi cách mà Markup hiện ra ở biểu tượng ngay bên cạnh mục Track Changes trong nhóm Tracking. Bạn sẽ có 4 lựa chọn bao gồm:
- All Markup: Hiển thị tất cả các chỉnh sửa đã được thực hiện trên file Word theo những màu sắc cho văn bản và ký hiệu đường kẻ khác nhau.
- Original: Hiển thị bản gốc đầu tiên, chưa có sự thay đổi nào
- Simple Markup: Hiển thị vị trí đã có thay đổi được thực hiện bằng ký hiệu đường kẻ màu đỏ.
- No Markup: Ẩn tất cả các ký hiệu đánh dấu vị trí thay đổi để bạn biết được sau khi thay đổi thì trông văn bản sẽ như thế nào.
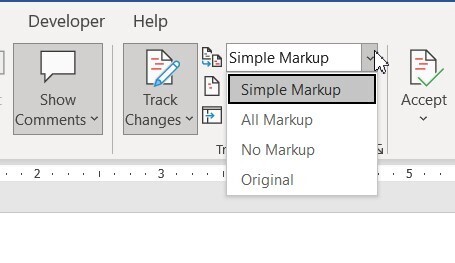
Các bạn cũng có thể chọn vào nút Show Markup để tích chọn hoặc bỏ tích các loại Markup mà bạn muốn hiển thị. Tại đây sẽ có các tùy chọn bao gồm:
- Comments: Hiện thị các bình luận được người chỉnh sửa thêm vào file văn bản của bạn.
- Insertions and Deletions: Hiển thị các phần được thêm và các phần đã bị xóa.
- Formatting: Hiển thị các chỉnh sửa về định dạng.
- Balloons: Các thành phần hiển thị ở bên phải.
- Specific people: Hiển thị tên của người đã thực hiện chỉnh sửa
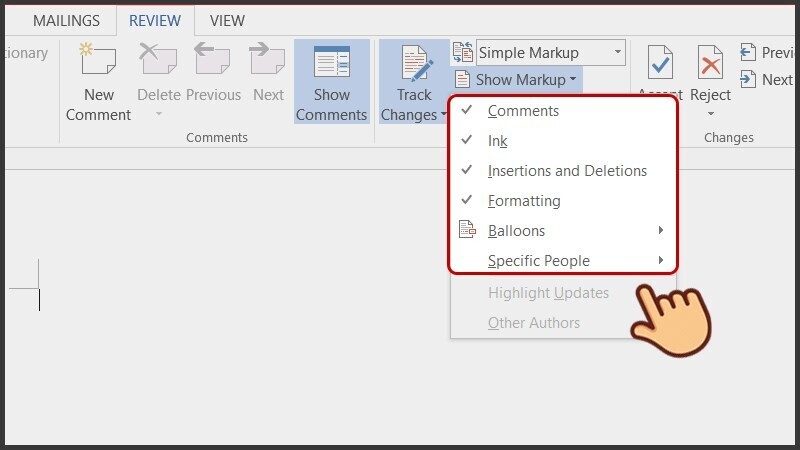
Xem thêm: HƯỚNG DẪN CÁCH ẨN VÀ HIỂN THỊ VĂN BẢN ẨN TRONG WORD
4. Xem các thay đổi trong một cửa sổ khác
Chúng ta có thể chọn Reviewing Pane và chọn Reviewing Pane Vertical (xem dọc) hoặc Reviewing Pane Horizontal (xem ngang) để xem các thay đổi trong một cửa sổ khác:
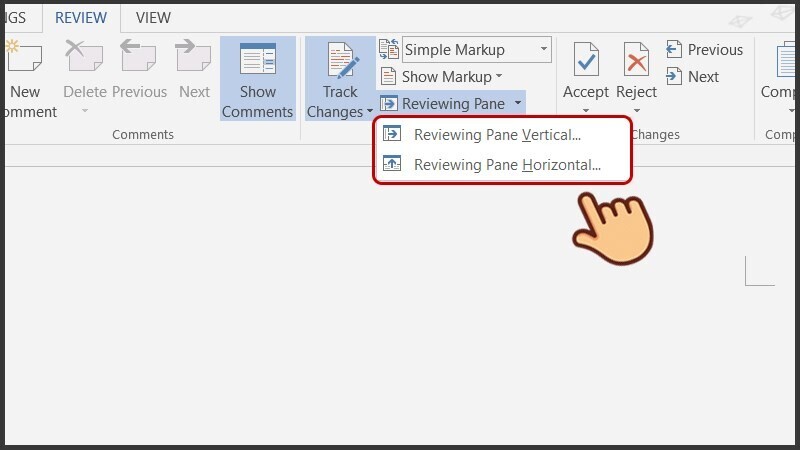
Lúc này bạn sẽ thấy các thay đổi trong văn bản hiển thị như trong 2 hình ảnh sau:
- Cách xem dọc
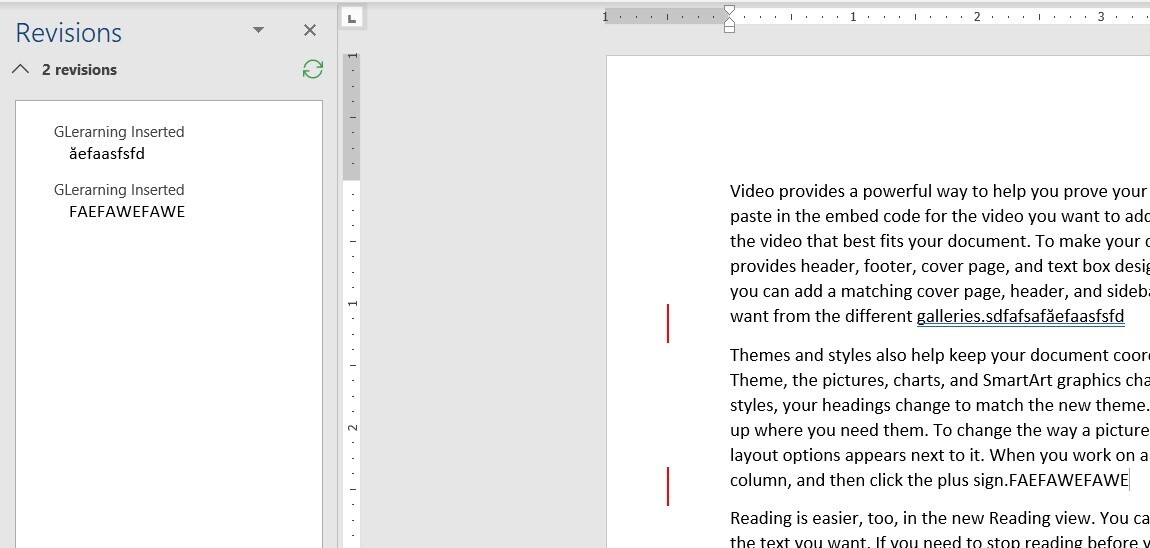
- Cách xem ngang:
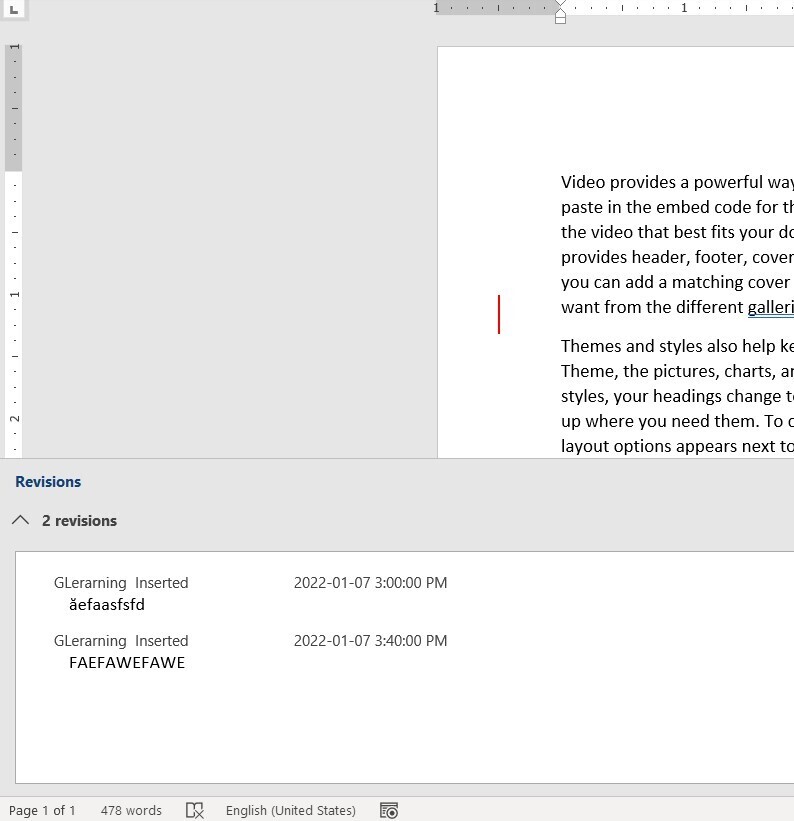
Tuy nhiên, cũng có những lúc bạn cảm thấy tính năng Track Changes thật phiền toái. Để xóa bỏ các ký hiệu đánh dấu câu Track Changes thì các bạn có thể tham khảo bài viết sau đây của chúng mình.
Kết luận
Mong rằng bài hướng dẫn đã giúp bạn hiểu cách sử dụng track change trong Word như thế nào. Các thao tác trong bài chúng mình thực hiện trên Word thuộc bộ Office 365. Tuy nhiên với các phiên bản khác của Word thì cách áp dụng cũng tương tự nhé.
KHÓA HỌC WORD MIỄN PHÍ
Với hơn 7600 HỌC VIÊN đang theo học với đánh giá trung bình 4.78 SAO
Nhập môn Word cùng Gitiho
G-LEARNINGGiấy chứng nhận Đăng ký doanh nghiệp số: 0109077145, cấp bởi Sở kế hoạch và đầu tư TP. Hà Nội
Giấy phép mạng xã hội số: 588, cấp bởi Bộ thông tin và truyền thông





