Hướng dẫn Excel cơ bản về cách dùng bộ lọc Excel và Table - Phần 3
Trong 2 phần trước, Gitiho đã chỉ cho bạn cách sử dụng bộ lọc Excel cơ bản. Ở phần này, Chúng ta sẽ cùng nhau tìm hiểu cách sử dụng bộ lọc với table.
Việc sử dụng bộ lọc với table trong Excel giúp bạn tra cứu thông tin một cách nhanh hơn và tổng hợp hơn. Và những lợi ích đó là gì, chúng ta hãy cùng xem qua một vài ví dụ nhé:
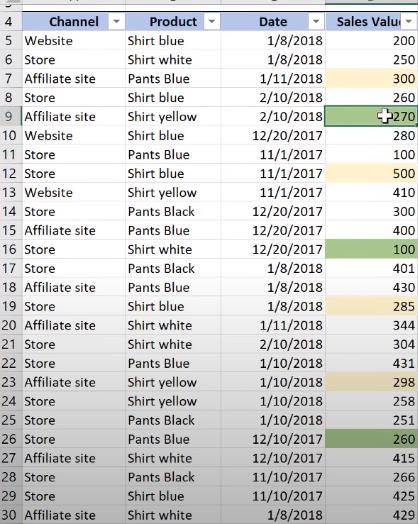
Cũng là ví dụ như 2 phần trước, cùng các Cột như nhau, bước đầu tiên là chúng ta phải tạo một table từ bảng biểu này. Bạn có thể tạo Table với tổ hợp phím tắt CTRL+T hoặc vào mục Insert trong thanh menu và chọn Table. Khi đó sẽ xuất hiện cửa sổ khởi tạo Table như sau:
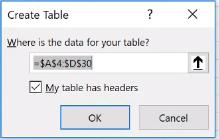
Bạn bấm OK để hoàn tất thao tác tạo Table.
Nếu như bảng dữ liệu của bạn đã ở dạng Table rồi thì biểu tượng Table sẽ bị mờ đi và không thể tạo lại Table được. Ví dụ như hình bên dưới:
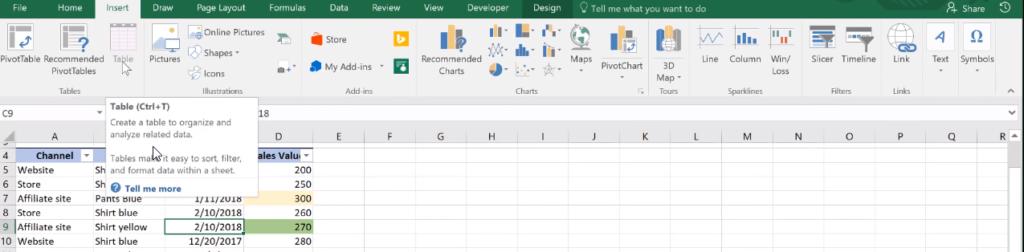
Một điều quan trọng bạn cần lưu ý là liệu bảng biểu của bạn có headers (dòng tiêu đề) hay không. Nếu không bạn bỏ chọn ô đánh dấu. Sau khi tạo table, trong thanh menu của bạn sẽ có một mục mới là Design như sau:
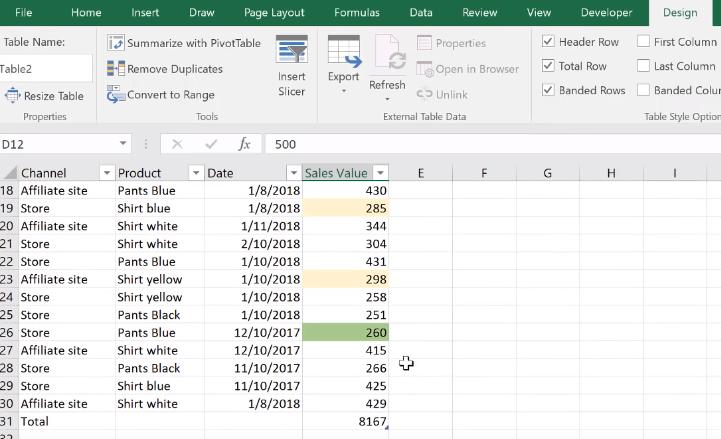
Một ưu điểm khi sử dụng table trong Excel là bạn không cần dùng hàm sum để tính tổng, bạn chỉ cần đánh dấu vào ô total row và bạn được thêm Dòng total bên dưới bảng biểu của bạn như hình trên.
Ngoài ra bạn cũng có thể chọn giá trị cho Dòng total của bạn như sau:
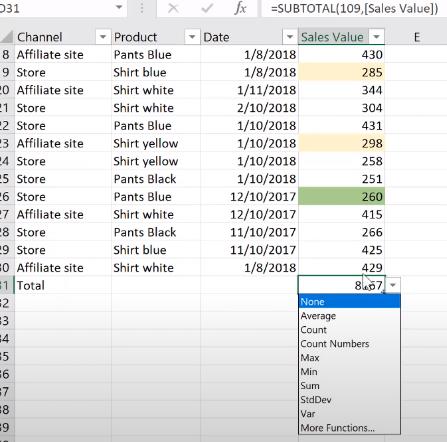
Hoặc bạn muốn biết có bao nhiêu mặt hàng đang được bán, bạn có thể chọn bằng cách nhấn vào Dòng total, nhấn vào dropdown và chọn yêu cầu của bạn:
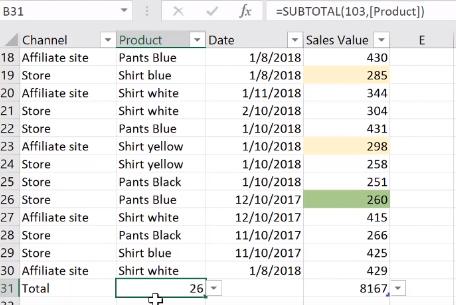
Dòng total thể hiện sau khi bạn đã dùng bộ lọc, ví dụ bạn muốn xem có bao nhiêu sản phẩm “blue shirt”, bạn có thể dùng bộ lọc để chọn ra và total sẽ thay đổi theo như bạn chọn lọc:
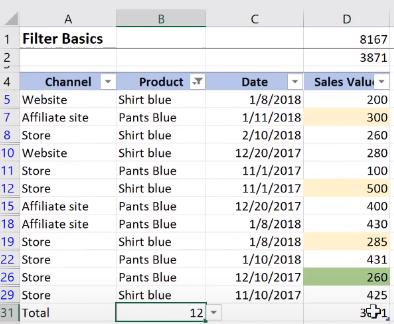
Bộ lọc trong Excel còn có nhiều ưu điểm hơn nữa bởi vì khi những công thức của bạn đang tham chiếu những cell này và khi bạn thêm dữ liệu vào bảng biểu, Dòng total cũng sẽ được cập nhật. Và ngay cả những biểu đồ cũng được cập nhật khi bạn kết hợp Table và bộ lọc trong Excel.
Vậy là bạn đã biết cách kết hợp bộ lọc và Table trong Excel rồi. Nếu chưa rõ cách sử dụng đơn giản của bộ lọc như thế nào, bạn có thể tham khảo phần 1 và phần 2 trong trang của Gitiho nhé. Ngoải ra, bạn có thể truy cập ngay Gitiho.com để tìm hiểu thêm các khóa học hấp dẫn về tin học văn phòng: Word, Excel, Power Point. Có rất nhiều ưu đãi hấp dẫn đang chờ bạn.
Khóa học phù hợp với bất kỳ ai đang muốn tìm hiểu lại Excel từ con số 0. Giáo án được Gitiho cùng giảng viên thiết kế phù hợp với công việc thực tế tại doanh nghiệp, bài tập thực hành xuyên suốt khóa kèm đáp án và hướng dẫn giải chi tiết. Tham khảo ngay bên dưới!
Giấy chứng nhận Đăng ký doanh nghiệp số: 0109077145, cấp bởi Sở kế hoạch và đầu tư TP. Hà Nội
Giấy phép mạng xã hội số: 588, cấp bởi Bộ thông tin và truyền thông




