Hướng dẫn Excel cơ bản về cách dùng hàm Vlookup (Phần 1)
Ở trong bài viết này, Gitiho sẽ hướng dẫn cho bạn về cách dùng hàm Vlookup cũng như 1 số điều cần chú ý khi dùng hàm này.
Mục đích của hàm này là tra cứu một dữ kiện nào đó trong một bảng biểu chứa nhiều dữ liệu và trả về một dữ kiện tương ứng trong cùng một Dòng. Một diều bạn cần chú ý là dữ kiện mà bạn cần tra cứu cần phải nằm ở Cột sát rìa trái của bảng biểu và dữ liệu trả về phải nằm ở Cột gần đó. Phía bên trái là từ khóa quan trọng ở đây, nghĩa là bạn không thể tra cứu một dữ kiện bên phải và muốn kết quả được trả về bên trái. Và Vlookup nghĩa là tra cứu theo hàng dọc. Đây là những kiến thức căn bạn của hàm Vlookup, vậy chúng ta hãy xem một vài ví dụ để hiểu rõ cách sử dụng hàm Vlookup nhé.
Ở bài này, bạn được cho các nhân viên bán hàng, số lượng, doanh thu và khách hàng của họ. Đề bài yêu cầu bạn làm một báo cáo theo từng nhân viên, khách hàng và giá họ bán cho khách hàng của họ.
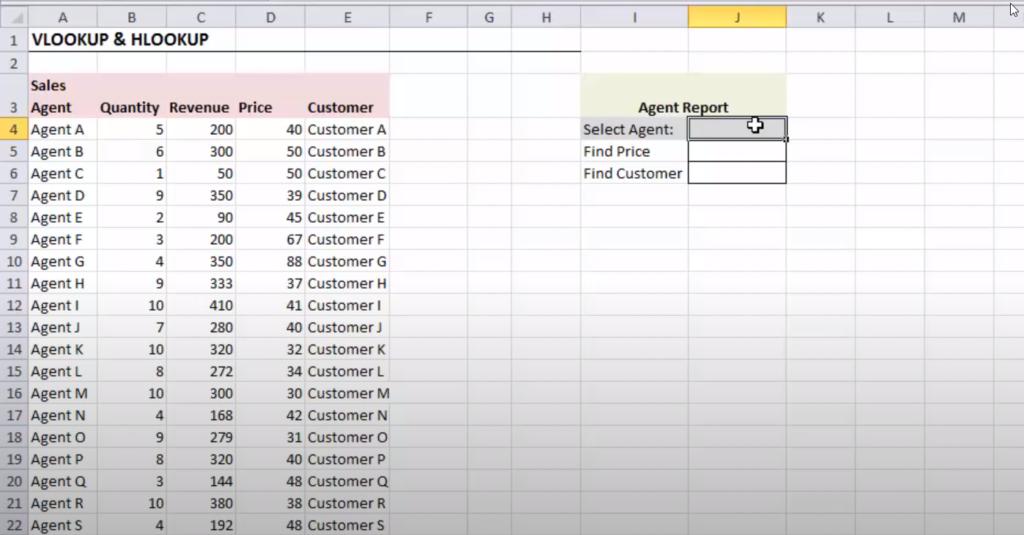
Yêu cầu thứ nhất là tìm giá bán:
Cách làm: Bước đầu tiên bạn cần làm là tạo một danh sách chọn (drop-down) tại ô I4. (Bạn có thể xem cách làm tại bài về data validation của Gitiho nhé.). Mình sẽ chỉ bạn cách làm đơn giản như sau. Bạn cần vào mục data, chọn data validation, trong ô “allow” chọn list và trong ô source chọn bảng biểu được cho trước. Nếu bạn làm đúng thì danh sách sẽ như thế này:
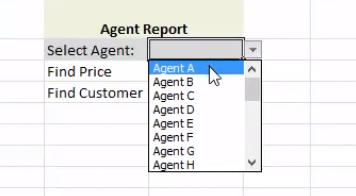
Bước tiếp theo để tìm giá tiền nhân viên bán cho khách hàng và khách hàng đó chúng ta cần làm Vlookup với công thức như sau:
Cú pháp hàm VLOOKUP là:
= Vlookup(lookup_value, table array, col_index_num, [range_lookup])
Khi điền đầy đủ các nội dung trong hàm, chúng ta có:
= Vlookup(J4, A4:E22,4,false)
Kết quả của hàm VLOOKUP = 39 (Vì trong trường hợp này tôi chọn nhân viên D)
Vậy là giá tiền nhân viên D bán cho khách hàng của mình.
Yêu cầu thứ 2: Yêu cầu tìm khách hàng được bán giá đó của nhân viên
Cách làm: Bạn sử dụng công thức như yêu cầu 1, nhưng đổi cột trong mục “col_index_num” thành cột khách hàng, ở đây là cột thứ 5. Vậy để giải quyết yêu cầu này, bạn sử dụng công thức như sau:
= Vlookup(lookup_value, table array, col_index_num, [range_lookup])
Khi điền đầy đủ các nội dung trong hàm, chúng ta có:
= Vlookup(J4, A4:E22,5,false)
Kết quả của hàm VLOOKUP = Customer D
Thủ thuật: Bạn nên lưu ý rằng dữ kiện mà bạn tra cứu luôn phải nằm ở phía bên trái của bảng biểu. Và mặc dù bạn không cần tra cứu cả bảng dữ kiện, bạn vẫn nên chọn cả bảng dữ kiện đó. Vì trong trường hợp này, Cột số lượng (Quantity) và Cột doanh thu (Revenue) ở phía trước Cột giá tiền (Price) và Cột khách hàng (Customer) nên tôi phải tra cứu cả bảng biểu để đưa ra giá trị cần đựa tra cứu. Và ở yếu tố cuối cùng “range_lookup”, bạn sẽ chọn True hay False. Tôi khuyên các bạn nên chọn False, vì True yêu cầu các bạn phải sắp xếp Cột được tra cứu theo thứ tự tăng dần (Ascending order), nếu không sắp xếp trước kết quả được trả về sẽ là Error.
Và đây là kết quả của bài này:
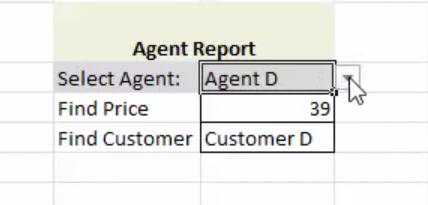
Xem thêm: Hướng dẫn cách dùng hàm HLOOKUP
Như vậy bạn đã được hiểu thêm về kiến thức cơ bản của Vlookup rồi. Đây là một hàm cơ bản nhưng vô cùng cần thiết trong Excel, giúp bạn tra cứu thông tin nhanh chóng và luôn đóng vai tròn cần thiết trong những bản báo cáo của bạn. Ngoài ra, bạn có thể truy cập ngay Gitiho.com để tìm hiểu thêm các khóa học hấp dẫn về tin học văn phòng: Word, Excel, Power Point. Có rất nhiều ưu đãi hấp dẫn đang chờ bạn.
Khóa học phù hợp với bất kỳ ai đang muốn tìm hiểu lại Excel từ con số 0. Giáo án được Gitiho cùng giảng viên thiết kế phù hợp với công việc thực tế tại doanh nghiệp, bài tập thực hành xuyên suốt khóa kèm đáp án và hướng dẫn giải chi tiết. Tham khảo ngay bên dưới!
Giấy chứng nhận Đăng ký doanh nghiệp số: 0109077145, cấp bởi Sở kế hoạch và đầu tư TP. Hà Nội
Giấy phép mạng xã hội số: 588, cấp bởi Bộ thông tin và truyền thông




