Cách sử dụng hiệu quả HEADER AND FOOTER trong bài thi MOS Excel
Trong bài thi MOS Excel, sẽ có một số bài tập yêu cầu thí sinh thiết lập Header and Footer (Tiêu đề và chân trang) để thông tin hiển thị phía trên, dưới văn bản và lặp lại trong các trang in. Trong bài viết ngày Gitiho.com sẽ cùng các bạn tìm hiểu về cách thức thiết lập Header and Footer.
Trước khi thiết lập chương trình này, đầu tiên ta phải hiển thị nó trước đã.
Cách hiển thị Head and Footer
Thông thường sẽ có 3 cách để hiển thị được Header and Footer (tiêu đề và chân trang)
Cách 1: Ta vào tab Page Layout > Page Setup. Từ đây cửa sổ Page Setup hiện ra, ta nhấn vào Header/Footer, tiếp theo nhấn Custom Header hoặc Custom Footer.
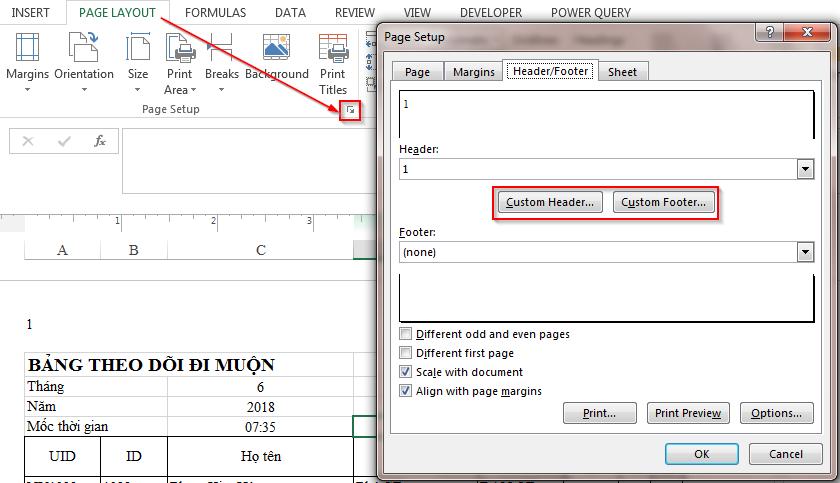
Cách 2: Chuyển đổi trang tính từ Normal View qua Page Layout
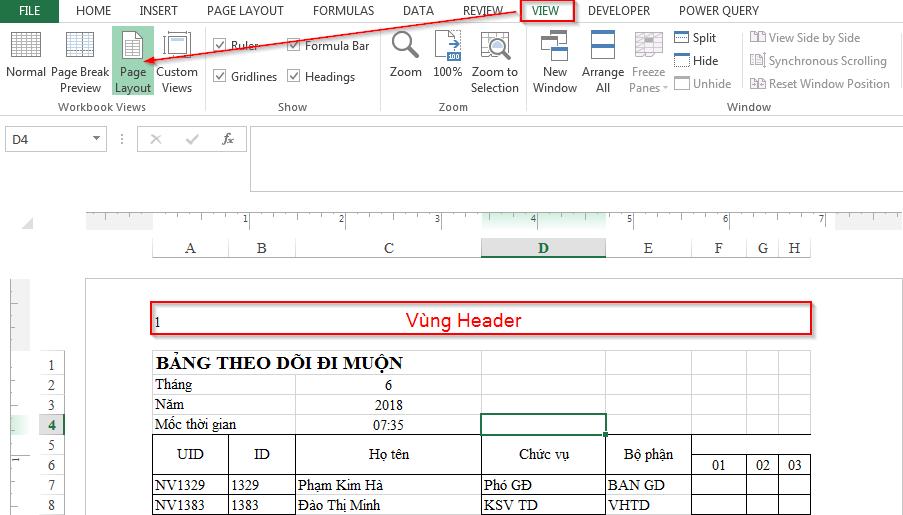
Cách 3: Ta tìm tới tab Insert > nhóm Text > Header and Footer

Xem thêm: Hướng dẫn cách chèn đường dẫn tệp và tên vào Footer hoặc Header trong Word
Những tuỳ chỉnh Header and Footer sử dụng trong MOS Excel
Tuỳ chỉnh theo Custom Header hoặc Custom Footer
Cách tuỳ chỉnh này là cách thức hiển thị Header and Footer thứ nhất đã nhắc ở trên. Với thiết lập này thì hộp thoại tương ứng Header and Footer sẽ xuất hiện ở 3 vị trí: Phải, trái và giữa. Bên cạnh đó chúng ta sẽ có thêm phần Format Text giúp người dùng thay đổi font chữ, cỡ chữ,...
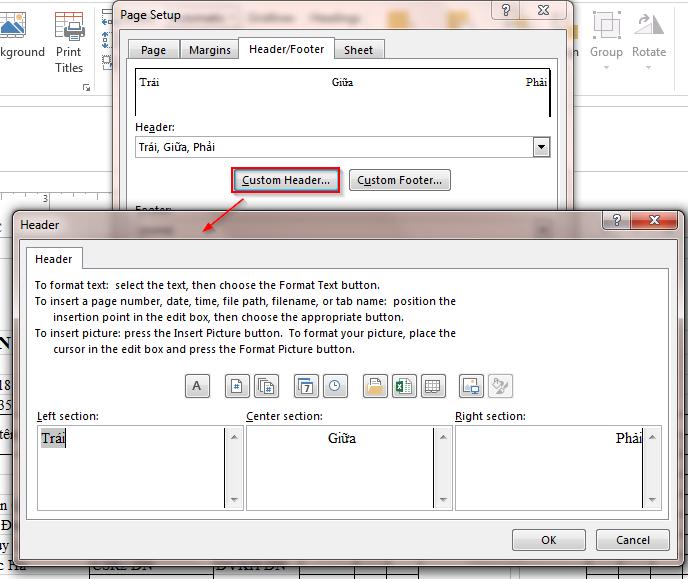
Để xem kết quả tạo Header and Footer, các bạn vào Print Preview như hình dưới đây.
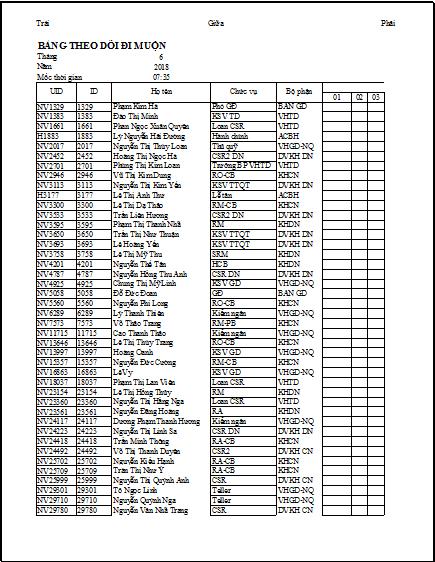
Tuỳ chỉnh Header and Footer bằng Page Layout
Cũng tương tự với cách thức phía trên, Head and Footer sẽ xuất hiện tại ba vị trí Phải, Trái và Giữa của trang tính Excel
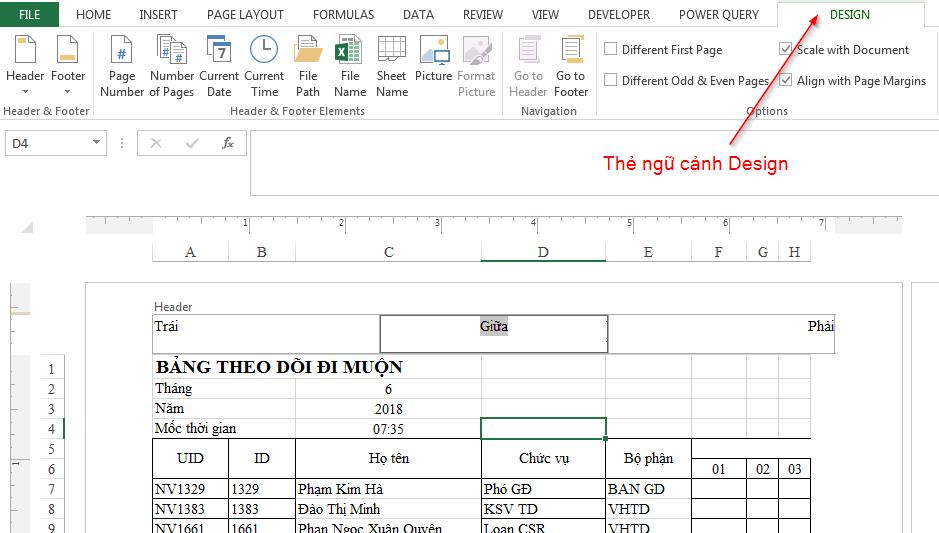
Với thiết lập Page Layout, ta sẽ có hai đối tượng gồm Design và Contextual Design, tác dụng của hai đối tượng này là để thao tác với những chức năng trong thẻ đó. Cụ thể như sau:
- Header/Footer: Bao gồm những lựa chọn để điền thuộc tính vào giữa tiêu đề hoặc chân trang.
- Header and Footer Element: Thêm những chức năng để cho vào Header and Footer
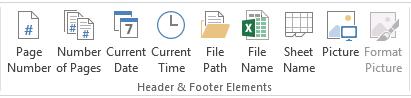
+ Page Number: Hiển thị số trang
+ Number of Pages: Hiển thị tổng số trang
+ Current Date: Ngày hiện tại
+ Current Time: Thời gian hiện tại
(Current Date và Current Time sẽ cập nhật liên tục theo thời gian)
+ File Path: Đường dẫn file
+ File Name: Tên sổ tính
+ Sheet Name: Tên trang tính
+ Picture: Chèn ảnh
- Navigation: Định vị nhanh để lên đầu trang hoặc dưới chân trang.
- Options: Chứa các tuỳ chọn cho Header & Footer
+ Align with Page Margins: Đưa vị trí của Header and Footer theo lề của trang tính
+ Different Odd & Even Pages: Trang chẵn, lẻ sẽ chứa tiêu đề và chân trang khác nhau
+ Different First Page: Tạo riêng cho trang đầu tiên Header and Footer khác biệt so với các trang khác
+ Scale with Document: Tự động điều chỉnh Header and Footer vừa với trang tính
Xem thêm: Hướng dẫn 3 cách loại bỏ toàn bộ Header và Footer trong Word
Kết luận
Mong rằng qua bài viết này, bạn đọc đã phần nào thành thạo hơn trong việc thiết lập Header and Footer để thực hành bài thi MOS Excel.
Khóa học phù hợp với bất kỳ ai đang muốn tìm hiểu lại Excel từ con số 0. Giáo án được Gitiho cùng giảng viên thiết kế phù hợp với công việc thực tế tại doanh nghiệp, bài tập thực hành xuyên suốt khóa kèm đáp án và hướng dẫn giải chi tiết. Tham khảo ngay bên dưới!
Giấy chứng nhận Đăng ký doanh nghiệp số: 0109077145, cấp bởi Sở kế hoạch và đầu tư TP. Hà Nội
Giấy phép mạng xã hội số: 588, cấp bởi Bộ thông tin và truyền thông






