Cách group trong Word để gộp nhiều ảnh lại với nhau
Trong một trang của tài liệu Word có thể chứa nhiều hình ảnh, và các hình ảnh này lại liên quan đến nhau. Do đó, khi cần di chuyển, điều chỉnh kích thước thì bạn phải chỉnh lại từng cái một rất mất thời gian.
Do đó, hôm nay Gitiho sẽ hướng dẫn bạn cách group trong Word để gộp nhiều ảnh với nhau, giúp bạn tiết kiệm thời gian trong quá trình chỉnh sửa, cũng như tạo những bức ảnh kết hợp độc đáo. Cùng xem nhé!
Tính năng Group trong Word có vai trò gì?
Đây là một tính năng có sẵn trong trình soạn thảo văn bản Word, giúp bạn thực hiện liên kết hoặc gộp nhóm các đối tượng như hình ảnh, hình vẽ, hay các hộp văn bản lại với nhau.
Mục đích của việc gộp nhiều đối tượng làm một, người dùng sẽ có thể chỉnh sửa những đối tượng này nhanh chóng, đồng bộ. Vì chúng đã được nhóm lại với nhau, nên khi di chuyển, hay thay đổi kích thước, bạn chỉ cần thao tác một lần là xong.
Ngoài ra, chức năng này còn giúp ích cho bạn khi muốn tạo ra những bức ảnh kết hợp độc đáo với những hiệu ứng đặc biệt mà không cần bất kỳ sự trợ giúp của công cụ nào khác. Giờ thì còn chần chờ gì mà không đến ngay với cách thực hiện thôi nào.
Cách group trong Word để tạo ra những bức ảnh kết hợp độc đáo
Sau đây là hướng dẫn gộp nhiều ảnh nhanh và dễ dàng nhất với chức năng group trong Word:
BƯỚC 1: Mở ứng dụng Word, tìm đến tài liệu và trang chứa các đối tượng gần group. Đó có thể là các hình ảnh, hộp văn bản hay chữ nghệ thuật trong Word,….
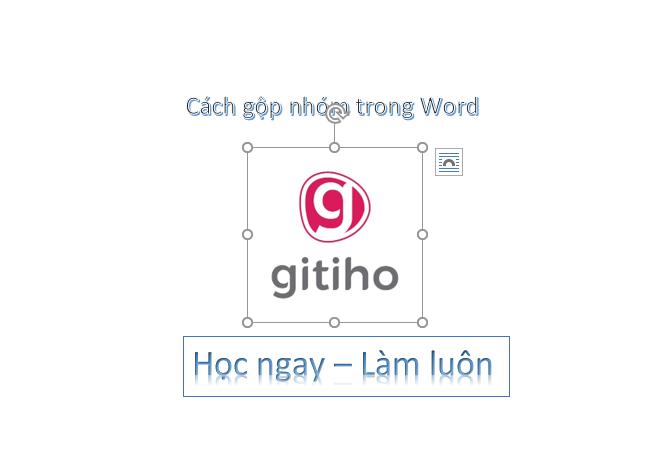
BƯỚC 2: Trên thanh menu, chọn thẻ Insert => Shapes => New Drawing Canvas để chèn khung ảnh vào tài liệu.
(Vì các đối tượng bạn muốn gộp chứa hình ảnh, nên bạn không thể nhấn giữ phím Ctrl để chọn nhiều hình cùng lúc được. Do đó chúng ta mới cần đến bước 2 này.)
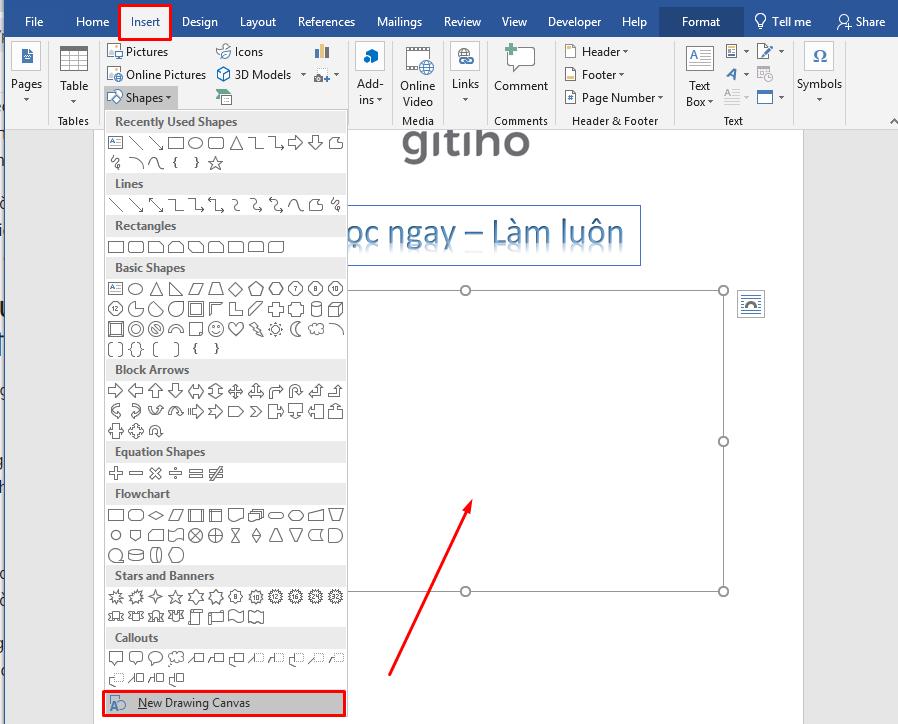
BƯỚC 3: Sao chép và dán các hình ảnh vào khung và sau đó kéo chúng đến vị trí bạn muốn:
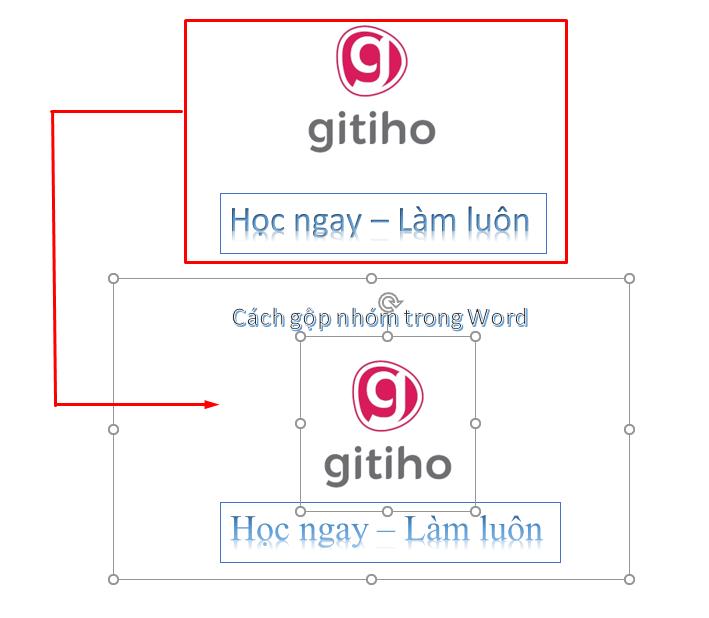
Bước 4: Nhấn tổ hợp phím Ctrl + A để chọn tất cả hình ảnh bạn muốn hợp nhất, sau đó nhấp vào Layout => Group => Group:
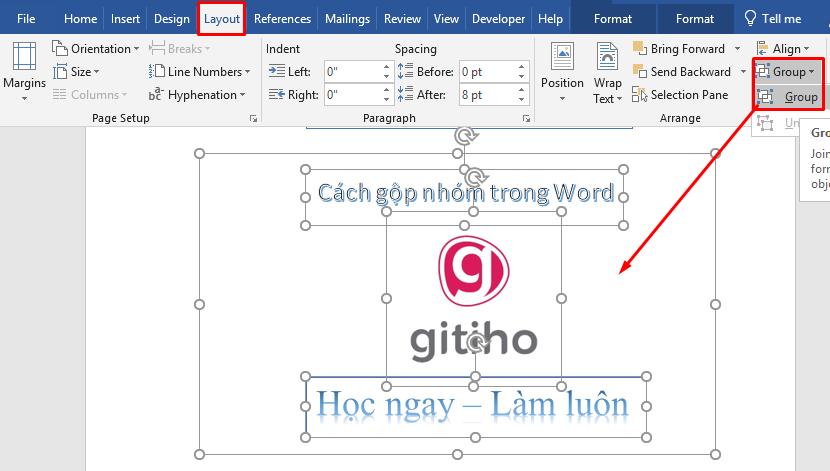
BƯỚC 5: Sao chép hình ảnh sau khi gộp, sau đó nhấp vào chỗ trống trên khung, rồi nhấn nút Backspace để xóa khung vẽ. Tiếp theo, bạn hãy nhấn Ctrl + V để dán hình ảnh đã gộp vào tài liệu của bạn. Vậy là xong rồi đấy. Thật đơn giản phải không?
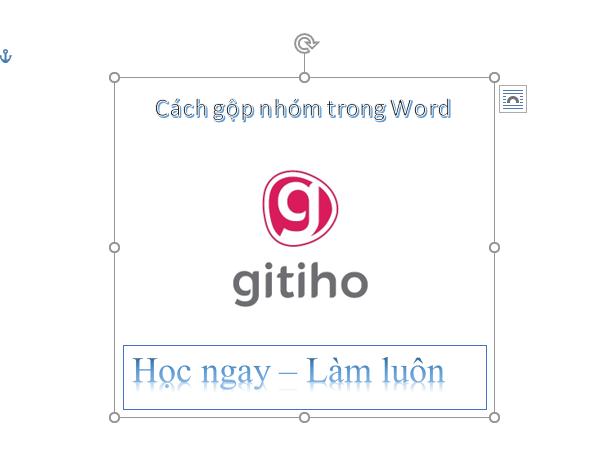
Khi muốn bỏ nhóm thì bạn chỉ cần vào Layout > Ungroup là xong.
Nếu bạn muốn cập nhật nhiều kiến thức cũng như mẹo khi thực hiện các công việc liên quan đến soạn thảo văn bản, hãy tham khảo ngay khóa học sau của Gitiho để giúp bạn nâng cao kỹ năng sử dụng Word như một chuyên gia nhé:
Cách chỉnh sửa các đối tượng đã gộp nhóm trong Word
Sau khi gộp xong, bạn có thể thấy các đối tượng bây giờ đã đồng bộ thành một khối, cũng như vị trí và khoảng cách giữa chúng đã được cố định. Tuy nhiên, vẫn có một vài thay đổi mà bạn có thể chỉnh sửa khi chưa hài lòng sau khi gộp nhóm như sau:
Di chuyển nhóm đối tượng
Vì các đối tượng đã được nhóm lại với nhau, nên bạn chỉ cần nhấn 1 lần là có thể di chuyển toàn bộ các đối tượng này đến vị trí bạn mong muốn. Để di chuyển ảnh trong Word, hãy click chuột trái vào group rồi di chuột đến vị trí mà bạn mong muốn là được.
Tăng giảm kích thước
Tương tự, khi bạn tăng kích cỡ của group thì các đối tượng được gộp với nhau sẽ cùng tăng theo một tỉ lệ nhất định. Để tăng hoặc giảm kích thước nhiều đối tượng trong Word, bạn hãy nhấn chuột trái vào group, di chuột đến một trong 4 hình tròn ở các góc cạnh của group rồi kéo thả cho phù hợp.
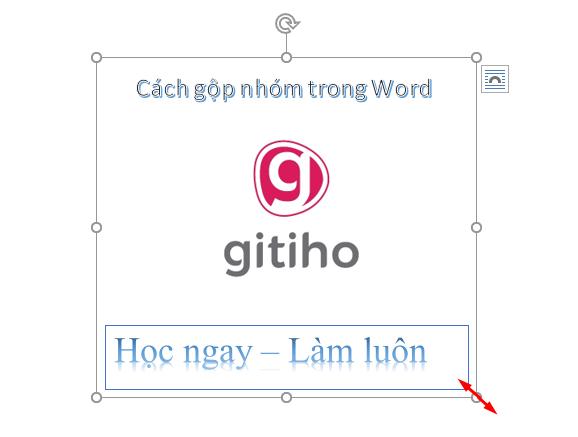
Chỉnh sửa các thuộc tính trong nhóm
Nếu bạn chưa ưng ý vào các hình khối trong nhóm mới gộp, bạn có thể click chuột phải > vào Format Object để thay đổi viền, đổ bóng, màu sắc hay những thiết lập định dạng khác áp dụng cho tất cả các đối tượng trong group.
Sửa các đối tượng riêng lẻ trong group
Không phải khi nhóm các đối tượng đồng nhất với nhau mà bạn không thay đổi được từng đối tượng riêng lẻ. Bạn hoàn toàn có thể nhấn chuột trái vào từng đối tượng trong nhóm và sửa trực tiếp một cách riêng lẻ.
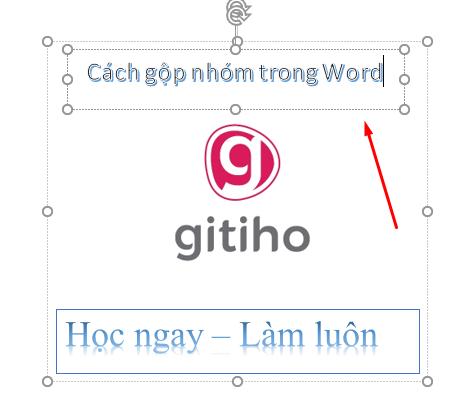
Kết luận
Trên đây là những hướng dẫn về cách group trong Word để gộp nhiều ảnh và đối tượng cực kỳ đơn giản và dễ thực hiện. Hy vọng bạn có thể áp dụng nó cho công việc và học tập của mình. Chúc bạn thành công!
KHÓA HỌC WORD MIỄN PHÍ
Với hơn 7600 HỌC VIÊN đang theo học với đánh giá trung bình 4.78 SAO
Nhập môn Word cùng Gitiho
G-LEARNINGGiấy chứng nhận Đăng ký doanh nghiệp số: 0109077145, cấp bởi Sở kế hoạch và đầu tư TP. Hà Nội
Giấy phép mạng xã hội số: 588, cấp bởi Bộ thông tin và truyền thông





