Hướng dẫn hiển thị mũi tên của Data Validation List trong Excel
Thông thường, mũi tên trong Data Validation List chỉ hiển thị khi bạn click vào ô trong danh sách thả xuống, nếu không, mũi tên sẽ bị ẩn đi. Đôi khi, bạn có thể quên vị trí của danh sách thả xuống trong file khi không có mũi tên đó hiển thị. Trong bài viết này, GItiho sẽ giới thiệu cho bạn một thủ thuật giúp mũi tên của Data Validation List luôn luôn hiển thị trong file Excel dù bạn có chọn ô đó hay không để bạn nhanh chóng tìm và xác định danh sách thả xuống trong Excel.
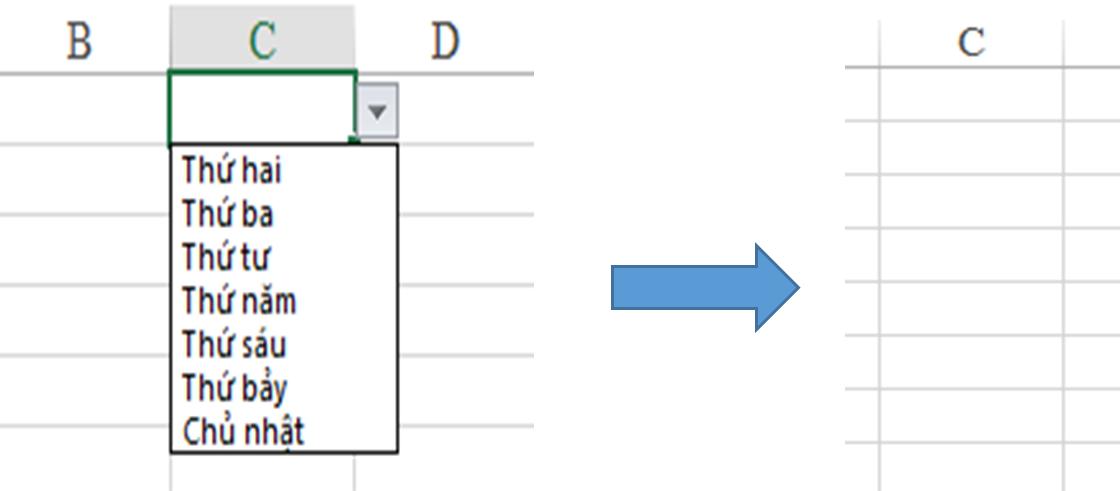
Trong Excel, KHÔNG có cách nào trực tiếp để làm cho mũi tên của Data Validation List luôn hiển thị. Vậy nên ở đây, Gitiho sẽ giới thiệu cho bạn một cách gián tiếp.
Bước 1: Bạn hãy chọn ô đầu tiên bên phải Data Validation List, đây là ô D1 và click vào Insert => Symbol.
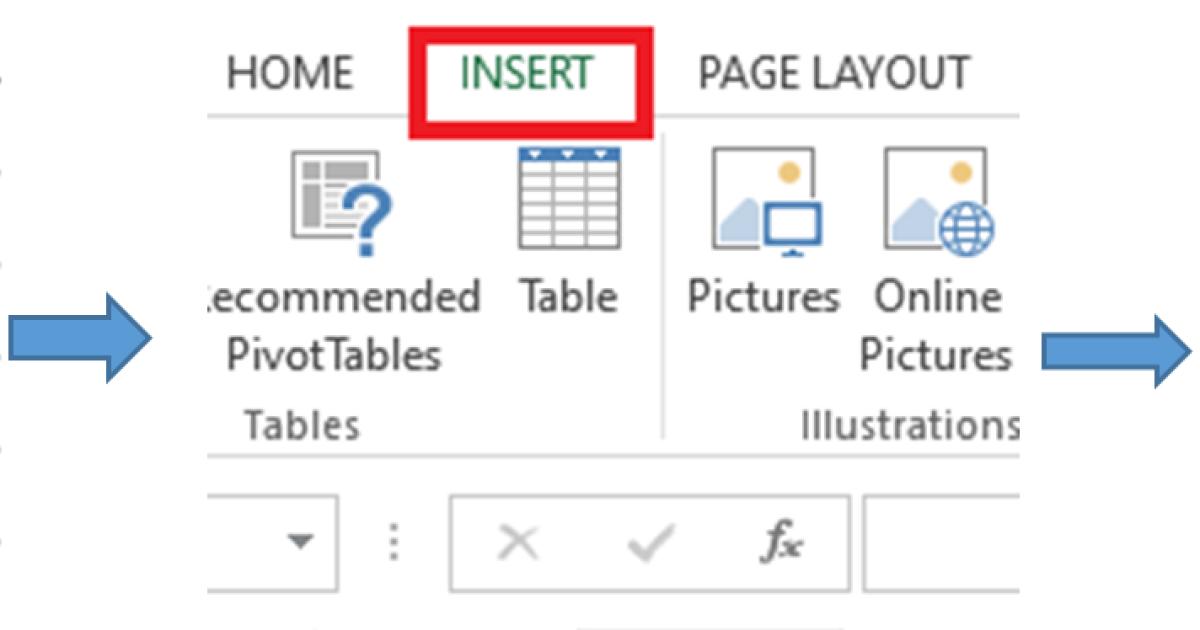
Bước 2: Trong hộp thoại Symbol, bên dưới tab Symbol, chọn "Wingdings 3" từ danh sách Font thả xuống sau đó chọn mũi tên xuống từ phần danh sách.
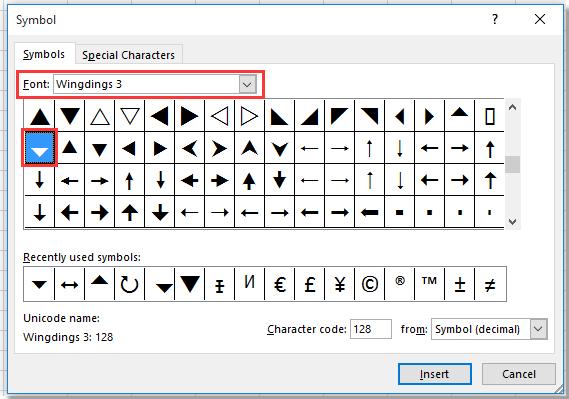
Bước 3: Bạn hãy click vào Insert và đóng hộp thoại, sau đó mũi tên xuống đã được chèn vào ô D1. Tiếp theo, bạn cần thay đổi kích thước D1 bằng cùng kích thước với mũi tên của Data Validation List.
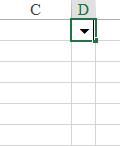
Bước 4: Sau đó định dạng biểu tượng thành một nút mũi tên thực. Chọn D1, và click vào Home => Fill color để chọn Gray 25% Background 2 và sau đó chọn White, Bacground1, Darker 50% từ danh sách Font color.
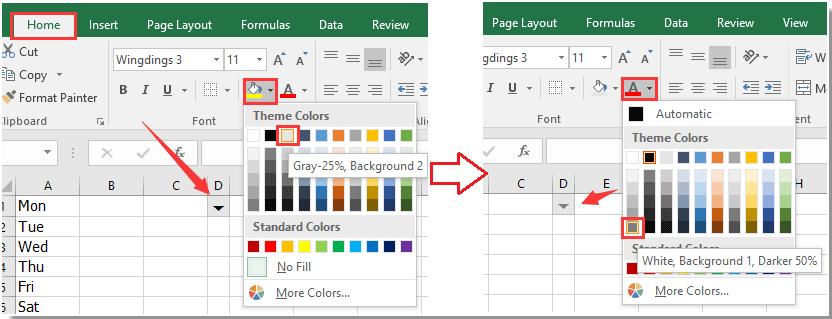
Giờ đây, ngay cả khi không nhấp vào Data Validation List, mũi tên vẫn luôn hiển thị trong file Excel của bạn.
Trên đây là thủ thuật giúp mũi tên của Data Validation List luôn luôn hiển thị trong file Excel để bạn nhanh chóng tìm và xác định danh sách thả xuống trong Excel. Nếu các bạn biết thêm cách nào khác hãy chia sẻ cùng chúng tôi thông qua comment ở bên dưới nhé. Chúc các bạn thành công.
Khóa học phù hợp với bất kỳ ai đang muốn tìm hiểu lại Excel từ con số 0. Giáo án được Gitiho cùng giảng viên thiết kế phù hợp với công việc thực tế tại doanh nghiệp, bài tập thực hành xuyên suốt khóa kèm đáp án và hướng dẫn giải chi tiết. Tham khảo ngay bên dưới!
Giấy chứng nhận Đăng ký doanh nghiệp số: 0109077145, cấp bởi Sở kế hoạch và đầu tư TP. Hà Nội
Giấy phép mạng xã hội số: 588, cấp bởi Bộ thông tin và truyền thông




