Hướng dẫn hợp nhất nhiều tài liệu Word
Nội dung chính
Đôi khi ta có thể cần hợp nhất nhiều tài liệu Word thành một tài liệu chung duy nhất. Hôm nay, Gitiho sẽ hướng dẫn bạn làm điều đó bằng một trong các cách sau:
1. Hợp nhất từng tài liệu thành một với tính năng Insert Text from File
2. Hợp nhất nhiều tài liệu bằng VBA
3. Hợp nhất nhiều tài liệu bằng sao chép & dán
Hợp nhất từng tài liệu thành một với tính năng Insert Text from File
Bạn có thể hợp nhất nhiều tài liệu thành một tài liệu bằng cách sử dụng tính năng Insert Text from File trong Word, nhưng thường cách này sẽ gây lỗi định dạng trong tài liệu của bạn sau khi hợp nhất.
BƯỚC 1: Đầu tiên, bạn hãy tạo một trang Word mới, sau đó đặt các tài liệu bạn muốn hợp nhất bằng cách chọn thẻ Insert => Object => Text from File:
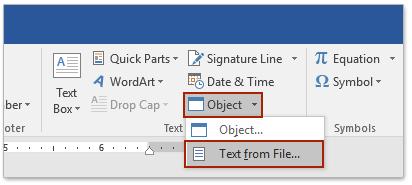
BƯỚC 2: Trong hộp thoại Insert File, bạn hãy làm theo các bước sau:
(1) Mở thư mục chứa tài liệu bạn muốn hợp nhất;
(2) Chọn các tài liệu bạn muốn hợp nhất;
(3) Nhấn Insert.
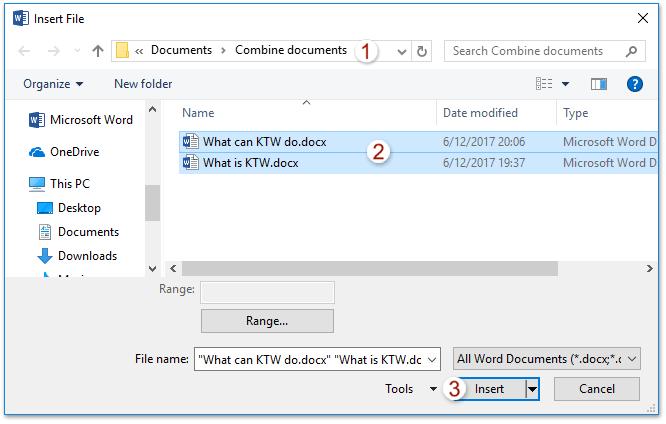
Mẹo: Một cách để chọn nhiều tài liệu bằng cách nhấp từng tài liệu một là giữ phím Ctrl. Ngoài ra, giữ phím Shift để chọn nhiều tài liệu liền kề bằng cách nhấp vào tài liệu đầu tiên & tài liệu cuối cùng.
BƯỚC 3: Nếu tài liệu bạn cần hợp nhất được lưu trong các thư mục khác nhau thì bạn có thể lặp lại Bước 1-2 ở trên nếu cần.
Lưu ý: Nếu chọn nhiều tài liệu cùng một lúc thì bạn KHÔNG thể sắp xếp các tài liệu đó theo thứ tự để hợp nhất được. Bằng không, bạn phải chèn từng tài liệu một.
Hợp nhất nhiều tài liệu bằng VBA
Bên cạnh đó, VBA cũng rất hữu ích để bạn có thể hợp nhất nhiều tài liệu thành một trong Word.
BƯỚC 1: Di chuyển tất cả các tài liệu Word mà bạn sẽ hợp nhất vào cùng một thư mục.
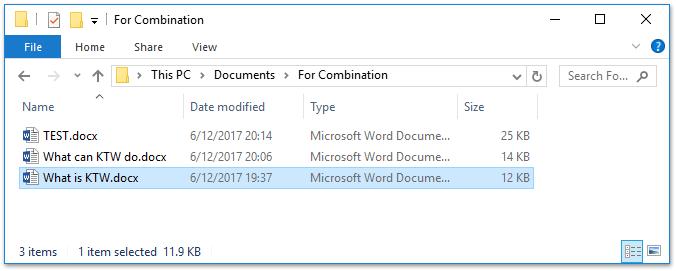
BƯỚC 2: Đổi tên tài liệu Word theo trình tự để dễ sắp xếp:
(1) Nhấp chuột phải vào tài liệu và chọn Rename, sau đó nhập tên mới, chẳng hạn như Part1;
(2) Lặp lại thao tác để đổi tên các tài liệu khác.
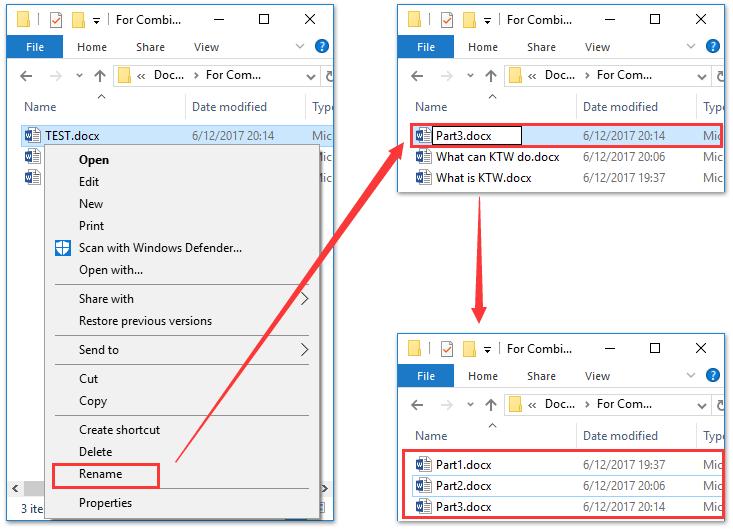
BƯỚC 3: Nhấp đúp để mở tài liệu bạn sẽ đặt ở đầu tệp đã hợp nhất.
BƯỚC 4: Nhấn tổ hợp phím Alt + F11 để mở cửa sổ Microsoft Visual Basic for Application.
BƯỚC 5: Lúc này, bạn hãy bấm Insert => Module, rồi dán mã VBA dưới đây bên dưới vào cửa sổ Mô-đun mới:
Sub MergeDocuments() Application.ScreenUpdating = False MyPath = ActiveDocument.Path MyName = Dir(MyPath & "\" & "*.docx") i = 0 Do While MyName <> "" If MyName <> ActiveDocument.Name Then Set wb = Documents.Open(MyPath & "\" & MyName) Selection.WholeStory Selection.Copy Windows(1).Activate Selection.EndKey Unit:=wdLine Selection.TypeParagraph Selection.Paste i = i + 1 wb.Close False End If MyName = Dir Loop Application.ScreenUpdating = True End Sub
Lưu ý: VBA chỉ có thể hợp nhất các tài liệu Word có đuôi tệp là docx. Nếu bạn cần hợp nhất các tài liệu (.doc) thì hãy thay docx trong mã MyName = Dir (MyPath & "\" & "* .docx") thành doc nhé.
BƯỚC 6: Bây giờ, bạn hãy nhấn Run hoặc nhấn phím F5 để chạy VBA.
Lưu ý: Bạn nhớ phải đổi tên các tệp tài liệu bạn muốn hợp nhất theo thứ tự nhé, nếu không là tài liệu có thể bị mất trật tự hoặc bị mất trong tệp đã trộn
Ngoài ra, nếu bạn không thích 2 cách cầu kỳ , phức tạp như trên thì có thể chọn cách truyền thống, đó là SAO CHÉP và DÁN từng tài liệu một. Chúc bạn thành công!
Trên đây là những hướng dẫn về cách hợp nhất nhiều tài liệu Word thành một. Ngoài ra nếu muốn tìm hiểu sâu hơn và kỹ hơn về các thủ thuật hay khác của Word thì Gitiho xin giới thiệu với các bạn khóa học WOG01 – Tuyệt đỉnh Microsoft Word – Chuyên gia soạn thảo văn bản hoặc MOSW – Chinh phục MOS Word 2013 cùng Nimbus với các bài học từ cơ bản tới nâng cao rất hay và bổ ích. Chi tiết xem tại Gitiho.com
CÓ THỂ BẠN CŨNG QUAN TÂM:
Hướng dẫn cách giảm dung lượng file Word đơn giản dễ thực hiện
KHÓA HỌC WORD MIỄN PHÍ
Với hơn 7600 HỌC VIÊN đang theo học với đánh giá trung bình 4.78 SAO
Nhập môn Word cùng Gitiho
G-LEARNINGGiấy chứng nhận Đăng ký doanh nghiệp số: 0109077145, cấp bởi Sở kế hoạch và đầu tư TP. Hà Nội
Giấy phép mạng xã hội số: 588, cấp bởi Bộ thông tin và truyền thông




