Hướng dẫn làm việc với văn bản trong PowerPoint (Phần 2)
Văn bản là một yếu tố quan trọng trong các trang trình chiếu PPoint của bạn và hầu hết thời gian, căn chỉnh văn bản được thực hiện bởi các giá trị mặc định có trong các mẫu bản trình chiếu mà bạn chọn.
Khi bạn nhập hoặc dán một đoạn văn bản vào trình giữ chỗ thì văn bản đó có thể căn trái, phải hoặc thậm chí là căn giữa, dựa trên các lựa chọn được thực hiện trong các mẫu có sẵn hoặc chủ đề của bản trình chiếu được chọn.
Tuy nhiên đôi khi bạn muốn thực hiện thaao tác căn chỉnh theo cách mà mình muốn, không chỉ cho văn bản trong trình giữ chỗ mà còn cho văn bản trong hộp văn bản, hình dạng, biểu đồ, bảng và bất kỳ nơi nào khác văn bản xuất hiện.
Thực hiện theo các bước hướng dẫn dưới đây cùng Gitiho để căn chỉnh văn bản trong PPoint:
Bước 1: Chọn văn bản hoặc toàn bộ vùng chứa văn bản mà bạn muốn thay đổi căn chỉnh. Vùng chứa văn bản của bạn có thể là hộp văn bản, trình giữ chỗ văn bản, hình dạng, biểu đồ hoặc bảng.
Bước 2: Với văn bản được chọn, hãy truy cập thẻ Home trên thanh công cụ ribbon, tiếp theo dưới nhóm tính năng Paragraph chọn kiểu căn chỉnh văn bản như thể hiện được đánh dấu bằng màu xanh lục trong hình bên dưới.

Bước 3: Bây giờ, chúng ta hãy khám phá cách chúng ta có thể thay đổi căn chỉnh văn bản bằng cách sử dụng các biểu tượng căn chỉnh văn bản này.
Align Left (Căn trái)
- Bằng cách kích vào biểu tượng Align Left (được đánh dấu màu đỏ trong hình trên) để làm cho văn bản đã chọn được căn trái, như thể hiện trong hình ở trên (được đánh dấu bằng màu xanh lam). Bạn cũng có thể nhấn phím tắt Ctrl + L để đạt được kết quả tương tự.
Center (Căn giữa)
- Kích vào biểu tượng Center (được đánh dấu màu đỏ trong hình bên dưới) để căn văn bản vào chính giữa, như thể hiện trong hình bên dưới (được đánh dấu màu xanh lam). Ngoài ra bạn cũng có thể nhấn phím tắt Ctrl + E để đạt được kết quả tương tự.

Align Right (Căn phải)
- Bằng cách bấm vào biểu tượng Align Right (được đánh dấu màu đỏ trong hình bên dưới) để làm cho văn bản đã chọn được căn phải, như trong hình dưới đây (được đánh dấu bằng màu xanh lam). Bạn cũng có thể nhấn phím tắt Ctrl + R để đạt được kết quả tương tự.

Justify (Căn đều)
- Khi bấm vào biểu tượng Justify sẽ làm cho văn bản đã chọn được căn chỉnh đều về hai cạnh, như thể hiện trong hình bên dưới (được đánh dấu màu xanh lam). Bạn cũng có thể nhấn phím tắt Ctrl + J để đạt được kết quả tương tự.

Hướng dẫn cách chèn văn bản ngẫu nhiên trong PowerPoint
Trong phần này của bài viết, Gitiho sẽ hướng dẫn các bạn cách chèn một hoặc nhiều đoạn văn bản soạn sẵn ngẫu nhiên trong bản trình chiếu PPoint với mục đích trình bày hoặc dàn trang. Giải pháp cho vấn đề này sử dụng tính năng tạo đoạn văn bản giả (Dummy Text).
Tại một số thời điểm, chúng ta đều cần thêm các đoạn văn bản ngẫu nhiên để nhanh chóng thêm vào các trang trình chiếu của mình, qua đó giúp chúng ta có thể xác định phần nội dung văn bản trông như thế nào hoặc phù hợp với một hộp văn bản hoặc trình giữ chỗ nhất định.
Thông qua việc sử dụng công thức tạo nội dung ngẫu nhiên do PPoint cung cấp, Microsoft cho phép bạn đạt được điều này chỉ với một vài lần nhấn phím và khi đã quen với các phím tắt này, bạn sẽ học cách đánh giá cao tính năng này rất nhiều.
Thực hiện theo các bước sau để chèn văn bản ngẫu nhiên trong PPoint
Bước 1: Kích vào bất kỳ đâu trên vùng chứa văn bản của bạn, như thể hiện trong hình dưới đây. Vùng chứa của bạn có thể là:
- Trình giữ chỗ văn bản như tiêu đề, phụ đề hoặc trình giữ chỗ nội dung.
- Một hộp văn bản, chẳng hạn như một hộp bạn đặt bằng cách truy cập tab Insert trên thanh ribbon và chọn tùy chọn Text Box.
- Một hình dạng bạn chèn từ thư viện Shapes. Các hình dạng trong thư viện Shapes có thể truy cập trực tiếp từ thẻ Home và thẻ Insert trên thanh ribbon.
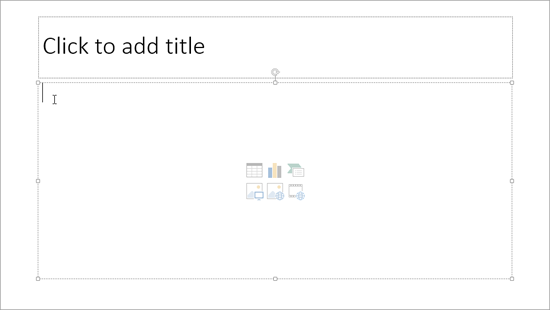
Bước 2: Sau đó gõ "=rand()" không có dấu ngoặc kép như trong hình dưới đây và nhấn phím Enter.

Bước 3: Ngay sau khi bạn nhấn phím Enter sẽ thấy 3 đoạn văn bản có nội dung cực kỳ thú vị "The quick brown fox jumps over the lazy dog" được lặp lại 5 lần, như trong hình dưới đây.

Việc bạn nhìn thấy các đoạn văn hay văn bản có dấu đầu dòng phụ thuộc vào vị trí bạn nhập trong tổ hợp phím "=rand()":
- Nếu nhập tổ hợp phím trên vào trình giữ chỗ văn bản (text placeholder) hoặc hộp văn bản đơn giản (text box), hoặc thậm chí tiêu đề, phần giữ chỗ tiêu đề phụ (sub-title placeholders) dẫn đến kết quả là các đoạn văn chúng có thể được căn trái hoặc căn giữa (hoặc thậm chí căn phải) dựa trên các thuộc tính của vùng chứa văn bản mà bạn nhập tổ hợp phím.
- Nếu nhập tổ hợp phím trên vào trình giữ chỗ nội dung hoặc trình giữ chỗ văn bản có dấu đầu dòng (hoặc hộp văn bản) thì các đoạn văn bản ngẫu nhiên cũng sẽ có dấu đầu dòng.
- Nếu nhập tổ hợp phím trên vào một hình dạng thì các đoạn văn sẽ được căn giữa.
Bạn có thể thay đổi số lượng văn bản ngẫu nhiên mà PPoint tạo ra bằng cách điền số vào giữa dấu ngoặc đơn. Để thay đổi bạn sẽ dùng công thức =Rand(x,y) với x là số đoạn và y là số câu trong mỗi đoạn như được giải thích bên dưới đây:
- =rand (4,2) sẽ cung cấp cho bạn 4 đoạn văn, mỗi đoạn 2 dòng của văn bản "The quick brown fox jumps over the lazy dog".
- = rand (2,1) sẽ cung cấp cho bạn 2 đoạn văn, mỗi đoạn 1 dòng của văn bản "The quick brown fox jumps over the lazy dog".
Bạn cũng có thể thêm các đoạn văn bản Latinh giả ngẫu nhiên tránh gây nhầm lẫn cho người xem bằng cách nhập tổ hợp phím "=lorem()" (không có dấu ngoặc kép) và nhấn phím Enter. Điều này cung cấp 3 đoạn văn bản Latinh ngẫu nhiên như trong hình dưới đây.

Như vậy tổ hợp phím =lorem() cho phép lựa chọn các đối số, nhưng có ít tùy chọn hơn:
- = lorem(1) cung cấp cho bạn một đoạn/dòng văn bản Latinh giả mạo.
- = lorem(2) cung cấp cho bạn hai đoạn/dòng văn bản Latinh giả mạo.
- = lorem(3) giúp bạn có ba đoạn/dòng văn bản Latinh giả mạo.
Bất kỳ giá trị nào khác như =lorem(), =lorem(0) hoặc thậm chí =lorem(8000) sẽ giúp bạn có ba đoạn/dòng văn bản Latinh giả ngẫu nhiên. Nhưng khi sử dụng phương pháp này, các câu có xu hướng ngắn hơn nhiều, do đó bạn nên xem xét tăng số câu, đoạn trong công thức để phù hợp với nhu cầu của mình hơn.
Lưu ý: Nhập "= rand()" (không có dấu ngoặc kép) hoạt động với tất cả các phiên bản PPoint từ 2007 – 2013 trên Windows và PPoint 2008, 2011 trên máy Mac. Tuy nhiên, lệnh "=lorem()" (không có dấu ngoặc kép) chỉ hoạt động với PPoint 2010, 2013 trên Windows và PPoint 2011 trên máy Mac.
KHÓA HỌC POWERPOINT MIỄN PHÍ
Với hơn 1400 HỌC VIÊN đang theo học với đánh giá trung bình 4.5 SAO
Khóa học bứt phá PowerPoint chỉ trong 3h
G-LEARNINGGiấy chứng nhận Đăng ký doanh nghiệp số: 0109077145, cấp bởi Sở kế hoạch và đầu tư TP. Hà Nội
Giấy phép mạng xã hội số: 588, cấp bởi Bộ thông tin và truyền thông






