Hướng dẫn lập báo cáo tổng hợp tự động trên Excel và VBA
Excel là một công cụ tuyệt vời giúp bạn lập báo cáo tổng hợp một cách nhanh chóng và đúng đắn. Bên cạnh đó, VBA là trợ thủ đắc lực giúp bạn cập nhật tự động số liệu báo cáo mỗi khi bạn thay đổi thời gian báo cáo. Trong bài viết này, Gitiho sẽ hướng dẫn bạn cách lập báo cáo tổng hợp tự động trên Excel và VBA nhé.
Xem thêm: Các thành phần trong báo cáo và cách định dạng báo cáo trong Excel
Cách lập báo cáo tổng hợp tự động trên Excel
Cho bảng dữ liệu sau, hãy lập báo cáo tổng hợp
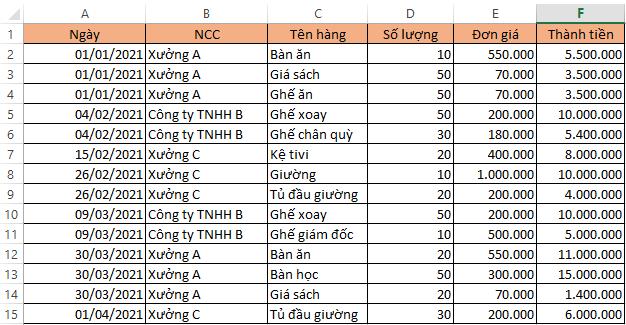
Bước 1: Đặt tên cho các cột dữ liệu trong Excel
Chọn tab Formulas và chọn Define Name để đặt tên cho các cột dữ liệu. Điều này sẽ giúp ta dễ thao tác viết hàm hơn.
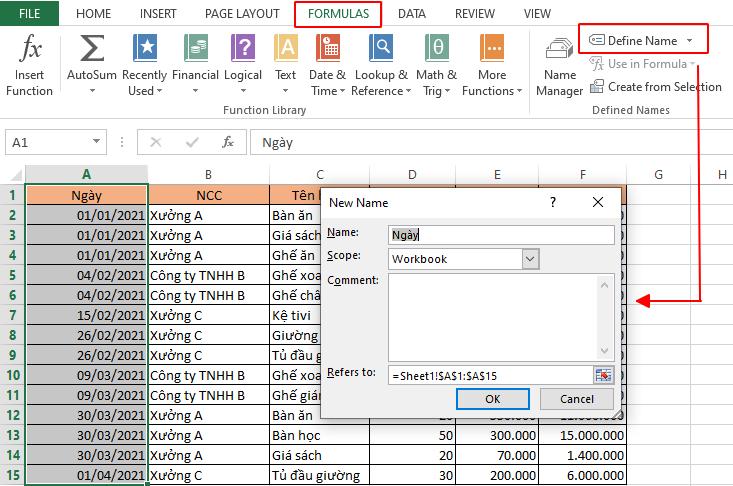
Lưu ý: Các vùng tên trong cùng một bảng phải có độ rộng bằng nhau
Bước 2: Sử dụng hàm SUMIFS để tính dữ liệu trong bảng báo cáo tổng hợp trong Excel
Các điều kiện trong bảng báo cáo tổng hợp:
- Số liệu cần tính: Số lượng / Đơn giá / Thành tiền
- Thời gian giới hạn: >= Từ ngày và <= Đến ngày
- Mã hàng hóa cần tính
Hàm SUMIFS tính các số liệu theo nhiều điều kiện
Cú pháp hàm SUMIFS:
= SUMIFS(sum_range; criteria_range1;criteria1;...)
Ta viết công thức SUMIFS để tính các vùng số liệu có điều kiện như sau:
=SUMIFS(Vùng cần tính tổng; Vùng điều kiện 1; Điều kiện trong vùng điều kiện 1; Vùng điều kiện 2; Điều kiện trong vùng điều kiện 2; Vùng điều kiện 3; Điều kiện trong vùng điều kiện 3)
Tính tổng vùng "Số lượng":
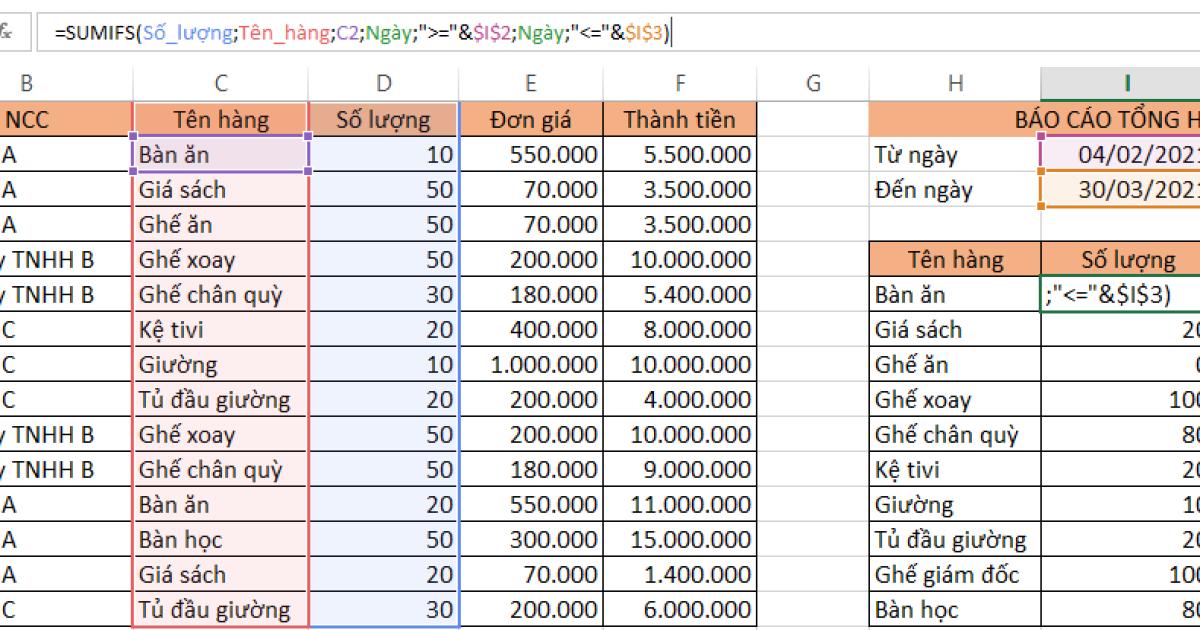
Làm tương tự với vùng "Đơn giá":
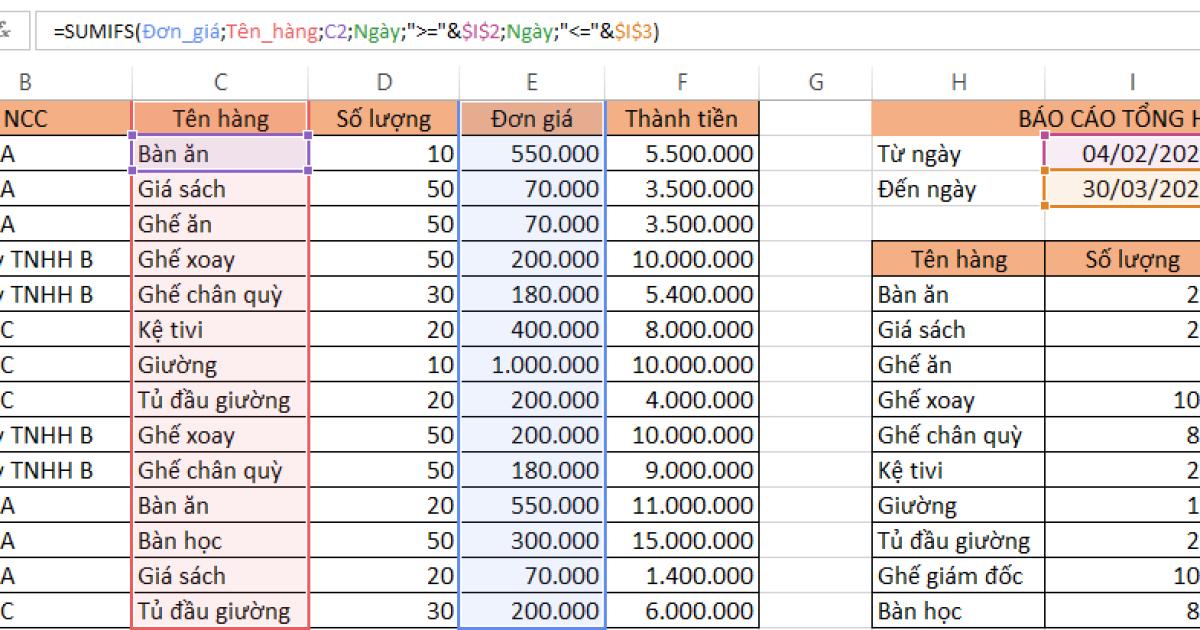
Thành tiền = Số lượng * Đơn giá
Xem thêm: Hướng dẫn cách dùng hàm SUMIFS lập báo cáo tổng hợp theo từng tháng chi tiết nhất
Bước 3: Lọc dữ liệu trong báo cáo tổng hợp
Lọc bỏ những nội dung có phát sinh (=0) hoặc không phát sinh bằng hàm IF
=IF(SUM(range)=0;"";"x")
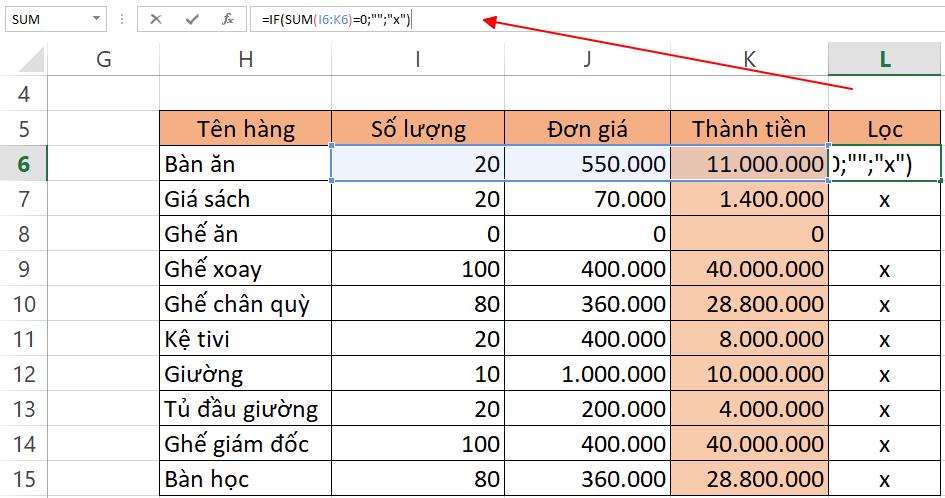
Cách cài đặt tự động cập nhật báo cáo tổng hợp bằng VBA
Bước 1: Sử dụng Record Macro cho cột lọc dữ liệu, bỏ dòng trống
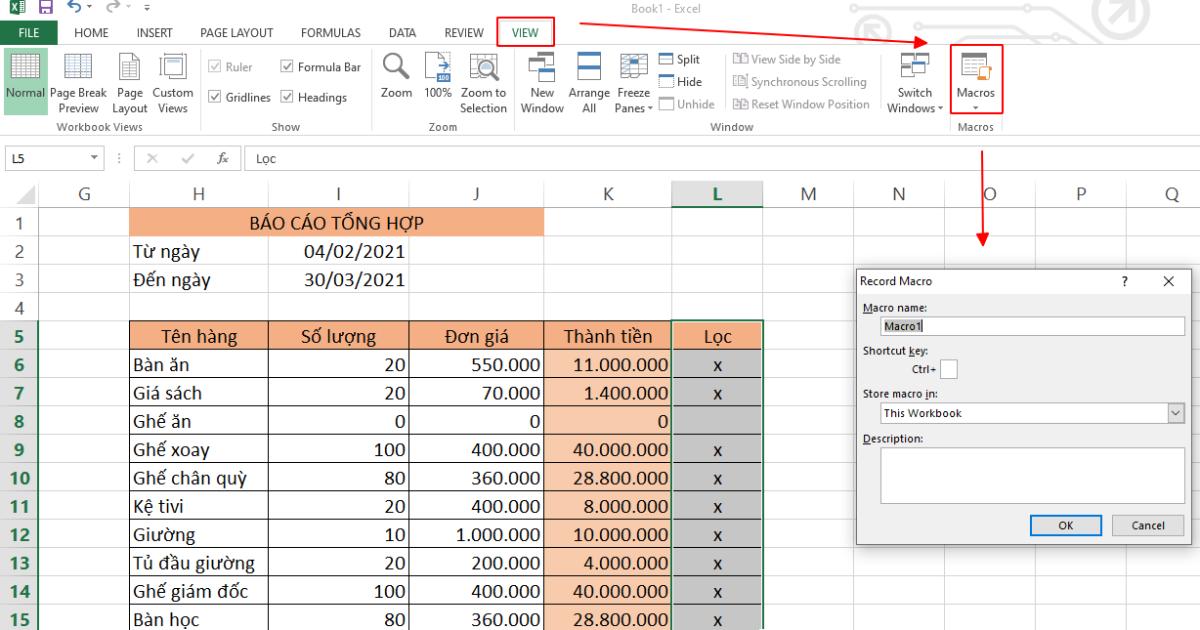
Xem thêm: Cách lập báo cáo trên Excel trình bày kết quả kinh doanh theo TT133
Bước 2: Mở VBA bằng tổ hợp phím (Alt + F11), tạo Change trong sheet chưa báo cáo tổng hợp của bạn và thay đổi ô từ ngày (trong trường hợp này là ô I2 - 04/02/2021) và ô đến ngày (I3 - 30/03/2021)
Bước 3: Nhập code
If Not Application.Intersect(Range(“I2:I3”), Range(Target.Address)) Is Nothing ThenActiveSheet.Range(“$L$6:$L$15″).AutoFilter Field:=1, Criteria1:=”<>”End ifEnd Sub
Tức là: Nếu có sự thay đổi sữ liệu ở I2 và I3 thì...
Lọc bỏ giá trí trống ở cột lọc L từ hàng 6 đến hàng 15
Đến đây, bạn bấm chạy chương trình, vậy là báo cáo tổng hợp tự động đã được lập xong.
Kết luận
Trong bài viết trên, Gitiho đã hướng dẫn bạn cách lập báo cáo tổng hợp tự động đúng đắn và đơn giản nhất. Hy vọng bạn sẽ thực hiện và áp dụng thành công vào công việc của mình nhé!
Ngay bây giờ hãy cùng luyện tập thêm với bộ bài tập Excel có đáp án của Gitiho để nằm lòng tin học văn phòng nhé!
Khóa học phù hợp với bất kỳ ai đang muốn tìm hiểu lại Excel từ con số 0. Giáo án được Gitiho cùng giảng viên thiết kế phù hợp với công việc thực tế tại doanh nghiệp, bài tập thực hành xuyên suốt khóa kèm đáp án và hướng dẫn giải chi tiết. Tham khảo ngay bên dưới!
Giấy chứng nhận Đăng ký doanh nghiệp số: 0109077145, cấp bởi Sở kế hoạch và đầu tư TP. Hà Nội
Giấy phép mạng xã hội số: 588, cấp bởi Bộ thông tin và truyền thông






