Hướng dẫn những thao tác thường dùng trong Microsoft PowerPoint
Microsoft Powerpoint là một công cụ vô cùng quan trọng trong bộ Office hỗ trợ tạo các bài thuyết trình sinh động và lôi cuốn. Trong bài viết này chúng ta cùng tìm hiểu những thao tác thường dùng trong Power Point nhé.
Cách mở Powerpoint 2013
Khi bạn mở PowerPoint 2013 lần đầu tiên, màn hình Start Screen sẽ xuất hiện. Từ đây, bạn sẽ có thể tạo một bản trình chiếu mới, chọn mẫu hoặc truy cập các bản trình chiếu được chỉnh sửa gần đây.
Bước 1: Từ màn hình Start Screen, chọn Blank Presentation để tạo một bài trình chiếu mới.
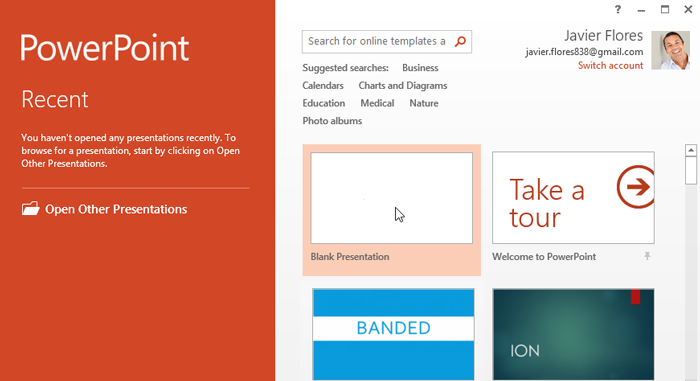
Bước 2: Một bài thuyết trình mới sẽ xuất hiện.
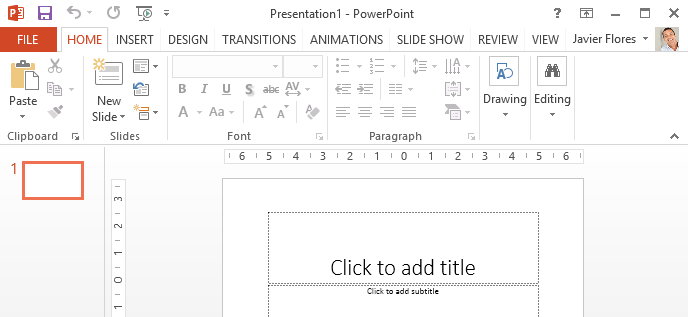
Làm quen với PowerPoint 2013
PowerPoint 2013 tương tự như PowerPoint 2010 nên nếu trước đây bạn đã sử dụng PowerPoint 2010 thì khi chuyển sang sử dụng PowerPoint 2013 sẽ rất quen thuộc.
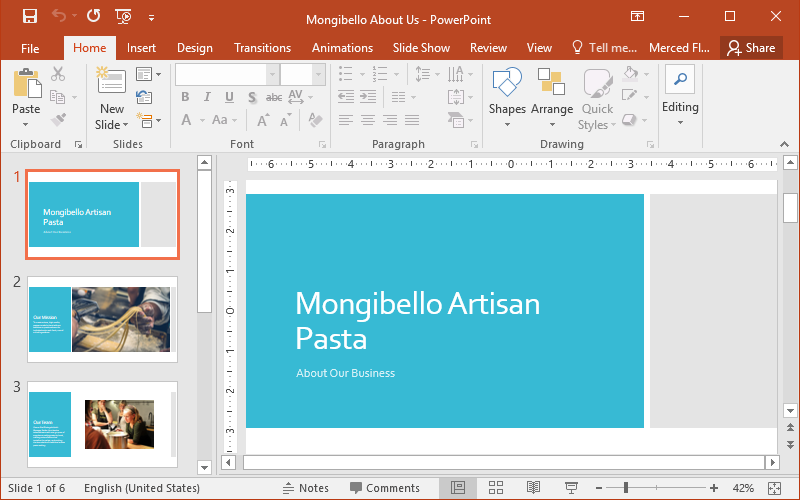
Nhưng nếu chưa quen với PowerPoint hoặc chưa có kinh nghiệm tạo các bài thuyết trình, trước tiên bạn nên dành chút thời gian để làm quen với giao diện PowerPoint 2013.
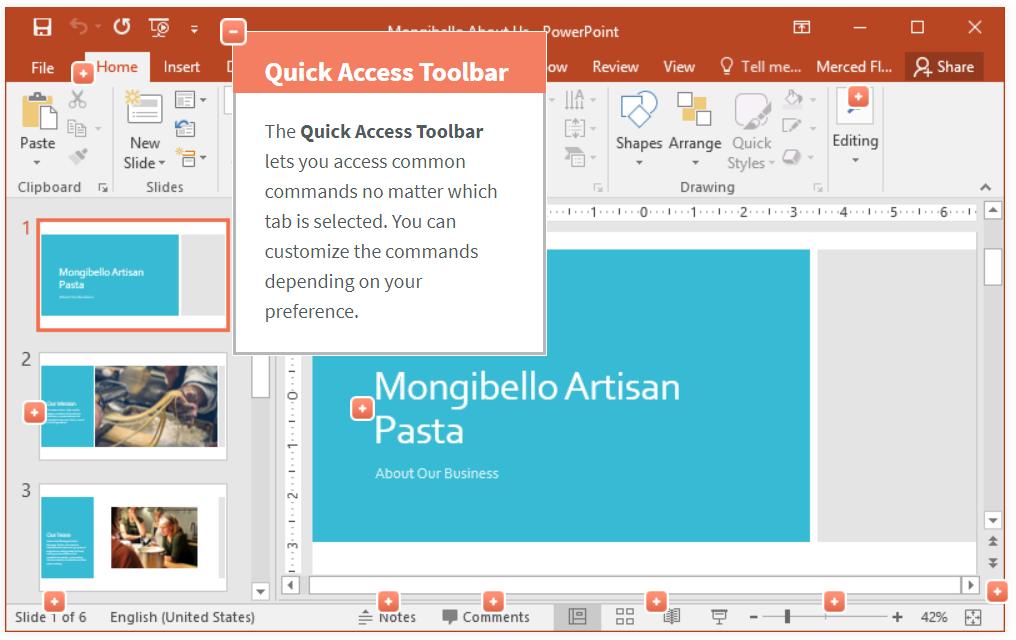
Làm việc với môi trường PowerPoint
Nếu trước đây bạn đã sử dụng PowerPoint 2007 hoặc 2007 thì khi chuyển sang PowerPoint 2013 sẽ cảm thấy rất quen thuộc. Vì phiên bản này tiếp tục sử dụng các tính năng như Ribbon và thanh công cụ Quick Access, nơi cung cấp các lệnh để thực hiện các tác vụ phổ biến trong PowerPoint cũng như chế độ xem Backstage.
Ribbon
PowerPoint 2013 sử dụng hệ thống Ribbon theo các tab thay vì các menu truyền thống. Ribbon chứa nhiều tab, mỗi tab có các nhóm lệnh khác nhau. Bạn sẽ sử dụng các tab này để thực hiện các tác vụ phổ biến nhất trong PowerPoint.
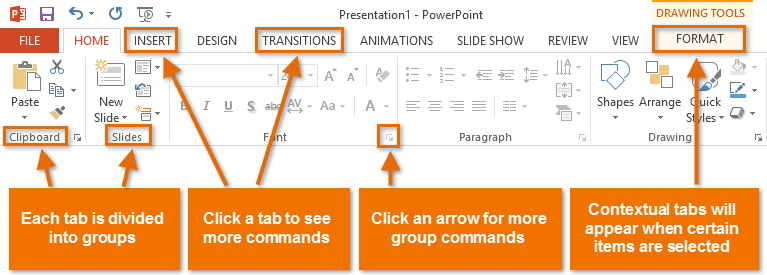
Khám phá Ribbon
Bạn cần di chuyển giữa các tab để tìm và thực hiện các tác vụ phổ biến trong PowerPoint. Cụ thể giao diện Ribbon bao gồm các tab sau:
Thẻ Home: Cho phép truy cập vào các lệnh được sử dụng phổ biến nhất bao gồm: Copy, Paste, Format và New Slide. Thẻ Home sẽ được chọn theo mặc định mỗi lần bạn mở PowerPoint.

Thẻ Insert: Cho phép chèn hình ảnh, biểu đồ, bảng, hình dạng, video, âm thanh … để giúp bạn truyền đạt thông tin một cách trực quan trong bài trình chiếu cũng như lựa chọn kiểu trình bày.

Thẻ Design: Đây là thẻ bao gồm các chủ đề với cách thiết kế slide, phông chữ, hiệu ứng có sẵn từ trước. Bạn chỉ cần chọn một chủ đề mà bạn cảm thấy phù hợp với bài thuyết trình của mình mà thôi.

Thẻ Transitions: Cho phép bạn chọn kiểu chuyển tiếp giữa các slide khi trình chiếu.

Thẻ Animations: Với thẻ này bạn có thể lựa chọn hiệu ứng chuyển động cho các đối tượng trong từng slide để giúp bản trình chiếu trở nên sống động hơn.

Thẻ Slide Show: Khi đã hoàn thành xong các slide để thuyết trình thì thẻ Slide Show sẽ mang tới cho bạn những công cụ để có thể giúp nó trở nên mượt mà và chuyên nghiệp hơn.

Thẻ Review: Mang tới cho bạn những công cụ để kiểm tra các lỗi có thể có trong bài thuyết trình về chính tả, ngữ pháp hoặc có thể thêm, chỉnh sửa lời bình luận, giải thích…

Thẻ View: Cung cấp cho bạn những kiểu xem bài thuyết trình khác nhau.

Cuối cùng là các tab tính năng khác sẽ xuất hiện trên Ribbon khi làm việc với một số mục nhất định như bảng, hình dạng và hình ảnh. Các tab này chứa các nhóm lệnh đặc biệt có thể giúp bạn định dạng các mục này khi cần.

Thu nhỏ và phóng to trên Ribbon
Ribbon được thiết kế để đáp ứng nhiệm vụ hiện tại, nhưng bạn có thể chọn thu nhỏ nếu thấy nó chiếm quá nhiều không gian màn hình. Bạn thực hiện như sau:
Bước 1: Trong cửa sổ PowerPoint đang mở, bạn bấm vào biểu tượng mũi tên chỉ lên ở góc trên cùng bên phải của giao diện ribbon.
Bước 2: Trong menu xổ xuống cung cấp ba tùy chọn bao gồm:
Auto-hide Ribbon: Với tùy chọn này thanh Ribbon sẽ được ẩn đi hoàn toàn. Trong quá trình sử dụng Powerpoint nếu muốn hiển thị trở lại chỉ cần nhấn vào dấu “…” ở góc trên bên phải.
Show tabs: Với tùy chọn này, Powerpoint 2013 sẽ ẩn tất cả các nhóm lệnh khi không sử dụng nhưng các tab vẫn sẽ hiển thị. Để hiển thị đầy đủ thanh Ribbon trở lại chỉ cần kích chuột vào một tab bất kỳ.
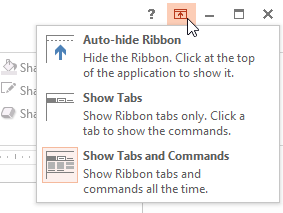
Show tabs and commands: Hiển thị đầy đủ các tab và các lệnh có trong từng tab của ribbon. Tùy chọn này được chọn theo mặc định khi bạn mở PowerPoint lần đầu tiên.
Trong một số nhóm lệnh này bạn sẽ có thể nhìn thấy có những dấu mũi tên nhỏ ở góc dưới bên phải. Khi kích vào đó bạn sẽ còn nhìn thấy rất nhiều tùy chọn khác nữa.
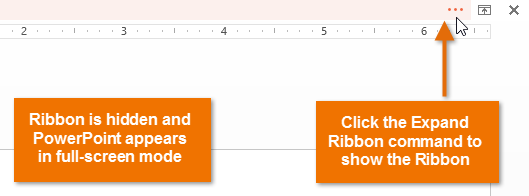
Bạn cũng có thể chọn hiển thị hay ẩn Ribbon theo mong muốn bằng cách kích chọn vào Ribbon Display Options ở góc trên bên phải màn hình, lúc này bạn sẽ thấy hiện ra 3 lựa chọn bao gồm:
Auto-hide Ribbon: Với tùy chọn này Ribbon của bạn sẽ được ẩn đi hoàn toàn. Và trong quá trình sử dụng Powerpoint nếu muốn nó hiện lên bạn chỉ cần nhấn vào dấu “…” ở góc trên bên phải để nó hiện ra.
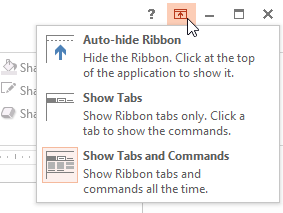
Show tabs: Với tùy chọn này, Powerpoint 2013 sẽ chỉ hiển thị các Tab mà các lệnh trong từng tab sẽ được ẩn đí. Lúc này để hiển thị đầy đủ Ribbon thì bạn chỉ cần kích vào một tab bất kỳ mà thôi.
Show tabs and commands: Tùy chọn này cho phép bạn hiển thị đầy đủ các tab và các lệnh có trong từng tab của ribbon.
Việc của bạn bây giờ chỉ là chọn vào cách hiển thị ribbon mà bạn muốn mà thôi.
Thanh công cụ Quick Access
Ở phía trên giao diện Ribbon của PowerPoint bạn sẽ thấy thanh công cụ Quick Access, cho phép truy cập các lệnh phổ biến được sử dụng thường xuyên nhất.
Theo mặc định, Quick Access bao gồm các lệnh sau Save, Undo, Repeat và Start Presentation. Nhưng tùy vào nhu cầu sử dụng, bạn có thể thêm các lệnh khác.Để thêm các lệnh mà bạn thường xuyên sử dụng, bạn thực hiện như sau:
Bước 1: Bấm vào biểu tượng mũi tên trỏ xuống ở góc ngoài cùng bên phải (như trong hình) của thành Quick Access.
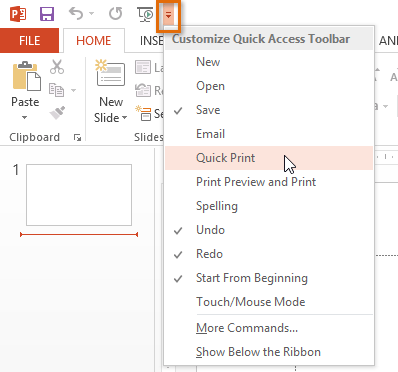
Bước 2: Trong menu xổ xuống bạn chọn lệnh muốn thực hiện. Để bổ sung thêm các lệnh khác, bạn chọn tùy chọn More Commands.
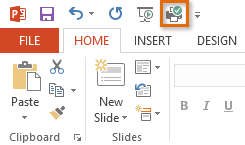
Bước 3: Lúc này cửa sổ PowerPoint Options hiển thị, bạn chọn tùy chọn Quick Access Toolbar ở bên trái, sau đó kích chọn lệnh muốn hiển thị trên thanh Quick Access ở cột giữa, rồi bấm nút Add để thêm vào cột ngoài cùng bên phải.
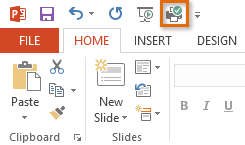
Bạn có thể thêm nhiều lệnh tùy vào nhu cầu, cuối cùng bấm nút OK để áp dụng. Bây giờ các lệnh sẽ được thêm vào thanh Quick Access của Powerpoint.
Khám phá Ruler, Guides và Gridlines
Ngoài ra PowerPoint còn có một số công cụ để giúp bạn tổ chức và sắp xếp nội dung trên các trang chiếu bao gồm: Ruler (thước), Guides (hướng dẫn) và Gridlines (đường lưới). Những công cụ này giúp dễ dàng căn chỉnh các đối tượng trên các slide.
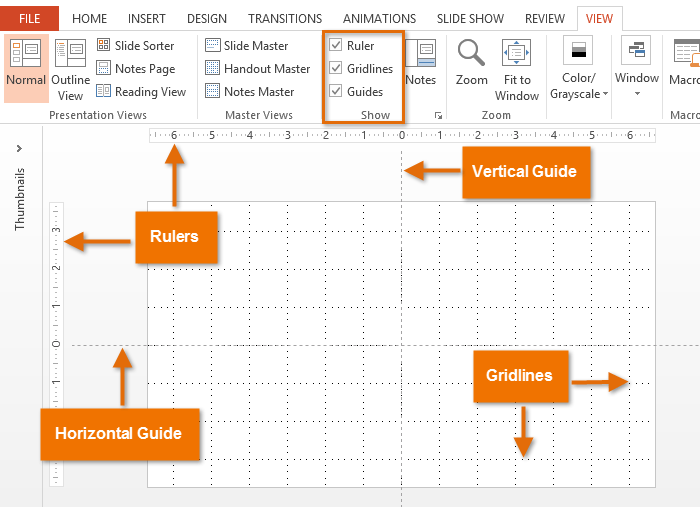
Để kích hoạt các công cụ này, bạn chỉ cần kích vào các tùy chọn tương ứng của thẻ View thuộc nhóm tính năng Show.
Backstage View
Chế độ xem Backstage View cung cấp cho bạn các tùy chọn khác nhau để lưu, mở, in và chia sẻ bản trình chiếu. Để truy cập Backstage view bạn thực hiện như sau:
Bước 1: Truy cập menu File trên giao diện Ribbon.
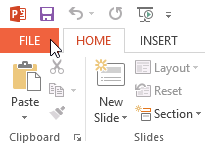
Bước 2: Chế độ xem Backstage view sẽ hiển thị.
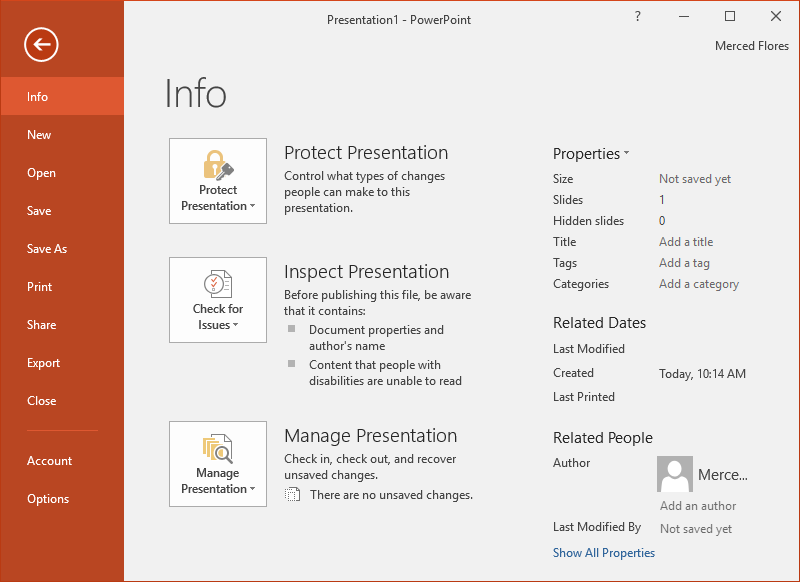
Một số tùy chọn khác
Trong Powerpoint 2013 trở đi, bạn có thể xem bài thuyết trình theo nhiều chế độ xem khác nhau bao gồm Nomal, Slide Shoter, Reading View và Slide Show. Để lựa chọn chế độ xem thích hợp chỉ cần kích vào biểu tượng tương ứng ở góc dưới cùng bên phải của cửa sổ Powerpoint.
Bên cạnh đó, bạn có thể thực hiện chức năng thu phóng slide cực kỳ đơn giản bằng cách kéo chuột trên thanh điều chỉnh ở cuối cửa sổ, khi muốn phóng to bạn kéo về phía dấu “+” và ngược lại khi muốn thu nhỏ.
Trên đây Gitiho vừa giới thiệu với bạn đọc bài viết Làm quen với Powerpoint 2013 mà những người mới bắt đầu sử dụng cần nắm được. Hãy tiếp tục theo dõi các bài viết tiếp theo của chúng tôi về Powerpoint 2013 nhé.
KHÓA HỌC POWERPOINT MIỄN PHÍ
Với hơn 1400 HỌC VIÊN đang theo học với đánh giá trung bình 4.5 SAO
Khóa học bứt phá PowerPoint chỉ trong 3h
G-LEARNINGGiấy chứng nhận Đăng ký doanh nghiệp số: 0109077145, cấp bởi Sở kế hoạch và đầu tư TP. Hà Nội
Giấy phép mạng xã hội số: 588, cấp bởi Bộ thông tin và truyền thông






