Hướng dẫn phân tích dữ liệu khảo sát trong Excel
Nếu bạn có một danh sách dữ liệu khảo sát nằm trong một trang tính như hình dưới đây mà bạn cần phân tích khảo sát này và tạo báo cáo kết quả khảo sát trong Excel, vậy bạn sẽ làm như thế nào? Bây giờ, Gitiho sẽ hướng dẫn các bạn các bước phân tích dữ liệu khảo sát và tạo báo cáo kết quả trong Microsoft Excel.
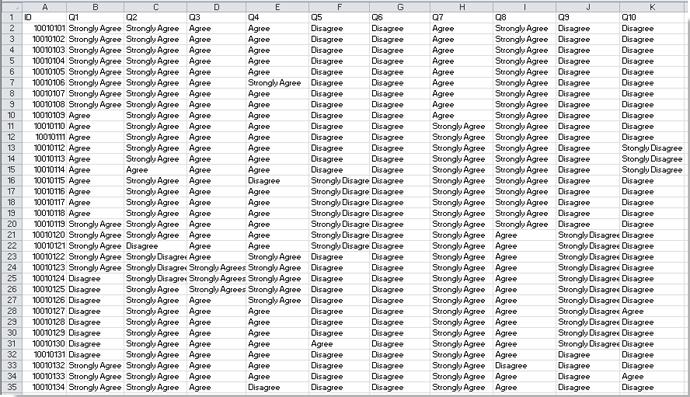
Phần 1: Đếm tất cả phản hồi trong khảo sát
Đầu tiên, bạn cần đếm tổng số phản hồi trong mỗi câu hỏi.
1. Chọn một ô trống bất kỳ , ví dụ: ô B53, nhập công thức =COUNTBLANK(B2:B51) (phạm vi B2: B51 là vùng phản hồi của câu hỏi 1, bạn có thể thay đổi khi cần) và nhấn phím Enter trên bàn phím. Sau đó kéo chốt fill handle tới vùng bạn muốn sử dụng công thức này, ở đây mình điền nó vào vùng B53: K53.

2. Trong ô B54, nhập công thức =COUNTA(B2:B51) (vùng B2: B51 là vùng phản hồi của câu hỏi 1, bạn có thể thay đổi khi cần), và nhấn phím Enter trên bàn phím. Sau đó kéo chốt fill handle đến vùng mà bạn muốn sử dụng công thức này, ở đây tôi điền vào vùng B54: K54.
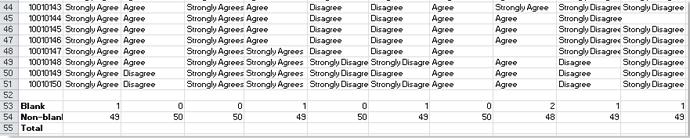
3. Trong ô B55, nhập công thức =SUM(B53:B54). Trong đó, vùng B2: B51 là vùng phản hồi của câu hỏi 1, bạn có thể thay đổi khi cần) và nhấn phím Enter trên bàn phím, sau đó kéo chốt fill handle đến vùng mà bạn muốn sử dụng công thức này, ở đây mình điền vào vùng B55: K55.
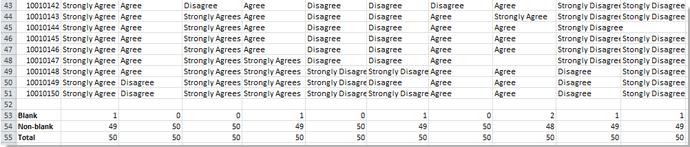
Sau đó đếm số lượng mỗi câu hỏi Strongly Agrees (Hoàn toàn đồng ý), Agree (Đồng ý), Disagree (Không đồng ý) và Strongly Disagree (Hoàn toàn không đồng ý).
4. Trong Ô B57, nhập công thức =COUNTIF(B2:B51,$B$51). Trong đó, vùng B2: B51 là vùng phản hồi của câu hỏi 1, ô $B$51 là tiêu chí bạn muốn đếm, bạn có thể thay đổi khi cần) và nhấn phím Enter trên bàn phím, sau đó kéo chốt fill handle đến vùng bạn muốn sử dụng công thức này, ở đây mình điền vào vùng B57: K57.
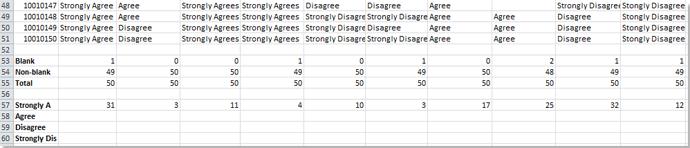
5. Nhập =COUNTIF(B2:B51,$B$11). Trong đó, vùng B2: B51 là vùng phản hồi cho câu hỏi 1, ô $B$11 là tiêu chí bạn muốn đếm, bạn có thể thay đổi khi cần ) vào ô B58, và nhấn phím Enter trên bàn phím, sau đó kéo chốt fill handle đến vùng mà bạn muốn sử dụng công thức này, ở đây mình sẽ điền vào vùng B58: K58.

6. Lặp lại bước 5 hoặc 6 để đếm số phản hồi của mỗi câu hỏi.

7. Trong ô B61, nhập công thức =SUM(B57:B60). Trong đó, vùng B2: B51 là vùng phản hồi cho câu hỏi 1, bạn có thể thay đổi khi cần) để tính tổng phản hồi và nhấn phím Enter trên bàn phím, sau đó kéo chốt fill handle đến vùng mà bạn muốn sử dụng công thức này, ở đây mình điền vào vùng B61: K61.

Để thành thạo các chức năng và thao tác trong Excel để phân tích dữ liệu từ cơ bản đến chuyên sâu, bạn có thể tham khảo khóa học Excel cơ bản sau của Gitiho:
Phần 2: Tính phần trăm các phản hồi
Sau đó, bạn cần tính tỷ lệ phần trăm của mỗi phản hồi cho từng câu hỏi.
8. Trong ô B62 nhập công thức =B57/$B$61 (Ô B57 cho biết số phản hồi đặc biệt mà bạn muốn đếm, Ô $B$61 là tổng số phản hồi, bạn có thể thay đổi khi cần) để tính tổng số phản hồi và nhấn phím Enter trên bàn phím, sau đó kéo chốt fill handle vùng mà bạn muốn sử dụng công thức này. Sau đó, định dạng ô dưới dạng phần trăm bằng cách click chuột phải => Format Cells => Percentage.
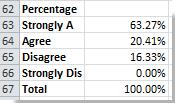
Bạn cũng có thể hiển thị các kết quả này dưới dạng phần trăm bằng cách chọn và click vào % (Kiểu phần trăm - Percentage) trong nhóm Number trên tab Home.
9. Lặp lại bước 8 để tính phần trăm phản hồi cho mỗi câu hỏi.

Phần 3: Tạo báo cáo khảo sát với các kết quả được tính bên trên
Bây giờ, bạn có thể lập báo cáo kết quả khảo sát rồi.
10. Chọn tiêu đề cho các cột của khảo sát (trong trường hợp này là A1: K1), click chuột phải => Copy và paste chúng vào một trang tính trống khác bằng cách click chuột phải => Transpose (T).
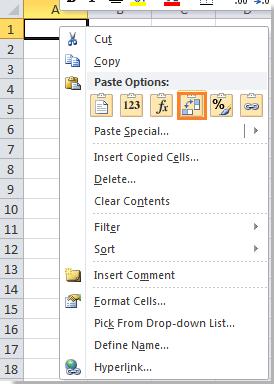
Nếu bạn đang sử dụng Microsoft Excel 2007, bạn có thể dán các tỷ lệ phần trăm được tính toán này bằng cách chọn một ô trống => click vào tab Home => Paste => Transpose.
11. Chỉnh sửa tiêu đề nếu cần.
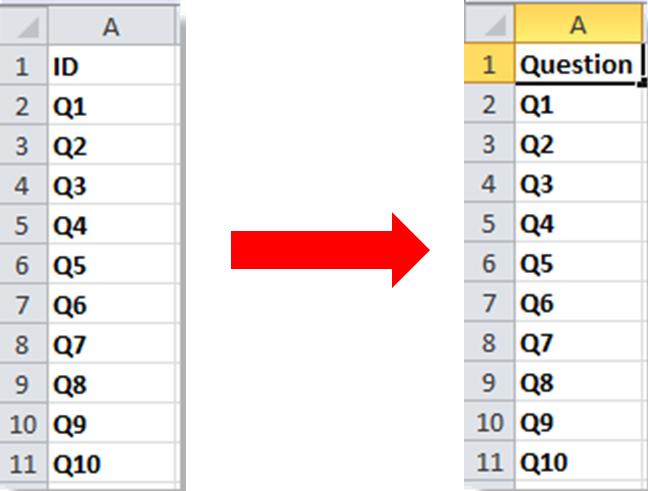
12. Chọn phần bạn cần hiển thị trong báo cáo và click chuột phải => Copy, sau đó chuyển đến trang tính bạn cần dán và chọn một ô trống, chẳng hạn như Ô B2, click vào Home => Paste => Paste Special.
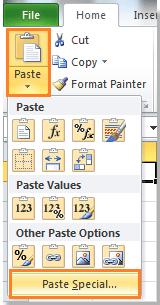
13. Trong hộp thoại Paste Special, chọn Value and Transpose trong phần Paste and Transpose, sau đó click OK để đóng hộp thoại này.
.jpg)
14. Lặp lại bước 10 và 11 để sao chép và dán dữ liệu bạn cần, sau đó bạn sẽ thấy báo cáo khảo sát đã được thực hiện.
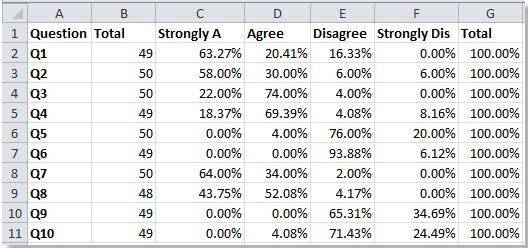
Trên đây là những hướng dẫn về các bước phân tích dữ liệu khảo sát và tạo báo cáo kết quả trong Microsoft Excel. Chúc bạn thành công!
Khóa học phù hợp với bất kỳ ai đang muốn tìm hiểu lại Excel từ con số 0. Giáo án được Gitiho cùng giảng viên thiết kế phù hợp với công việc thực tế tại doanh nghiệp, bài tập thực hành xuyên suốt khóa kèm đáp án và hướng dẫn giải chi tiết. Tham khảo ngay bên dưới!
Giấy chứng nhận Đăng ký doanh nghiệp số: 0109077145, cấp bởi Sở kế hoạch và đầu tư TP. Hà Nội
Giấy phép mạng xã hội số: 588, cấp bởi Bộ thông tin và truyền thông





