Hướng dẫn phương pháp biên dịch từ tiếng việt sang hàm trong Excel
Để sử dụng Excel một cách hiệu quả, bạn cần biết cách chuyển từ ngôn ngữ hàng ngày thành các câu lệnh (hay còn gọi là hàm) trong Excel để giúp Excel có thể hiểu và thực thi ra kết quả như ý muốn. Do đó kỹ thuật biên dịch từ tiếng việt sang hàm trong Excel là một kỹ thuật khá quan trọng khi bạn học Excel. Hãy cùng Gitiho tìm hiểu rõ hơn nội dung này qua bài viết dưới đây:
Phương pháp biên dịch từ tiếng Việt thành hàm Excel
Hãy xét ví dụ với 1 câu nói như sau: Nếu hôm nay trời mưa, tôi sẽ ở nhà
Hãy cùng biểu diễn nó trên Excel nhé:
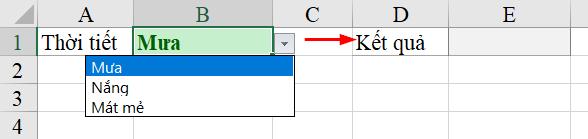
Ví dụ về hàm logic
Trong ô A1 và B1 thể hiện nội dung về thời tiết, có thể chọn 1 trong 3 khả năng: Mưa, Nắng, Mát mẻ (để làm được mục chọn theo danh sách này thì bạn thực hiện chức năng Data Validation > List trong ô B1 - Xem lại Chương 1)
Khi chọn nội dung trong ô B1, kết quả sẽ hiển thị tại ô E1 là: Ở nhà hoặc Đi chơi. Khi đó có các khả năng xảy ra:
Trường hợp đúng: Nếu trời (thời tiết) là mưa thì kết quả là ở nhà
Trường hợp không đúng: Nếu thời tiết không phải là mưa thì kết quả là đi chơi
Dù trong ví dụ ban đầu nêu ra chỉ xét trường hợp đúng, nhưng khi xét 1 vấn đề trong chữ Nếu, thường sẽ xảy ra 1 trong 2 trường hợp: nếu đúng và nếu không đúng.
Trong tiếng anh, NẾU = IF. Do đó ở đây chúng ta xét hàm IF.
Mệnh đề logic thường gắn liền với chữ Nếu, còn mệnh đề kết quả thì không gắn với chữ nếu.
Cấu trúc hàm IF là: IF(Logical_Test, Value_if_true, Value_if_false)
Hàm này có 3 thành phần, được ngăn cách bởi các dấu phẩy, trong đó:
Logical_Test: mệnh đề logic (là 1 phép so sánh)
Value_if_true: kết quả nếu mệnh đề logic xảy ra là đúng
Value_if_false: kết quả nếu mệnh đề logic xảy ra không đúng
Như vậy có thể viết là:
=IF(Thời tiết = Mưa, Ở nhà, Đi Chơi)
Vì giá trị biểu hiện của thời tiết (Mưa, Nắng, Mát mẻ) được thể hiện tại ô B1 nên ta có thể viết dưới dạng tham chiếu tới ô B1 như sau:

Kết quả hàm IF
Chú ý rằng các từ tiếng việt như Mưa, Ở nhà, Đi chơi được coi là các ký tự text và viết trực tiếp trong hàm. Do đó để viết đúng thì phải đặt từ đó trong cặp dấu nháy kép (xem lại Cách nạp giá trị vào các thành phần của hàm)
Như vậy trình tự là:
- Bước 1: Diễn đạt được việc cần làm bằng tiếng việt thật rõ ràng. Các từ khóa chính cần được nhấn mạnh vì đó sẽ là dữ kiện để xét các thành phần trong hàm và xét loại dữ liệu.
- Bước 2: Lựa chọn hàm phù hợp. Sử dụng tiếng anh để biên dịch lại nội dung nhằm tìm ra hàm phù hợp.
- Bước 3: Nắm rõ cấu trúc hàm, bao nhiêu thành phần, ý nghĩa các thành phần.
- Bước 4: Nạp giá trị vào từng phần. Chú ý giá trị đã có sẵn chưa (nếu chưa thì cần lồng ghép hàm), nếu có rồi thì viết trực tiếp hay viết tham chiếu.
Bạn hãy xem lại bài viết: Hướng dẫn cách viết hàm trong Excel chi tiết dễ hiểu nhất để có thể viết hàm trong Excel được chính xác hơn.
Ngoài ra trong quá trình viết hàm bạn sẽ khó tránh khỏi việc gặp phải lỗi. Vậy làm thế nào để tránh được lỗi, làm thế nào để viết hàm dễ hiểu hơn, dễ đọc hơn? Hãy cùng tìm hiểu trong bài viết:
Hướng dẫn kỹ thuật tối ưu khi viết hàm trong Excel để tăng hiệu quả
Khóa học phù hợp với bất kỳ ai đang muốn tìm hiểu lại Excel từ con số 0. Giáo án được Gitiho cùng giảng viên thiết kế phù hợp với công việc thực tế tại doanh nghiệp, bài tập thực hành xuyên suốt khóa kèm đáp án và hướng dẫn giải chi tiết. Tham khảo ngay bên dưới!
Giấy chứng nhận Đăng ký doanh nghiệp số: 0109077145, cấp bởi Sở kế hoạch và đầu tư TP. Hà Nội
Giấy phép mạng xã hội số: 588, cấp bởi Bộ thông tin và truyền thông






