Hướng dẫn sử dụng các hàm trong Excel để tính khấu hao
Bài viết này sẽ hướng dẫn các bạn cách sử dụng các hàm trong Excel như hàm SLN, hàm YD, hàm SYD để tính khấu hao nhanh chóng và chính xác. Hãy cùng theo dõi nhé.
Trong Excel có một số hàm được thiết lập sẵn theo các phương pháp tính khấu hao phổ biến là hàm SLN, hàm YD, hàm SYD. Nói về phương pháp tính khấu hao thì khấu hao đường thẳng, khấu hao theo tổng số thứ tự năm sử dụng, khấu hao theo số dư giảm dần, khấu hao theo số dư giảm dần biến đổi, khấu hao theo số dư giảm dần kép thì chắc hẳn các bạn làm công việc kế toán, tài chính sẽ cảm thấy rất quen thuộc.
Đối với các bạn chưa biết đến hàm tính khấu hao trong Excel thì sẽ phải sử dụng các phép toán cộng trừ để làm công việc này. Nếu các bạn muốn biết cách sử dụng các hàm tính khấu hao của Excel thì hãy tham khảo bài tập dưới đây nhé.
Cách dùng hàm trong Excel để tính khấu hao
Tính khấu hao với hàm SLN theo phương pháp khấu hao đường thẳng
Phương pháp khấu hao đường thẳng có nghĩa là sẽ phân bổ đều nguyên giá theo thời gian sử dụng. Chúng mình có ví dụ như sau:

Thông thường, rất nhiều bạn sẽ sử dụng cách tính toán cơ bản để tính khấu hao là lấy Nguyên giá trừ đi Giá trị thanh lý ước tính. Sau đó lấy kết quả của phép tính này để chia cho số năm sử dụng. Nhưng cách làm này sẽ gây khó khăn cho bạn nếu phải tính toán với một bảng tính lớn hơn.
Thay vào đó, chúng ta nên sử dụng hàm SLN - hàm có tác dụng trả về khấu hao theo đường thẳng của một tài sản qua các năm của Excel. Hàm này có công thức như sau:
= SLN (cost, salvage, life)
Trong đó bao gồm các thành phần mà chúng ta cần chú ý là:
- cost: Là nguyên giá của tài sản cố định
- salvage: Là giá trị thanh lý ước tính
- life: Là thời gian sử dụng hữu ích của tài sản
Áp dụng hàm này vào với ví dụ trên thì chúng ta có công thức như sau:
= SLN($B$5, $B$6, $B$7)
Trong đó B5, B6, B7 lần lượt là tọa độ của các ô chứa giá trị của Nguyên giá, Giá trị thanh lý ước tính, Thời gian khấu hao. Ngoài ra, việc chúng ta cố định về tọa độ của ô là để dùng khi bạn cần kéo công thức.
Kết quả tính ra là $160.000 như trong hình ảnh dưới đây:

Sau đó chỉ cần copy công thức cho các năm tiếp theo thì sẽ thu được kết quả là bảng khấu hao tài sản.
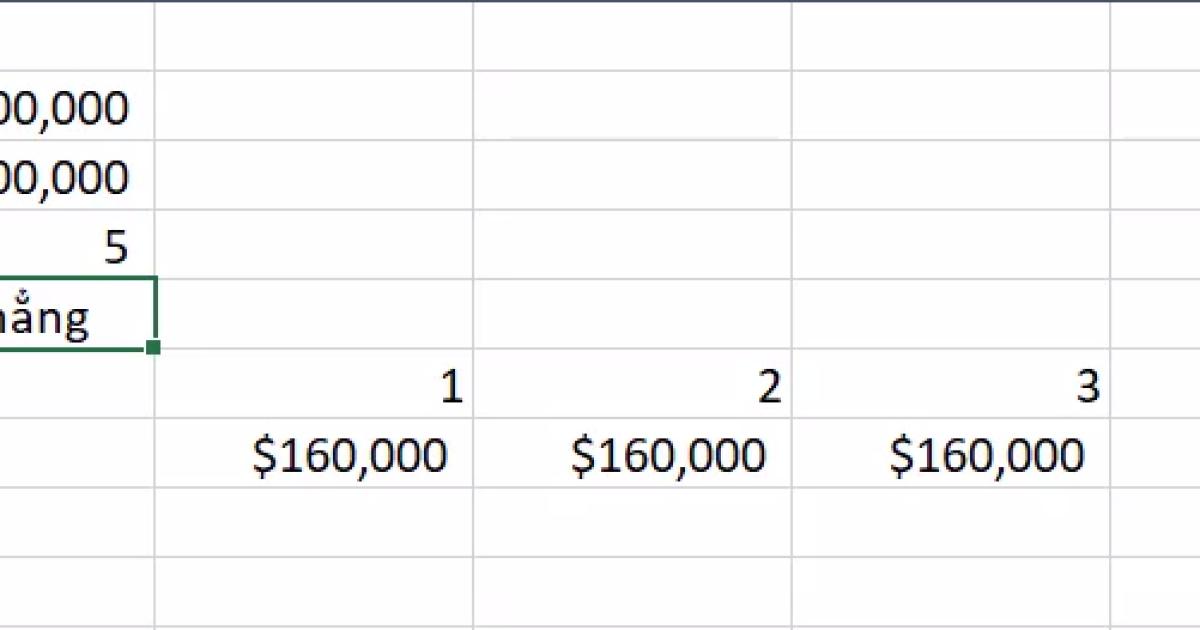
Xem thêm: Các công thức Excel cơ bản mà mọi kế toán viên nên biết
Tính khấu hao với hàm SYD theo phương pháp khấu hao tổng số thứ tự năm sử dụng
Phương pháp khấu hao theo tổng số thứ tự năm sử dụng có nghĩa là khấu hao lớn hơn ở năm đầu tiên, giảm dần trong những năm tiếp theo đến hết thời gian sử dụng. Hàm SYD sẽ trả về khấu hao của một tài sản trong một thời kỳ xác định bằng cách sử dụng phương pháp tổng số thứ tự năm sử dụng.
Công thức hàm SYD có dạng như sau:
= SYD (cost, salvage, life, per)
Trong đó bao gồm các thành phần là:
- cost: Là nguyên giá của tài sản cố định
- salvage: Là giá trị thanh lý ước tính
- life: Là thời gian sử dụng hữu ích của tài sản
- per: Là số năm tính khấu hao
Chúng mình có đề bài tập ví dụ như sau:
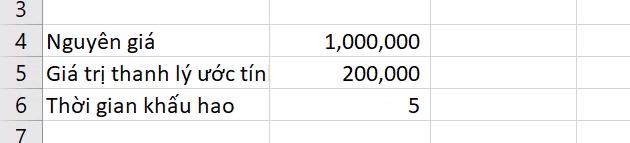
Công thức hàm để tính khấu hao cho năm thứ 5 sử dụng tài sản này sẽ là:
= SYD (B4, B5, B6, 5)
Với B4, B5, B6 lần lượt là tọa độ của các ô chứa giá trị của Nguyên giá, Giá trị thanh lý ước tính, Thời gian khấu hao.
Công thức hàm để tính khấu hao cho năm thứ 4 sử dụng tài sản này sẽ là:
= SYD (B4, B5, B6, 4)
Kết quả trả về cho 2 năm này sẽ là:
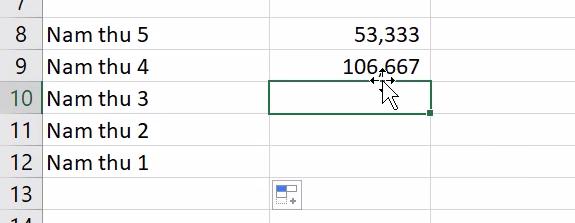
Với các năm thứ 3, thứ 2, thứ 1 thì chỉ cần sử dụng công thức tương tự nhưng thay đóio số năm tính khấu hao (per) là được các bạn nhé.
Nếu không muốn phải sửa công thức cho từng dòng thì các bạn lập một bảng phụ có ghi số năm rồi lấy tọa độ ô vào công thức ban đầu là được.
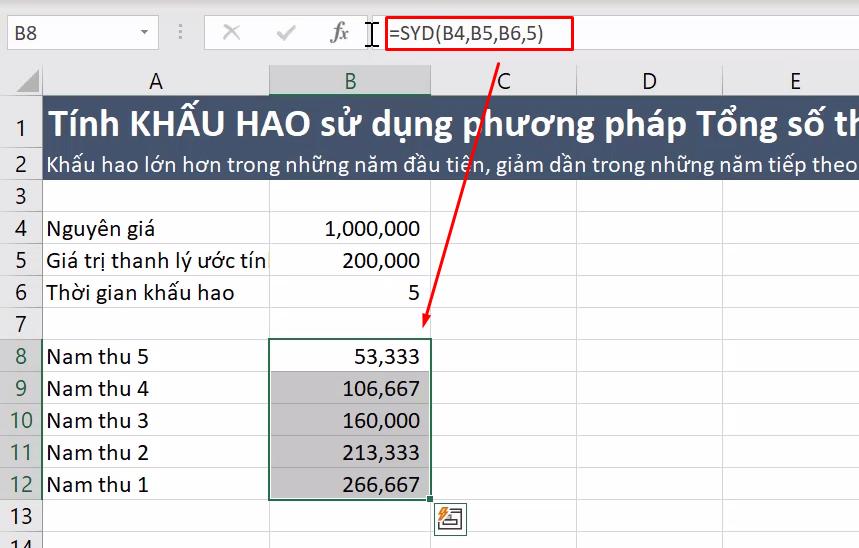
Cách tính khấu hao với hàm SYD này sẽ phù hợp với những tài sản mà trong thời gian đầu sử dụng nó sẽ có hiệu quả hoạt động tốt, nhưng về sau thì chất lượng sẽ bị giảm đi.
Xem thêm: Hướng dẫn cách lập mẫu bảng trích khấu hao tài sản cố định trong Excel
Tính khấu hao với hàm BD theo phương pháp số dư giảm dần
Với phương pháp này, trong những năm đầu tiên sẽ khấu hao lớn hơn, giảm dần trong những năm tiếp theo đến hết thời gian sử dụng. Excel có cung cấp cho chúng ta hàm DB để tính khấu hao theo phương pháp này.
Hàm DB sẽ trả về khấu hao của một tài sản trong một thời kỳ xác định bằng cách sử dụng phương pháp số dư giảm dần. Công thức hàm có dạng như sau:
= DB (cost, salvage, life, period, (MONTH))
Trong đó bao gồm các thành phần là:
- cost: Là nguyên giá của tài sản cố định
- salvage: Là giá trị thanh lý ước tính
- life: Là thời gian sử dụng hữu ích của tài sản
- period: Là số năm tính khấu hao
Chúng mình có đề bài tập ví dụ như sau:
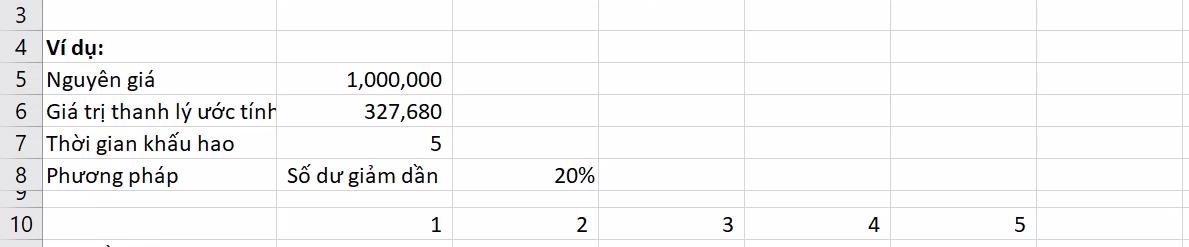
Công thức hàm DB mà chúng ta sử dụng để tính khấu hao ở đây sẽ là:
= DB($B$5, $B$6, $B$7, 1)

Sau đó kéo công thức sang các ô khác trong dòng này, đồng thời sửa tham số period tương ứng với số năm là chúng ta sẽ được kết quả như sau:
.jpg)
Nhưng nếu giữ nguyên thế này thì kết quả sẽ tương đối giống với việc sử dụng hàm SYD. Nếu chúng ta bổ sung thêm đại lượng về số tháng (MONTH) trong mỗi năm thì sẽ tính được chi tiết hơn.
Ví dụ: Năm đầu tiên chỉ khấu hao trong 6 tháng, công thức sẽ là:
= DB($B$5, $B$6, $B$7, 1, 6)
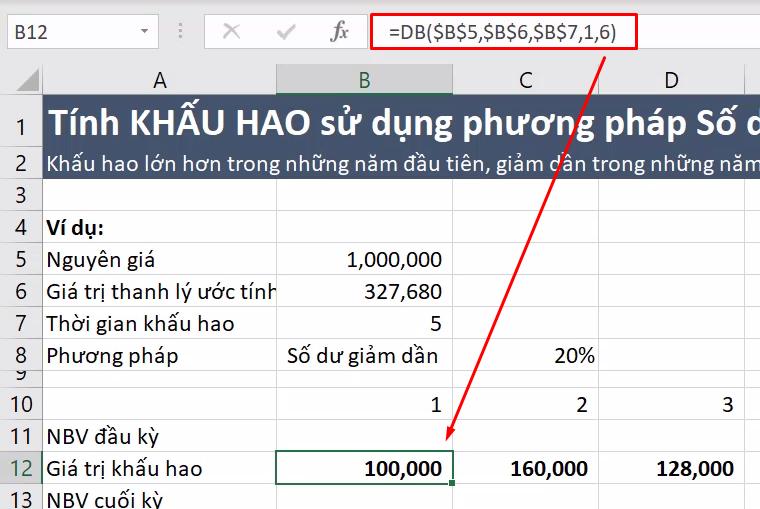
Xem thêm: Hướng dẫn cách tính khấu hao TSCĐ theo phương pháp khấu hao theo số lượng, khối lượng sản phẩm
Kết luận
Hy vọng bài hướng dẫn của chúng mình sẽ giúp các bạn tính khấu hao hiệu quả và nhanh chóng hơn. Nếu các bạn muốn học tập kiến thức Excel dành riêng cho lĩnh vực kế toán, tài chính thì hãy đăng ký chương trình học Khóa học Excel cho Kế toán, Tài chính, Phân tích Tài chính của Gitiho nhé. Các bạn sẽ được hệ thống hóa kiến thức Excel bài bản, thành thạo các công cụ và hàm của phần mềm này để tính toán, phân tích tài chính và làm báo cáo. Nếu bạn gặp vấn đề chưa hiểu rõ trong bài học thì có thể đặt câu hỏi ngay bên dưới video để được giảng viên giải đáp cụ thể. Chúc các bạn luôn học tập tốt!
Khóa học phù hợp với bất kỳ ai đang muốn tìm hiểu lại Excel từ con số 0. Giáo án được Gitiho cùng giảng viên thiết kế phù hợp với công việc thực tế tại doanh nghiệp, bài tập thực hành xuyên suốt khóa kèm đáp án và hướng dẫn giải chi tiết. Tham khảo ngay bên dưới!
Giấy chứng nhận Đăng ký doanh nghiệp số: 0109077145, cấp bởi Sở kế hoạch và đầu tư TP. Hà Nội
Giấy phép mạng xã hội số: 588, cấp bởi Bộ thông tin và truyền thông




