Hướng dẫn sử dụng các trường được tính toán trong Google Data Studio
Nội dung chính
Các trường được tính toán là gì?
Các trường được tính toán cho phép bạn tạo các số liệu hoặc yếu tố mới, hoặc các tùy chỉnh trong Google Data Studio từ dữ liệu hiện có. Bạn có thể thực hiện tính toán, tạo danh mục hoặc chuyển đổi dữ liệu của mình với các trường được tính toán.
Cách tạo các trường được tính toán trong Google Data Studio
Bước 1: Đăng nhập vào Data Studio trong tài khoản có quyền sở hữu nguồn dữ liệu sẽ sử dụng để tạo trường được tính toán.
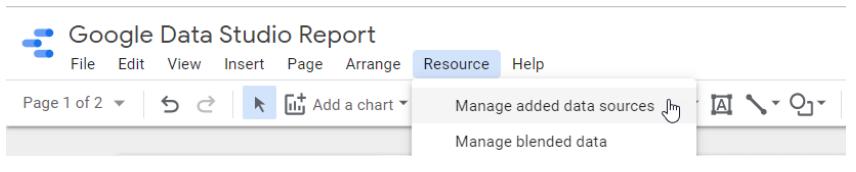
Bước 2: Điều hướng đến Resource > Manage added data sources.

Bước 3: Nhấp vào Edit cho nguồn dữ liệu (bạn cũng có thể nhấp vào biểu tượng bút chì từ Dashboard khi chọn một hình ảnh sử dụng nguồn dữ liệu để mở trình chỉnh sửa)

Bước 4: Nhấp vào Add A Field.
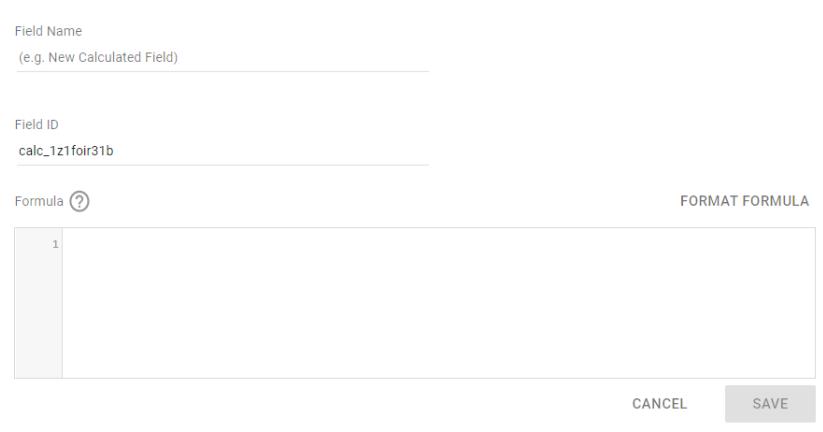
Tip:
Đảm bảo đặt tên cho các trường tùy chỉnh của bạn đủ để bạn hiểu đó là phần nào trong báo cáo.
Gitiho khuyên bạn nên sử dụng một ký tự đặc biệt (như dấu hoa thị *) khi đặt tên các trường tùy chỉnh trong Google Data Studio. Điều này có 2 lợi ích:
- Đẩy chúng lên đầu danh ‘Available Fields’.
- Giúp dễ dàng phân biệt giữa các trường tùy chỉnh và kích thước / số liệu mặc định trong nguồn dữ liệu của bạn.
Cách sử dụng các trường được tính toán trong Data Studio
Bạn có thể sử dụng các trường được tính toán để trả lời các câu hỏi không thể được trả lời bằng dữ liệu ở trạng thái hiện tại; bao gồm thực hiện mọi thứ từ tạo số liệu tùy chỉnh mới, đến chuyển đổi nhiều yếu tố nhằm phân tích dữ liệu theo nhiều cách khác nhau.
Lưu ý: Nếu bạn trực tiếp sao chép và dán công thức từ bài viết này – hãy đảm bảo rằng các định dạng không bị thay đổi (ví dụ: trong GDS, bạn phải đảm bảo các kích thước tồn tại trong nguồn dữ liệu và kiểm tra kỹ các trích dẫn của bạn)
Một số cách hữu ích để sử dụng các trường được tính toán bao gồm:
1. Làm số liệu mới
Tạo các số liệu riêng bằng cách thêm công thức cho số liệu vào trường được tính toán.
Mục tiêu tổng hợp
Nếu bạn có hai mục tiêu riêng biệt mà bạn muốn xem dưới dạng một số liệu, chỉ cần thêm chúng vào nhau:
Mục tiêu 1 + Mục tiêu 2
Tìm tỷ lệ chuyển đổi từ các phễu
Nếu bạn theo dõi các phễu chuyển đổi trong Google Data Studio, bạn có thể xác định tỷ lệ chuyển đổi từ trạng thái này sang trạng thái khác bằng cách tạo số liệu tỷ lệ chuyển đổi của riêng bạn:
Giai đoạn 2 / Giai đoạn 1
2. Theo dõi tiến trình tới các mục tiêu
Tạo Scorecard theo dõi tiến trình của bạn tới các mục tiêu bằng cách tạo một phép tính đơn giản của [Số liệu mục tiêu] / Giá trị mục tiêu ([Goal Metric]/Goal Value):
Số phiên / 10.000
Hãy nhớ rằng số liệu của bạn bị ảnh hưởng bởi phạm vi ngày nhưng giá trị của bạn sẽ không như thế, tức là, nếu bạn đặt mục tiêu hàng tháng của mình, hãy đảm bảo giao diện phạm vi theo ngày được set up theo đúng tháng đó; nếu bạn đặt mục tiêu hàng năm, hãy đặt phạm vi ngày của bạn thành cả năm.
3. Kết hợp kích thước
Nếu bạn cần kết hợp nhiều yếu tố (như Tên máy chủ + Đường dẫn trang đích để làm cho URL của bạn có thể nhấp được), bạn có thể sử dụng chức năng CONCAT:
CONCAT(Hostname, Landing Page)
4. Loại bỏ dấu gạch chéo
Nếu trang web của bạn vừa có dấu gạch chéo vừa không có dấu đó trên URL – điều khiến dữ liệu bị chia tách trong báo cáo, thì mẹo này chỉ mang tính hỗ trợ. Trước tiên, bạn nên khắc phục sự cố bằng cách nhấn mạnh cả phần có dấu gạch chéo lẫn không có dấu gạch chéo đối với URL nhằm ngăn nội dung bị trùng lặp.
Sau khi đã gắn nhãn các dấu gạch chéo và không dấu gạch chéo, báo cáo sẽ so sánh dữ liệu theo các phạm vi ngày trong lịch sử. Do đó, bạn cần hợp nhất các URL để có sự so sánh chính xác hơn.
Bạn có thể sử dụng REGEX_REPLACE để xóa dấu gạch chéo khỏi bất kỳ trang nào kết thúc bằng:
REGEXP_REPLACE(Landing Page,”/$”,””)
5. Nhất quán các từ
Tương tự như cách khắc phục xóa dấu gạch chéo trong chuỗi URL, cách khắc phục tốt nhất ở đây là duy trì sự nhất quán các từ trong URL của bạn. Nhưng nếu bạn cần hợp nhất các kích thước bằng cách chuyển chúng sang chữ thường, có một công thức dễ dàng là:
LOWER(Landing Page)
6. Xóa tham số truy vấn
Hãy chắc chắn rằng bạn sử dụng dấu gạch chéo ngược kép (\\) trong Google Data Studio như một lối thoát trong công thức này:
CONCAT(Hostname, Landing Page)
Tạo nhóm tùy chỉnh với câu lệnh CASE
Đây là một trong những cách sử dụng hữu dụng với các trường được tính toán – tạo các nhóm tùy chỉnh bằng cách sử dụng các câu lệnh CASE trong Google Data Studio. Bạn có thể chẩn đoán các vấn đề với các loại nội dung, kết hợp định vị địa lý để xem xét toàn bộ khu vực, hợp nhất các sản phẩm hoặc trang hết hạn – khả năng ghi nhãn tùy chỉnh là vô hạn.
7. Phân nhóm nội dung
Nhanh chóng nhóm các trang đích lại với nhau bằng thư mục con hoặc URL – điều này cũng rất có giá trị nếu bạn có nội dung được hợp nhất hoặc chuyển hướng (bạn có thể nhóm nhiều URL dưới một nhãn để bạn có thể so sánh chính xác theo thời gian).
CASE
WHEN REGEXP_MATCH(Landing Page, “example.net”) THEN “Homepage”
WHEN REGEXP_MATCH(Landing Page, “.*/product/.*”) THEN “Product”
WHEN REGEXP_MATCH(Landing Page, “.*/solutions/.*”) THEN “Solutions”
WHEN REGEXP_MATCH(Landing Page, “.*/blog/.*”) THEN “Blog”
ELSE “Other”
END
8. Phân loại tìm kiếm có thương hiệu và không có thương hiệu
Nhanh chóng nhóm từ khóa, cụm từ tìm kiếm hoặc truy vấn từ Google Search Console, SEMrush hoặc các công cụ theo dõi khác vào các nhóm có thương hiệu và không có thương hiệu. Chỉ cần chắc chắn rằng bạn không mắc lỗi chính tả với tên thương hiệu của bạn.
CASE
WHEN REGEXP_MATCH(Query, “.*(seer|wil reynolds).*”) THEN “Branded”
ELSE “Unbranded”
END
9. Phân nhóm theo cấp bậc (Vị trí)
CASE
WHEN Position <11 THEN “Page 1”
WHEN Position <21 THEN “Page 2”
WHEN Position <51 THEN “Pages 3-5”
WHEN Position >50 THEN “Pages 6+”
ELSE “Non-Ranking”
END
10. Giải quyết những kết quả (khác)
Trang web của bạn có thúc đẩy traffic từ các nhóm kênh khác trong Google Analytics không? Nếu vậy, bạn có thể dễ dàng tạo câu lệnh CASE trong Google Data Studio để khắc phục sự cố.
Bước 1: Trả nguồn khác về dưới dạng Source / Medium
CASE
WHEN Default Channel Grouping = “(Other)” THEN Source / Medium
ELSE Default Channel Grouping
END
Câu lệnh CASE này sẽ trả về Source / Medium(s) được phân loại là (Other) để bạn có thể xác định những yếu tố được nhóm không chính xác. Ví dụ, giả sử nó trả về như sau:
newsletter / email
facebook / (not set)
twitter / (not set)
Bước 2: Phân loại các giá trị (khác)
CASE
WHEN Source / Medium = “newsletter / email” THEN “Email”
WHEN REGEXP_MATCH(Source, “facebook|twitter”) AND Medium = “(not set)”
THEN “Social”
ELSE Default Channel Grouping
END
Hi vọng 10 cách đơn giản này sẽ giúp ích cho bạn khi làm việc với Google Data Studio. Hẹn gặp lại bạn trong các bài viết tiếp theo của Gitiho.
Tham khảo thêm khóa học Google Data Studio cho người mới bắt đầu tại Gitiho.com.
Xem thêm:
Khóa học Google Data Studio tập trung vào kiến thức thực tế, không nặng lý thuyết giúp bạn dễ thực hành và áp dụng ngay vào công việc
Nếu bạn muốn học cách ứng dụng công cụ này để hỗ trợ hiển thị dữ liệu trực quan , tham khảo ngay khóa học Google Data Studio cho người mới bắt đầu của Gitiho nhé.
Nhấn Học thử và Đăng ký ngay!
Google Data Studio cho người mới bắt đầu
Nimbus AcademyGiấy chứng nhận Đăng ký doanh nghiệp số: 0109077145, cấp bởi Sở kế hoạch và đầu tư TP. Hà Nội
Giấy phép mạng xã hội số: 588, cấp bởi Bộ thông tin và truyền thông






