Hướng dẫn sử dụng chức năng Mail Merge cho trộn văn bản trong Word
Dù đã thành thạo các thao tác trong Word nhưng bạn đã biết đến tính năng Mail Merge - công cụ giúp bạn giảm tối đa thời gian khi làm hợp đồng lao động, thư mời, thông báo, giấy báo kết quả... và có thể in hàng loạt chỉ bằng vài cú nhấp chuột? Nếu chưa hãy cùng Gitiho tìm hiểu trong bài viết này nhé!
Hướng dẫn sử dụng Mail Merge để trộn văn bản Word
Mail Merge là gì?
Mail Merge là chức năng soạn thư hàng loạt trong Word thường được gọi là chức năng trộn thư, trộn văn bản. Tính năng này cho phép bạn cùng lúc tạo nhiều thư, nhiều đoạn văn bản với cùng nội dung nhưng khác thông tin. Mail Merge thường được ứng dụng trong hợp đồng, thư mời, giấy báo, chứng chỉ, email,...
Sử dụng Mail Merge để trộn văn bản trong Word
Ví dụ để tạo "Giấy báo kết quả" hàng loạt trong Word ta làm theo các bước sau:
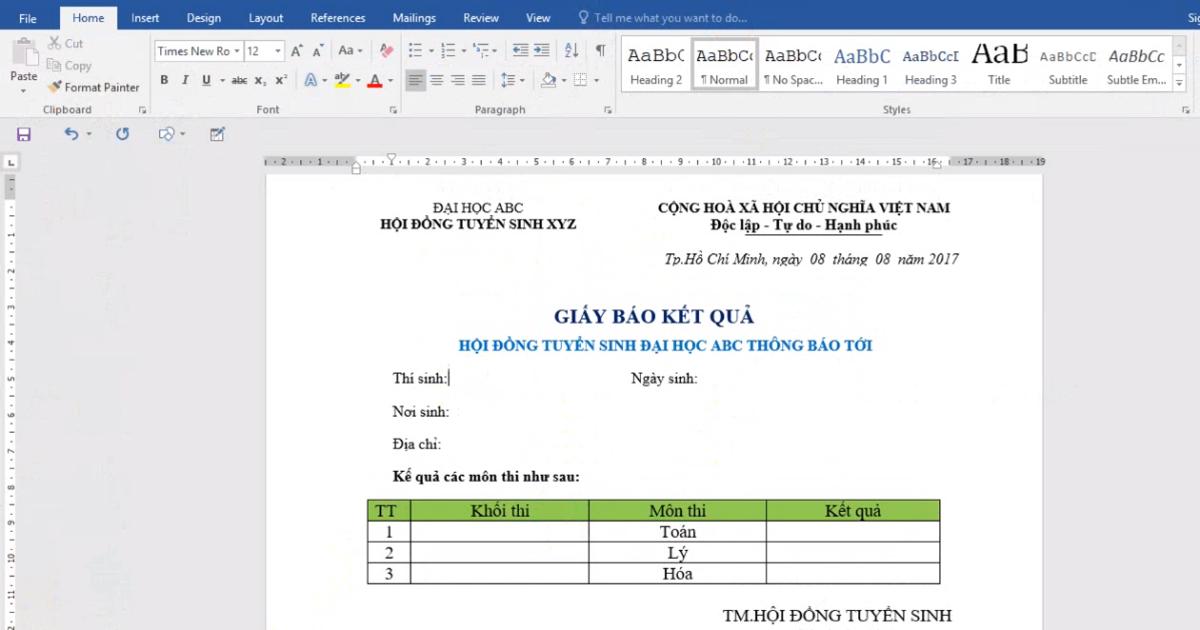
Bước 1: Trên thanh công cụ, chọn tab Mailings > Start Mail Merge > Step by Step Mail Merge Wizard
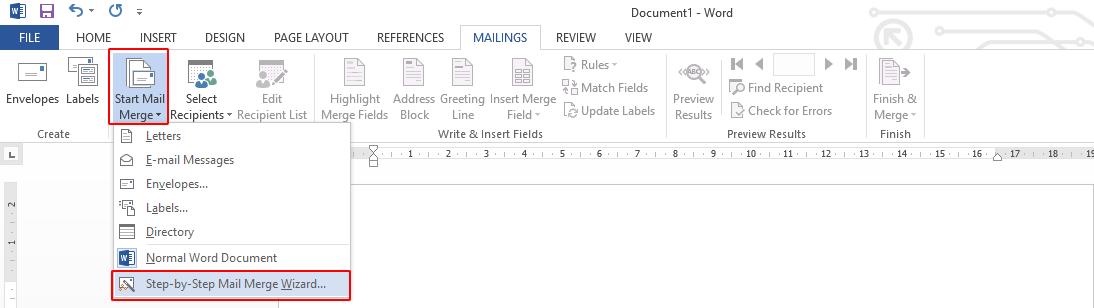
Bước 2: Tại đây hộp thoại Mail Merge xuất hiện bên phải Word và bạn chọn Letters > Next: Starting document
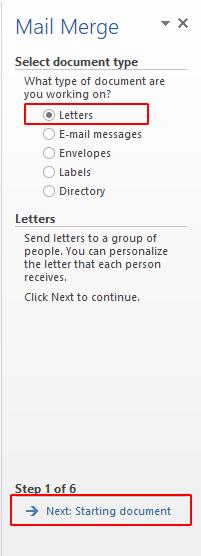
Bước 3: Bạn tiếp tục chọn Use the current document và chọn Next: Select recipients
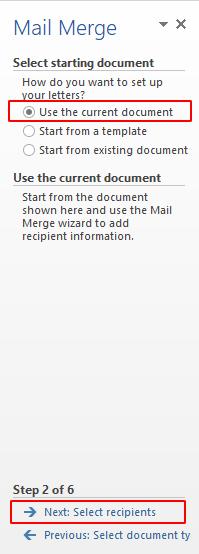
Bước 4: Trong thẻ Select recipients, bạn chọn Use an existing list nếu danh sách có sẵn hoặc chọn Type a new list để tạo danh sách mới.
Sau đó nhấn Next: Write your letter.
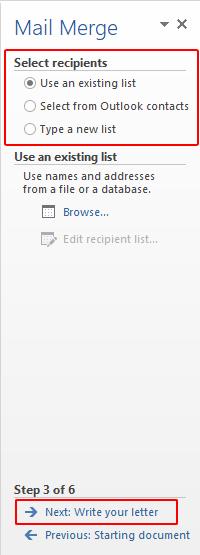
Xem thêm: Thay thế cụm từ trong Word với các dấu hiệu đặc biệt
Bước 5: Tại hộp thoại Select Data Source, các bạn chọn đến danh sách (file excel) có sẵn và nhấn Open.
Nhấp chọn sheet chứa thông tin và nhấp OK
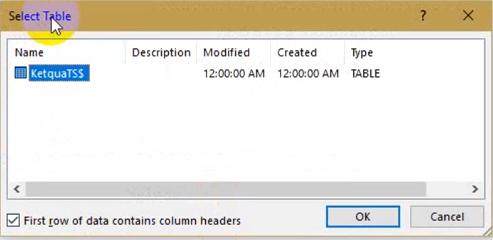
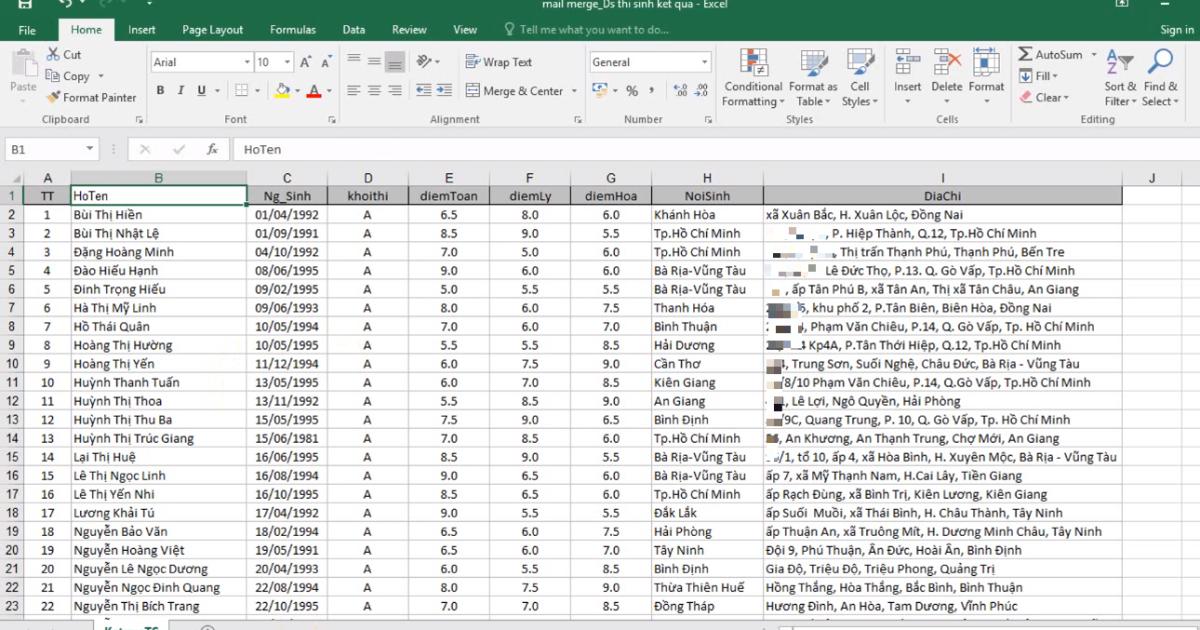
Bước 6: Tại Mail Merge Recipients, bạn chọn dữ liệu cần chèn bằng cách đánh dấu vào các ô vuông trước dữ liệu đó. Hoặc đánh dấu vào ô vuông cạnh Data Source để chèn tất cả dữ liệu và nhấp OK.
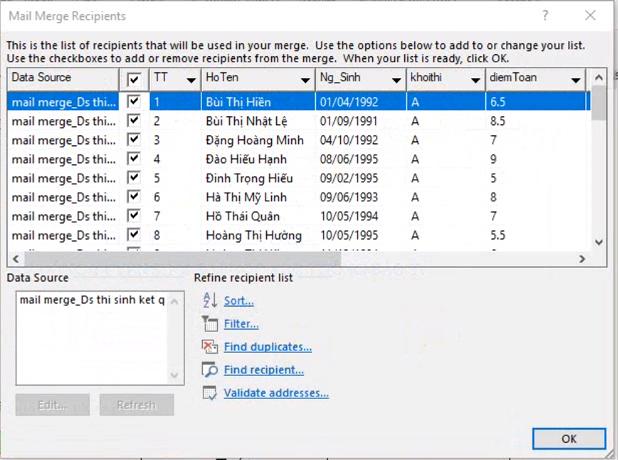
Bước 7: Chọn Next: Write your letter
Bước 8: Đặt con trỏ chuột vào vị trí cần chèn và chọn Insert Merge Field xuất hiện, bạn cần chọn trường dữ liệu ứng với nội dung tại con trỏ chuột. Sau khi chèn xong chọn Close để đóng lại.
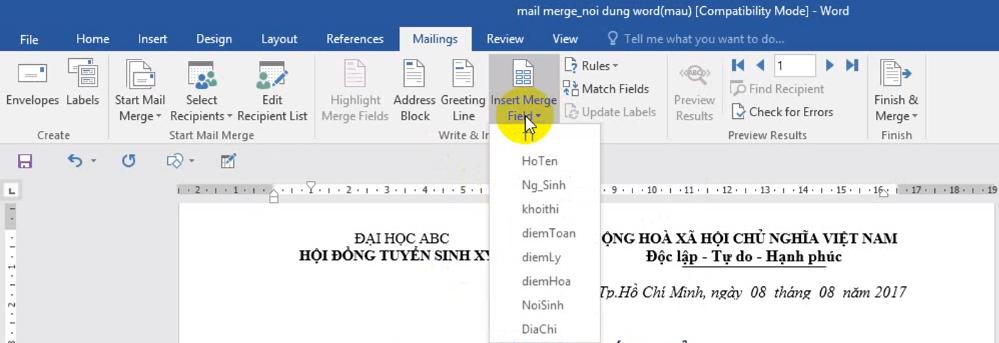
Bước 10: Thêm lần lượt dữ liệu vào các trường nội dung trong Word và nhấp Next: Preview your letters.
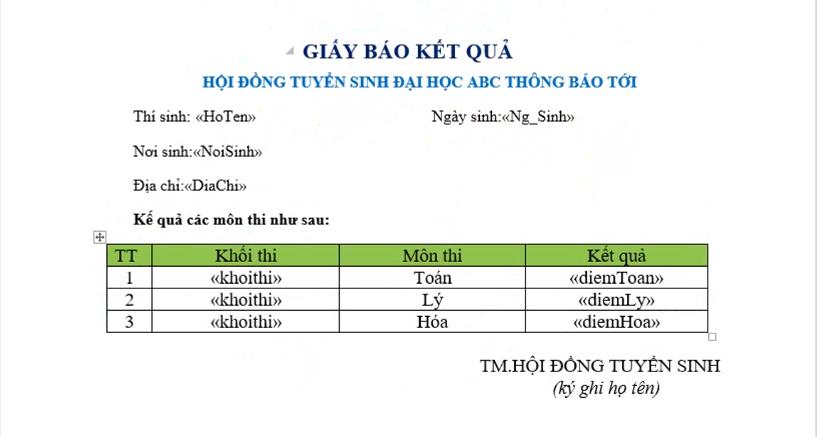
Bước 11: Chọn Next: Complete the merge để hoàn thành quá trình trộn thư và chọn << , >> trong Redpident để xem từng văn bản. Hoặc xem tất cả các trang đã trộn bằng Edit individual letters.
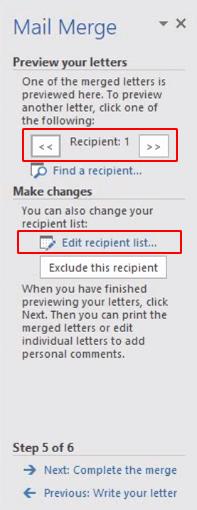
Như vậy, bạn đã hoàn thành "Giấy báo kết quả" cho tất cả học sinh trong danh sách rất nhanh chóng và đơn giản phải không nào.
Xem thêm: Hướng dẫn cách sử dụng các phím chức năng trong Word trực quan dễ hiểu
Kết luận
Trong bài viết trên Gitiho đã hướng dẫn bạn cách tạo ra đồng loạt văn bản với thông tin người nhận khác nhau bằng chức năng trộn thư Mail Merge trong Word. Chúc bạn thực hiện thành công và đừng quên theo dõi chúng mình mỗi ngày để đọc thêm những bài viết bổ ích khác nhé.
KHÓA HỌC WORD MIỄN PHÍ
Với hơn 7600 HỌC VIÊN đang theo học với đánh giá trung bình 4.78 SAO
Nhập môn Word cùng Gitiho
G-LEARNINGGiấy chứng nhận Đăng ký doanh nghiệp số: 0109077145, cấp bởi Sở kế hoạch và đầu tư TP. Hà Nội
Giấy phép mạng xã hội số: 588, cấp bởi Bộ thông tin và truyền thông




