Hướng dẫn sử dụng công cụ Blend Tool trong Illustrator
Blend Tool là công cụ giúp tạo ra các hiệu ứng đặc sắc trong Illustrator, nhưng không phải ai cũng có thể thành thạo được công cụ này. Hiểu được điều đó, G-Multmedia sẽ hướng dẫn bạn cách sử dụng công cụ Blend Tool trong Illustrator qua bài viết sau đây!
Giới thiệu về Blend Tool
Blend Tool là gì?
Blend tool trong Illustrator là công cụ giúp tạo vô số các đối tượng trung gian dựa trên 2 đối tượng cho trước. Nói cách khác, khi ta có 2 đối tượng và áp dùng Blend lên nó thì ta sẽ có 1 hoặc vô số các đối tượng nằm xen kẽ giữa 2 đối tượng ban đầu.
Những đối tượng mới được tạo thành này có hình dáng, kích thước, màu sắc là sự hòa trộn giữa 2 đối tượng ban đầu.
Xem thêm: Hướng dẫn cách sử dụng nhóm công cụ Pathfinder trong Adobe Illustrator
Cách mở công cụ Blend Tool
Có 2 cách để bạn mở công cụ Blend Tool trong Illustrator bao gồm:
- Ấn vào biểu tượng ở thành công cụ (Phím tắt là W):
.jpg)
- Vào Object → Blend
.jpg)
Trước khi sử dụng được công cụ Blend, bạn cần phải tùy chỉnh các thông số trước, do đó hãy vào phần Blend Options.
.jpg)
Ở phần Spacing trong Blend Options sẽ có 3 tùy chỉnh bao gồm: Smooth Color (hòa hợp màu), Specified Steps (Tùy chỉnh theo bước), Specified Distance (Tùy chỉnh theo khoảng cách).
Ngoài ra, phía dưới có phần Orientation (phương hướng) với hai lựa chọn là vuông gốc hoặc theo các góc khác nhau.
.jpg)
Cách sử dụng công cụ Blend Tool
Tạo Blend từ các hình khác nhau
Đầu tiên, bạn hãy vẽ ba hình shape có hình dạng, kích thước và màu sắc khác nhau, G-Multimedia sẽ vẽ hình vuông, tròn và hình ngôi sao.
.jpg)
Hãy lựa chọn hình vuông và hình tròn trước, sau đó vào Object → Blend → Blend Options và chọn Spacing là Smooth Color.
.jpg)
Sau khi đã chọn xong ấn OK, vào lại Object → Blend → Make Blend để tạo hiệu ứng blend màu giữa hai đối tượng.
.jpg)
Nếu đổi Spacing thành Specified Steps, bạn sẽ được chọn số Steps cụ thể, sau đó ấn OK và lặp lại thao tác Object → Blend → Make Blend.
Xem thêm: Pattern trong thiết kế là gì? Hướng dẫn cách tạo Pattern trong illustrator
.jpg)
.jpg)
Cuối cùng là chọn Spacing với Specified Distance cũng cho phép người dùng chọn khoảng cách cụ thể.
.jpg)
.jpg)
Nếu muốn thêm một shape khác vào các đối tượng đã blend, bạn chỉ cần dùng công cụ qua phím tắt W và click chuột trái vào đối tượng muốn thêm vào là xong.
.jpg)
.jpg)
Bạn có thể sử dụng công cụ Direct Selection Tool (phím tắt là A) để di chuyển các shape và thay đổi đường blend.
.jpg)
Để hủy lệnh Blend, bạn hãy vào Object → Release.
.jpg)
Bên cạnh đó, còn có một lệnh là Expand để tách tất cả các đối tượng nằm xen kẽ giữa hai hình ban đầu, vào Object → Expand.
.jpg)
Sau khi Expand hình, click chuột phải và chọn Ungroup. Giờ đây bạn có thể kéo mọi đối tượng nằm giữa 2 đối tượng này.
.jpg)
Tạo Blend từ các hình có màu Gradient
Giả sử G-Multimedia có 2 hình vuông đổ màu gradient như sau:
.jpg)
Nếu bạn sử dụng công cụ blend với Spacing là Smooth Color thì sẽ 2 hình sẽ không hòa hợp màu mà lại bị ngắt khúc. Lí do là bởi hai đối tượng này có màu ở đầu, cuối giống nhau nên rất khó để hòa trộn.
.jpg)
Cách khắc phục là bạn hãy vào Blend Options và đổi Spacing sang Specified Distance hay vì là Smooth Color, chọn số thấp trong khoảng 3,4px là xong.
.jpg)
Lặp lại thao tác Object → Blend → Make Blend là màu Gradient của hai đối tượng đã được hòa trộn.
.jpg)
Sử dụng công cụ Blend để tạo Palette màu
Ngoài các công dụng trên, công cụ Blend còn có thể sử dụng để tạo Palette màu cho riêng bạn một cách rất đơn giản. Đầu tiên hãy vẽ hai hình shape chứa các màu mà bạn yêu thích.
.jpg)
Sau đó vào Blend Options vào chọn Specified Steps. Áp dụng nguyên lý -2, có nghĩa nếu bạn muốn tạo ra 7 màu thì chỉ cần chọn Steps là 5 mà thôi.
.jpg)
Lặp lại thao tác Object → Blend → Make Blend là bạn đã có một Palette màu riêng cho mình rồi.
.jpg)
Xem thêm: Hướng dẫn sử dụng công cụ đổ màu Gradient Tool trong illiustrator
Kết luận
Trên đây là cách sử dụng cơ bản của công cụ Blend Tool trong Illustrator, nếu biết cách áp dụng bạn hoàn toàn có thể tạo ra nhiều hiệu ứng đẹp mắt. Hãy tiếp tục khám phá bạn nhé!
Bên cạnh đó, nếu bạn muốn trở thành “phù thủy” thiết kế chỉ trong vòng 24 giờ học, hãy cùng G-Multimedia tham gia ngay khóa học Master Illustrator: làm chủ từ Tư duy đến Công cụ thiết kế. Khóa học với lộ trình bài bản từ cách sử dụng các công cụ tới thao tác xử lý nâng cao, có đầy đủ bài tập để bạn thực hành cũng như tính ứng dụng cao. Ngoài ra, nếu như có bất kỳ câu hỏi nào về bài học, bạn chỉ cần bình luận, và giảng viên sẽ giải đáp cho bạn chỉ trong vòng 24 giờ. Vậy thì bạn còn chần chừ gì mà không đăng ký ngay nào!
G-Multimedia xin cảm ơn bạn đọc và chúc bạn thành công!
Học cách tạo hình vẽ minh họa, vẽ hoạt hình, thiết kế poster quảng cáo, thiết kế nhận diện thương hiệu… với khóa học AIG01 - Tư duy thiết kế cùng công cụ Adobe Illustrator tại Gitiho. Ngoài cung cấp những kỹ năng thì khóa học còn thay đổi hoàn toàn tư duy thiết của bạn, giúp bạn vận dụng để tạo nên những thiết kế đa sắc màu, độc đáo và ấn tượng đấy nhé!
AIG01 - Tư duy thiết kế cùng công cụ Adobe Illustrator
Hải Nguyễn BrandGiấy chứng nhận Đăng ký doanh nghiệp số: 0109077145, cấp bởi Sở kế hoạch và đầu tư TP. Hà Nội
Giấy phép mạng xã hội số: 588, cấp bởi Bộ thông tin và truyền thông


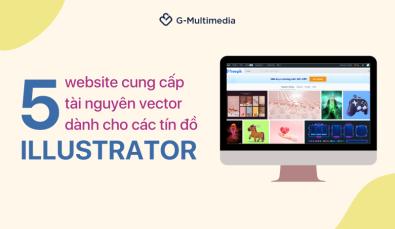
.jpg)

.jpg)
.jpg)