Hướng dẫn sử dụng Hàm FORECAST dự đoán giá trị tương lai trong Excel
Hàm FORECAST (hay FORECAST.LINEAR) trong Excel trả về dự đoán giá trị tương lai dựa trên các giá trị hiện có được cung cấp. Đây là một loại hàm thống kê.
Hàm FORECAST.ETS trong Excel dự đoán giá trị tương lai bằng cách sử dụng phương pháp liên tuyến lũy thừa Exponential Triple Smoothing mang tính thời vụ.
Lưu ý: Hàm FORECAST là một hàm cũ. Do đó Microsoft Excel khuyên rằng nên sử dụng hàm FORECAST.LINEAR mới vì nó cũng tạo ra kết quả như nhau.
Hàm FORECAST.LINEAR
Bước 1. Hàm FORECAST.LINEAR dưới đây dự đoán giá trị tương lai dựa trên các giá trị hiện có được cung cấp.
=FORECAST.LINEAR(A12,$B$2:$B$11,$A$2:$A$11).
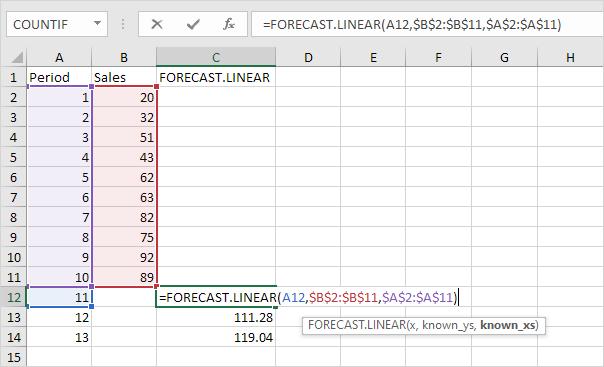
Giải thích: Khi ta kéo chốt ô chứa công thức hàm FORECAST.LINEAR xuống thì các tham chiếu tuyệt đối ($B$2:$B$11 và $A$2:$A$11) sẽ được cố định. Trong khi đó các tham chiếu tương đối A12 sẽ thay đổi thành A13 và A14...
Bước 2. Nhập giá trị 89 vào ô C11, chọn phạm vi A1:C14 và chèn vào đó một biểu đồ phân tán gồm đường thẳng và các điểm mốc.
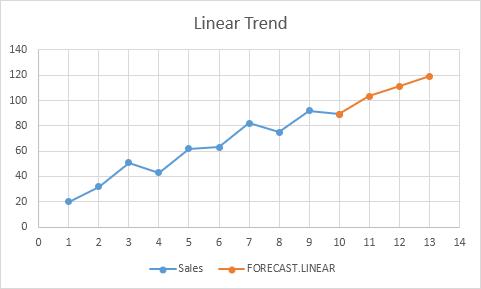
Chú ý: Khi ta thêm đường xu hướng vào biểu đồ Excel, Excel có thể sẽ hiển thị một phương trình trong biểu đồ. Phương trình này sẽ dự đoán các giá trị tương lai giống nhau.
Để hiểu và thành thạo hơn nữa các hàm và chức năng trong Excel, bạn đọc có thể đăng ký tham gia khóa học Excel online sau tại Gitiho:
Hàm FORECAST.ETS
Hàm FORECAST.ETS trong Excel 2016 hoặc các phiên bản sau là một hàm cực kỳ tuyệt vời, cho phép ta tìm ra được mô hình theo thời kỳ.
Bước 1. Hàm FORECAST.ETS dưới đây cho phép ta dự đoán giá trị tương lai bằng cách sử dụng phương pháp liên tuyến lũy thừa (Exponential Triple Smoothing).
=FORECAST.ETS(A14,$B$2:$B$13,$A$2:$A$13,1)
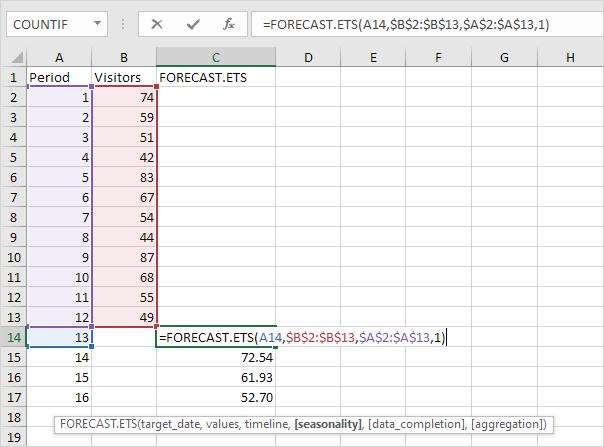
Chú ý:
- 3 đối số cuối cùng được tùy chọn.
- Đối số thứ tư cho biết độ dài của mô hình theo thời kỳ.
- Giá trị mặc định của 1 cho biết thời kỳ được tìm ra tự động.
Bước 2. Nhập giá trị 49 vào ô C13, chọn dải ô A1:C17 và chèn vào đó một biểu đồ phân tán gồm các điểm mốc và đường thẳng nối các điểm.
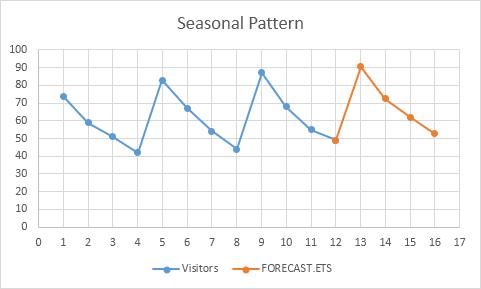
Bước 3. Lúc này ta có thể sử dụng hàm FORECAST.ETS.SEASONALITY để tìm ra mô hình có thời kỳ dài nhất. Sau khi xem xong biểu đồ, ta có thể biết ngay được đáp án.
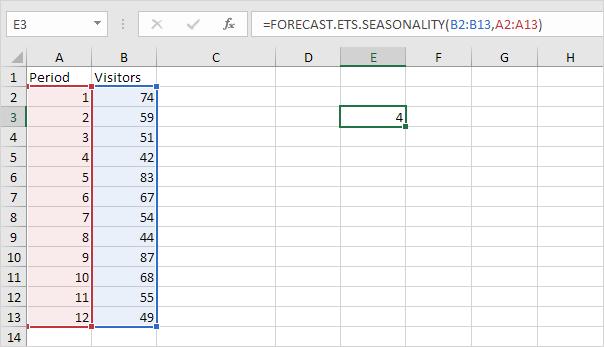
Kết luận: Trong ví dụ này, khi sử dụng hàm FORECAST.ETS ta có thể sử dụng giá trị thứ 4 làm đối số thứ tư.
FORECAST SHEET
Ta có thể sử dụng công cụ FORECAST SHEET trong Excel 2016 hoặc sau đó để tự động tạo các trang trính dự báo trực quan.
Bước 1. Chọn dải ô A1:B13 bên trên.
Bước 2. Trên tab Data, chọn nhóm Forecast, nhấn chọn Forecast Sheet.
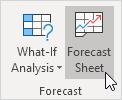
Lúc này Excel sẽ chạy hộp thoại được hiển thị như hình bên dưới.
Bước 3. Xác định thời điểm kết thúc dự báo và thiết lập Confidence interval (ở chế độ mặc định là 95%). Tích chọn Detect Automatically để tìm ra thời kỳ tự động hoặc tích chọn Set Manually để thiết lập thủ công.
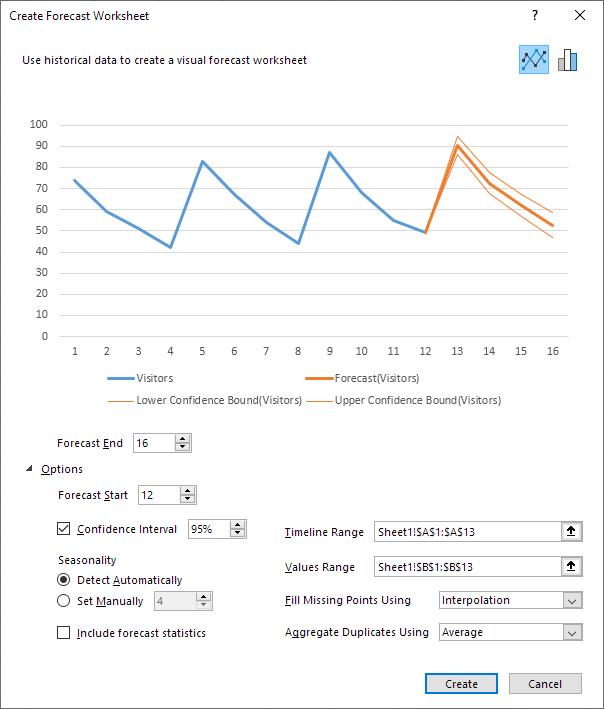
Bước 4. Nhấn chọn Create.
Công cụ này sử dụng hàm FORECAST.ETS và tính ra giá trị tương lai giống nhau.
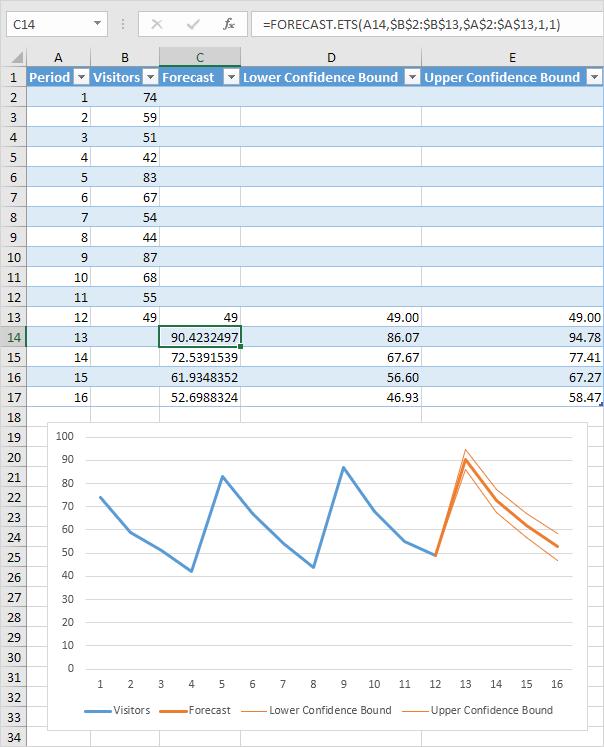
Giải thích: Tại kỳ thứ 13, ta có thể nắm chắc 95% rằng số lượt khách sẽ nằm giữa 86 và 94.
Khóa học phù hợp với bất kỳ ai đang muốn tìm hiểu lại Excel từ con số 0. Giáo án được Gitiho cùng giảng viên thiết kế phù hợp với công việc thực tế tại doanh nghiệp, bài tập thực hành xuyên suốt khóa kèm đáp án và hướng dẫn giải chi tiết. Tham khảo ngay bên dưới!
Giấy chứng nhận Đăng ký doanh nghiệp số: 0109077145, cấp bởi Sở kế hoạch và đầu tư TP. Hà Nội
Giấy phép mạng xã hội số: 588, cấp bởi Bộ thông tin và truyền thông







